Ne dopustite da vas majka priroda tijekom zimskih fotografija izbaci na hladnoću. Naučite kako dodati svoje padajući snijeg svojim fotografijama pomoću ovog jednostavnog za stvaranje Photoshop efekta snijega! Korak po korak vodič za Photoshop CC i ranije.
Zima je moje najdraže godišnje doba. No zimsko fotografiranje može biti izazov i to ne samo zato što hladnoća pustoši baterije fotoaparata (i vaše uši). Ništa ne dodaje ljepoti zimskog krajolika poput pada snijega, ali kako fotografirati snijeg ako ne pada snijeg?
Srećom, Photoshop olakšava stvaranje realističnog pada snijega i dodavanje ga vašim fotografijama, čak i ako nije snijeg kad ste ih snimili. Sve što je potrebno za pravljenje snijega u Photoshopu je nekoliko filtera i slojeva za podešavanje. Da vidimo kako to radi!
Evo slike koju ću koristiti (fotografija djevojke u zimskoj šumi iz Shutterstocka):

Izvorna fotografija.
A evo kako će izgledati Photoshop efekt snijega kad završimo:

Konačni rezultat.
Započnimo!
Kako dodati pad snijega u Photoshopu
Za ovaj tutorial koristim Photoshop CC, ali svaki je korak kompatibilan s Photoshop CS6.
1. korak: dodajte novi prazni sloj pod nazivom "snijeg"
Ako pogledamo ploču Slojevi, vidjet ćemo izvornu sliku koja sjedi na pozadinskom sloju. Počnimo stvarati naš efekt snijega dodavanjem novog praznog sloja iznad slike. Pritisnite i držite tipku Alt (Win) / Option (Mac) na tipkovnici i kliknite ikonu New Layer na dnu ploče Slojevi:
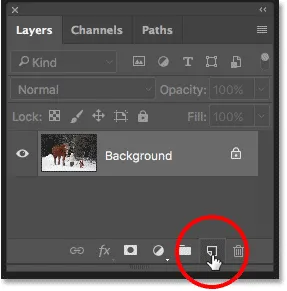
Držite Alt (Win) / Option (Mac) i kliknite ikonu New Layer.
Tipka Alt / Option upućuje Photoshopu da otvori dijaloški okvir New Layer gdje možemo imenovati novi sloj prije nego što ga dodamo. Dodijelite sloj "Snow" (Snijeg), a zatim kliknite OK (U redu) da zatvorite dijaloški okvir:
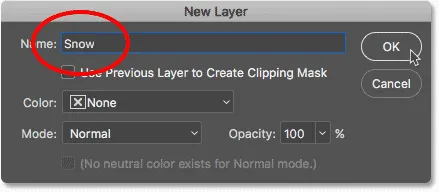
Imenovanje novog sloja "Snijeg".
Photoshop dodaje naš novi "Snow" sloj iznad pozadinskog sloja:
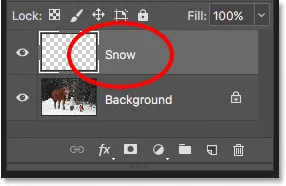
Dodan je novi prazni sloj "Snijeg".
2. korak: Novi sloj napunite crnom bojom
Novi sloj napunite crnom bojom tako da otvorite izbornik Edit u traci izbornika na vrhu zaslona i odaberete Fill :
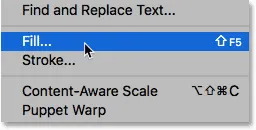
Idite na Uredi> Ispunite.
U dijaloškom okviru Ispunite na vrhu stavite opciju Sadržaj na Crno, a zatim kliknite U redu:
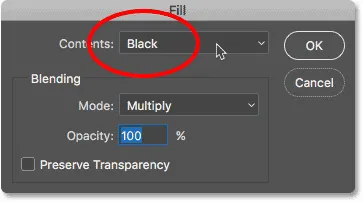
Opcije ispunjavanja.
Photoshop ispunjava sloj "Snijega" crnom bojom. Budući da sloj "Snijega" sjedi iznad pozadinskog sloja, crni privremeno skriva našu fotografiju od pogleda:

Dokument je sada ispunjen crnom bojom.
Korak 3: Primijenite filtar Add Noise
Za stvaranje padajućeg snijega upotrijebit ćemo Photoshop Add Noise filter. Otvorite izbornik Filter u traci izbornika, odaberite Buka, a zatim odaberite Dodavanje buke :
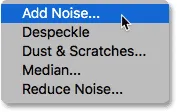
Idite na Filter> Buka> Dodaj buku.
Otvara se dijaloški okvir Add Noise. Filter Add Noise dodaje sloj nasumičnih točkica (buka) u sloj. Te će točke postati naše snježne pahulje. Postavite vrijednost Količina na 25% . U odjeljku Distribucija odaberite Gaussian . Zatim provjerite je li odabran monokromatski na samom dnu, što će ograničiti boju buke na samo crno-bijelu. Kliknite U redu da biste zatvorili dijaloški okvir:
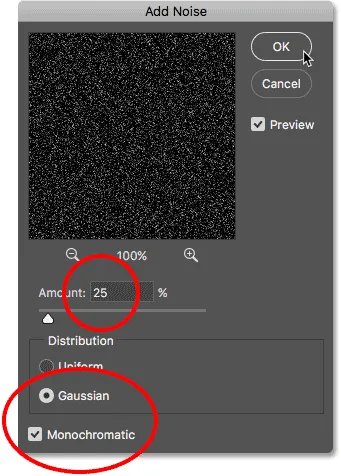
Opcije filtra Add Noise.
Photoshop ispunjava sloj "Snijega" bukom. Buka djeluje malo prigušeno, ali pojačat ćemo je u trenu:
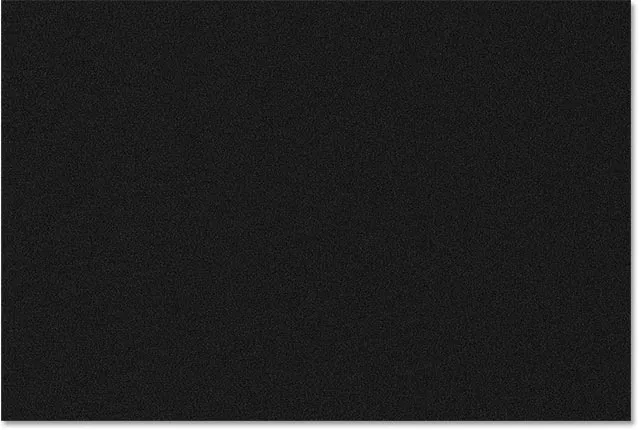
Sloj "Snijeg" nakon što ga napuni bukom.
Korak 4: Povećajte veličinu buke
Uz to što su previše slabe, točkice su također premalene. Povećamo ih pomoću Photoshopove naredbe Skala. Otvorite izbornik Uredi u traci izbornika, odaberite Transformiraj, a zatim odaberite Skala :

Otvorite Edit> Transform> Scale.
Na traci mogućnosti kliknite ikonu male veze između vrijednosti širine ( W ) i visine ( H ). To će povezati širinu i visinu zajedno, tako da će se mijenjanjem jednog automatski promijeniti i drugi:
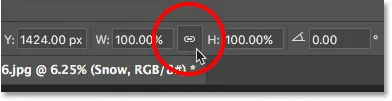
Povezivanje širine i visine zajedno.
Promijenite vrijednost Width u 400% . Photoshop postavlja visinu do 400% da odgovara:
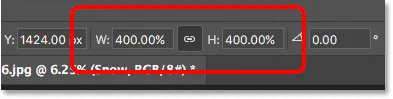
Promjena širine i visine na 400 posto.
Kliknite potvrdni okvir na traci mogućnosti da biste ga prihvatili:
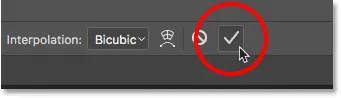
Klikom na kvačicu.
Budući da su točkice sada puno veće, počinju više ličiti na snijeg:
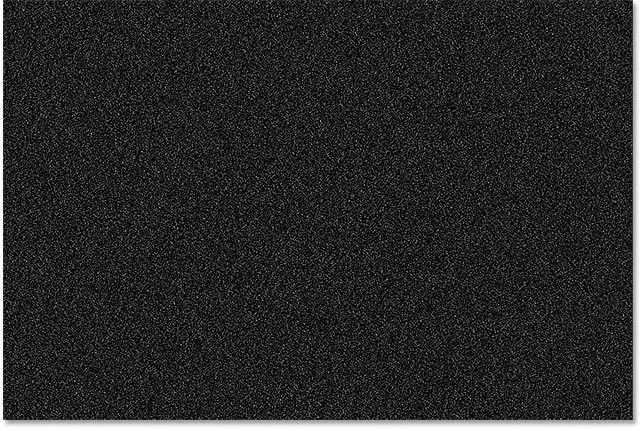
Buka nakon skaliranja za 400 posto.
Korak 5: Promjena načina sloja sloja na zaslon
Drugi problem buke je što potpuno blokira našu fotografiju iz pogleda. Da biste to riješili, promijenite način miješanja snježnog sloja iz Normal (zadana postavka) u Screen :
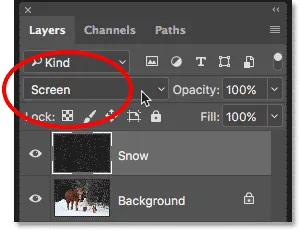
Promjena načina miješanja sloja "Snow" na Screen.
Način mešanja zaslona skriva sva područja crne boje na sloju, ostavljajući samo bijeli šum:

Rezultat nakon promjene načina miješanja sloja "Snow" na Screen.
Korak 6: Primijenite filtar zamućenja pokreta
Da bi snijeg izgledao kao da pada, a ne smrznut na vrijeme, dodaćemo mu malo gibanja. Za to ćemo upotrijebiti Photoshop's Motion Blur filter. Idite na izbornik Filter, odaberite Blur, a zatim odaberite Motion Blur :

Idite na Filter> Blur> Motion Blur.
Otvara se dijaloški okvir Motion Blur. Prvo postavite kut u smjer iz kojeg želite da pada snijeg. Možete unijeti vrijednost izravno ili možete zakrenuti brojčanik. Postavit ću kut na -65 ° tako da snijeg pada s gornje lijeve strane. Opcija Udaljenost kontrolira koliko se gibanja primjenjuje. Ako postavite udaljenost previsoko, snijeg će izgledati poput kiše, pa koristite malu vrijednost između 8 i 12 piksela, ovisno o veličini vaše slike. Kada završite dijaloški okvir, kliknite U redu:
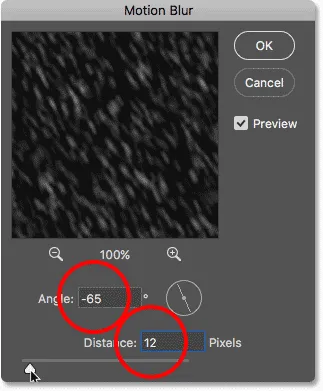
Dodavanje kretanja i smjera snijegu.
Evo učinka nakon primjene filtra Motion Blur. Zoomirao sam područje radi lakšeg uočavanja snega:

Snijeg sada izgleda više kao da pada.
Korak 7: Dodajte sloj za prilagodbu nivoa
Zatim ćemo smanjiti količinu snijega i istovremeno ga uljepšati pomoću sloja za podešavanje razina. Na dnu ploče Slojevi kliknite ikonu New Fill ili Adjustment Layer :
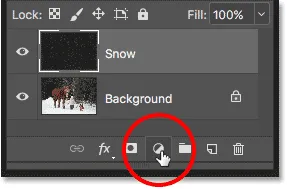
Klikom na ikonu Novo sloj za ispunu ili prilagodbu.
Odaberite Razine da biste dodali sloj za prilagodbu nivoa iznad sloja "Snijeg":
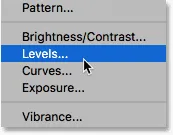
Odabir sloja za podešavanje razine.
Korak 8: Napravite reznu masku
Potreban nam je sloj za prilagodbu nivoa da utječe samo na sloj "Snow", a ne na originalnu sliku. Da bismo to učinili, stvorit ćemo obrezanu masku. Kliknite ikonu izbornika u gornjem desnom kutu ploče Slojevi:
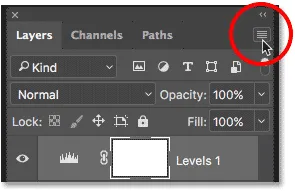
Klikom na ikonu izbornika ploče Slojevi.
S popisa odaberite Create Clipping Mask :

Izrada maske za rezanje.
Na taj se način sloj za prilagodbu pričvrsti za sloj neposredno ispod njega, tako da će sada utjecati samo sloj "Snijeg":
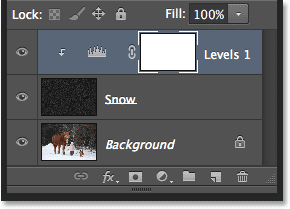
Sloj za prilagodbu nivoa sada je pričvršćen na sloj "Snijeg".
Povezano: Kako koristiti Clipping maske u Photoshopu
9. korak: Povucite klizače crne i bijele točke
Opcije i kontrole za sloj podešavanja nivoa pojavljuju se na Photoshopovoj ploči Svojstva . Na sredini ploče nalazi se histogram, graf koji prikazuje trenutni raspon tona slike (ili u ovom slučaju sloja "Snijeg"). Ako pogledate izravno ispod histograma, pronaći ćete tri klizača. Na krajnjoj lijevoj strani nalazi se klizač crne točke, krajnji desni klizač bijele točke, a na sredini klizač srednje tonove (sivi klizač). Možete zanemariti klizač sivih srednjih tonova. Sve što trebamo su one crno-bijele:
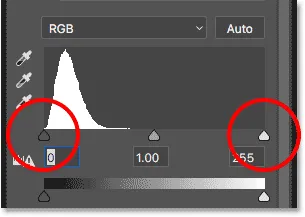
Crni (lijevi) i bijeli (desni) klizači ispod histograma.
Da biste smanjili količinu snijega, kliknite na crni klizač i počnite ga povlačiti udesno. Pazite na svoju sliku dok povlačite i vidjet ćete kako tamnija područja snijega postaju još tamnija i na kraju potpuno nestanu. Zatim, da posvijetlite preostali snijeg i povećate njegov ukupni kontrast, kliknite na bijeli klizač i počnite ga povlačiti s lijeve strane. Što dalje vučete, svijetliji snijeg postaje. Možete se vraćati naprijed i natrag s dva klizača za fino podešavanje rezultata:
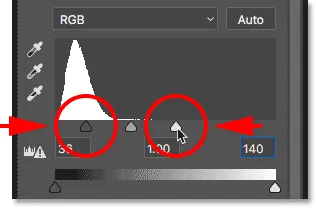
Povlačenje klizača crne i bijele točke.
Evo mog snježnog efekta nakon povlačenja klizača. Sada je manje snijega nego prije, a preostali snijeg je svjetliji:

Učinak nakon smanjenja i posvjetljivanja snijega.
Korak 10: Umnožite slojeve "Snijega" i razine
Da dodamo malo dubine našem Photoshop efektu snijega stvaranjem drugog sloja snijega, ovaj put s većim snježnim pahuljicama, tako da će izgledati kao da su bliže fotoaparatu. Da bismo to učinili, morat ćemo napraviti kopiju i našeg „Snow“ sloja i sloja za podešavanje nivoa iznad njega. Sloj za prilagodbu već je odabran na ploči Slojevi. Da biste odabrali i sloj "Snow", pritisnite i držite tipku Shift na tipkovnici i kliknite sloj "Snow". Oba su sloja sada istaknuta:
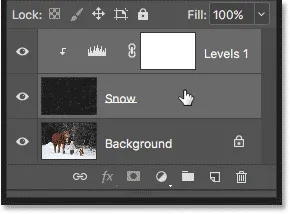
Držite Shift i kliknite sloj „Snow“ kako biste odabrali oba sloja.
Kliknite i povucite dva sloja prema dolje na ikonu Novi sloj na dnu ploče Slojevi:
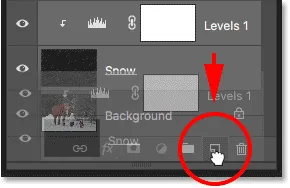
Povlačenjem oba sloja odjednom na ikonu novog sloja.
Otpustite tipku miša i Photoshop dodaje kopiju oba sloja iznad originala. Kopije u svom nazivu imaju riječ "kopiraj":
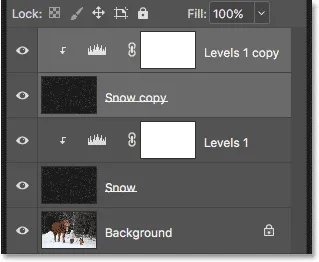
Kopija slojeva "Snow" i Levels pojavljuje se iznad originala.
Korak 11: Odaberite sloj "Snježna kopija"
Kliknite na sloj "Snježna kopija" da biste ga odabrali. Ovo će također ukloniti odabir sloja za podešavanje iznad njega:
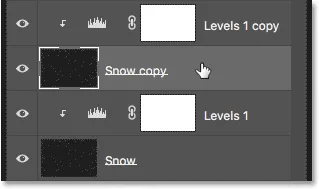
Odabir sloja "Snježna kopija".
12. korak: Zakrenite sloj za 180 °
Zakrenimo sloj "Kopiraj snijega" tako da ove nove snježne pahulje dodaju količinu snijega na fotografiji, a ne samo sjedi na vrhunskim izvornicima. Idite na izbornik Edit ( Uredi), odaberite Transform (Transformiraj), a zatim odaberite Rotate 180 ° :
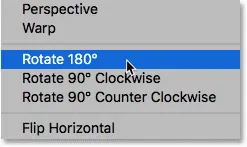
Idite na Uređivanje> Pretvori> Zakrenite za 180 °.
Kad se sloj rotira, kopirane pahulje i dalje padaju pod istim kutom kao i originali. Ali s obzirom da su drugačiji raspoređeni, sada imamo dvostruko više snijega nego prije:

Efekt snijega nakon rotiranja sloja.
Korak 13: Primijenite filter kristalizira
Moramo ove nove snježne pahulje učiniti većim od originala. Mogli bismo samo ponovo razmjeriti sloj, ali pokušajmo nešto drugačije. Ovog puta koristit ćemo Photoshop-ov filter Crystallize. Idite na izbornik Filter, odaberite Pixelate, a zatim odaberite Crystallize :
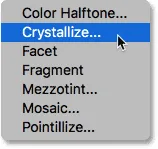
Idite na Filter> Pixelate> Crystallize.
Ovo otvara dijaloški okvir Crystallize. Filter Crystallize razbija sliku u male dijelove ili "ćelije" boje. Prilagođavamo veličinu ćelija opcijom Veličina ćelije na dnu dijaloškog okvira. Vrijednost od 10 do 20 obično dobro djeluje za ovaj učinak. Budući da je moja slika prilično velika, prelazim s višom vrijednošću od 20. Kliknite U redu da biste zatvorili dijaloški okvir:
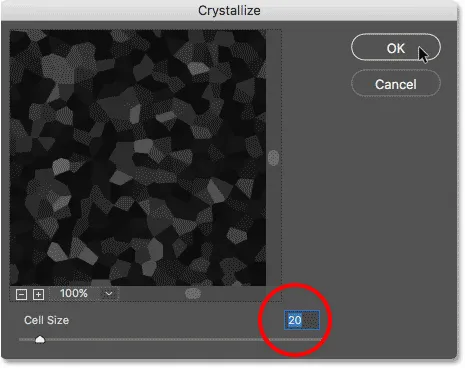
Postavljanje vrijednosti veličine ćelije u dijaloškom okviru Kristalizira.
Photoshopu će možda trebati nekoliko trenutaka da dovrši učinak, ali kada se završi, nove pahulje će se pojaviti veće od originala:

Efekt snijega nakon nanošenja filtra Crystallize.
14. korak: primijenite Motion Blur Filter
Da biste dodali kretanje većim pahuljama, vratite se na izbornik Filter, odaberite Blur i još jednom odaberite Motion Blur :

Vraćanje na Filter> Blur> Motion Blur.
U dijaloškom okviru Motion Blur pustite Angle postavljen na istu vrijednost kao i prošli put. No kako su ove nove pahulje veće od originala, povećajte vrijednost Udaljenost na negdje između 16 do 20 piksela, opet ovisno o veličini vaše slike. Kliknite U redu kada završite:
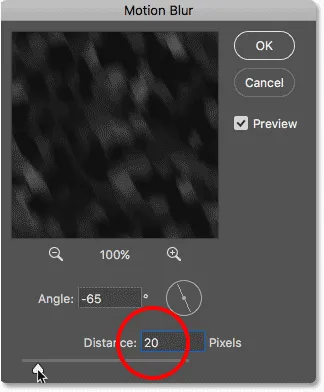
Ovaj put koristeći malo veću vrijednost Udaljenost.
Evo efekta s zamućenjem gibanja koje se primjenjuje na veće snježne pahulje:

Bolje da dođete kući uskoro, snijeg se stvarno pokupio u posljednjih nekoliko minuta.
Korak 15: Ponovno prilagodite klizače razina
Konačno, za fino podešavanje izgleda većih pahulja, kliknite na sloj "Kopija nivoa 1" iznad sloja "Kopiraj snijega" kako biste ga odabrali. Da biste bili sigurni da ste odabrali sam sloj, a ne masku njegovog sloja, kliknite malu ikonu histograma:
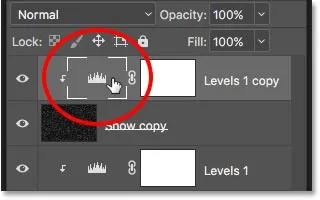
Klikom na histogram odaberite alat za podešavanje "Kopije nivoa 1".
Kao i prije, kontrole za sloj za podešavanje pojavljuju se na ploči Svojstva . Povucite klizače crne i bijele točke ulijevo ili udesno da biste izvršili sva potrebna podešavanja. Smanjite količinu snijega crnim klizačem i povećajte svjetlinu bijelim klizačem. Ovog puta utječemo samo na veće snježne pahulje na sloju "Kopija snijega". Izvornici (na izvornom sloju "Snijeg") ne utječu:
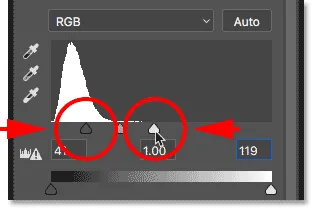
Na klizače ovaj put utječu samo sloj "Snježne kopije".
I s tim smo gotovi! Nakon finog podešavanja većih snježnih pahuljica, moj je konačni rezultat "Photoshop efekt snijega":

Konačni efekt snijega Photoshopa.
I tu ga imamo! Tako jednostavno dodate snijeg na fotografiju pomoću Photoshopa! Jeste li znali da se isti osnovni koraci za dodavanje snijega mogu koristiti i za stvaranje drugih Photoshop efekata? Saznajte kako jednostavno dodati kišu fotografiji ili čak dodati zvijezde na noćno nebo pomoću Photoshopa! Ili posjetite naš odjeljak Photo Effects za više vodiča s Photoshop efektima!