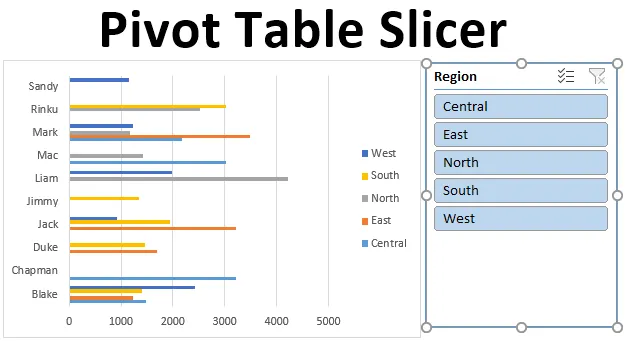
Rezač okretne tablice (Sadržaj)
- Definicija klizača stožerne tablice
- Kako stvoriti rezač u Excelu?
Uvod u klizač stožernih stolova
Slicers u Excelu predstavljen je u verziji 2010, a dostupan je u Excelu 2013 i novijim verzijama. Slicer je interaktivni alat koji pomaže u filtriranju određenih potrebnih podataka s okretne tablice i grafikona. Rezači su plutajući predmeti i mogu se postaviti ili premjestiti bilo gdje u excelu. Imate mogućnost promjene položaja rezača, to se može učiniti klikom i povlačenjem ploče rezača na drugo mjesto unutar radnog lista.
Definicija klizača stožerne tablice
Slicers u Excelu interaktivni je alat ili vizualni filtri koji vam omogućuju da vidite koje su stavke filtrirane unutar okretne tablice. Rezač okretne tablice najčešće se koristi na nadzornim pločama i sažetim izvješćima. Prednost rezača nad filterom stožernog stola, može se povezati s više stožernih stolova i okretnih tablica. Od excel 2013 verzije, alat za rezanje može se primijeniti na podatkovnu tablicu, okretnu tablicu i grafikone.
Napomena: Prije dodavanja rezača u neobrađene podatke, morate pronaći i ukloniti duplicirane vrijednosti, izbrisati vodeće, zaostale ili dvostruke razmake te ukloniti praznine i pogreške u neobrađenoj datoteci podataka.Kako stvoriti klizač zaokretne tablice u Excelu?
Razjasnimo kako dodati ili stvoriti Slicer u excelu pomoću okretne tablice s nekoliko primjera.
Ovdje možete preuzeti ovaj Excel predložak okretne tablice - Slicer predložak Excel predloškaPrimjer br. 1 - Izvješće o uspješnosti prodaje
Pomoću okretne tablice i grafikona, dodajmo objekt Slicer da sažme podatke o prodaji za svakog predstavnika i regiju. Ispod spomenutih podataka sadrži kompilaciju informacija o prodaji prema datumu, prodajnom mjestu i regiji.

U početku se skup podataka pretvara u objekt tablice, što se može učiniti klikom unutar skupa podataka, kliknite karticu Umetanje na kartici Početna, odaberite tablicu, pojavi se skočni prozor tablice, gdje prikazuje raspon podataka i zaglavlja, i kliknite U redu,
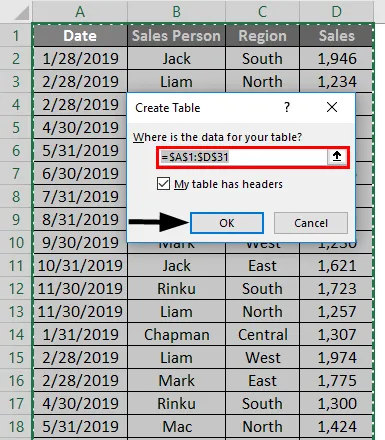
Jednom kada se stvori objekt tablice, pojavit će se kao što je prikazano u nastavku.
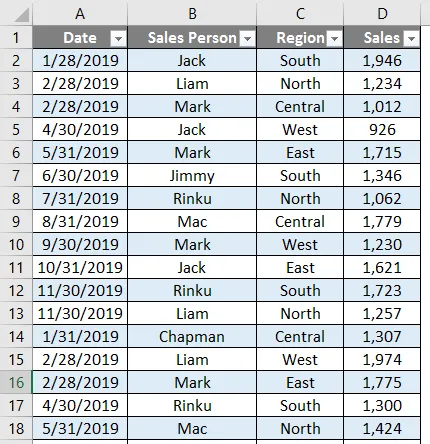
Za ove tablične podatke, moramo sažeti podatke o prodaji za svakog predstavnika po regijama i tromjesečno.

Stoga moramo stvoriti dvije stožerne tablice.
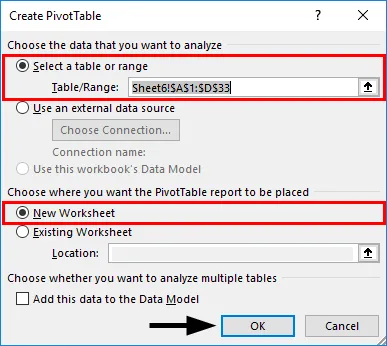
Prvo ćemo stvoriti okretnu tablicu za prodavača po regijama. U objektu Tablice kliknite unutar skupa podataka, kliknite karticu ULAZ, odaberite okretnu tablicu i kliknite U redu, na drugom listu se pojavljuje okno polja okretne tablice. (List možete nazvati "SALES_BY_REGION")
U oknu polja okretnih tablica povucite prodavača do odjeljka Redci, Regija do odjeljka Stupci, a prodaja u odjeljak Vrijednosti.
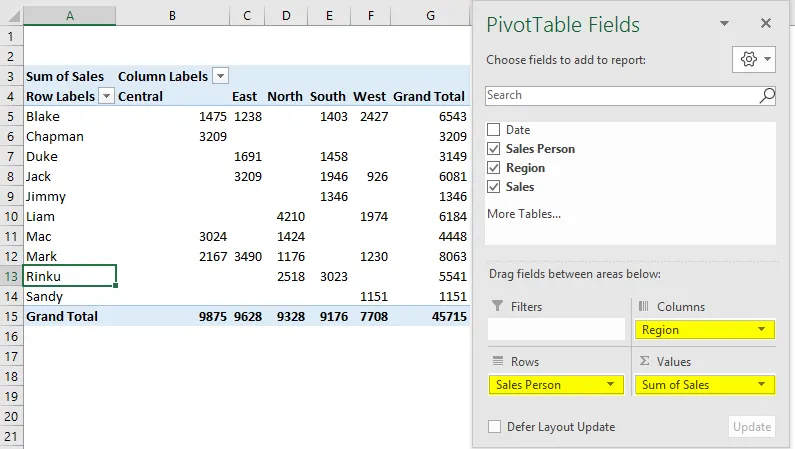
Slično tome, kreirajte drugu stožernu tablicu na isti način, Za izradu stožerne tablice za prodavača po datumu mudro ili tromjesečno (SALES_BY_QUARTER).
Povucite datum u odjeljak Redci, prodavač u odjeljak Stupci i prodaja u odjeljak Vrijednosti.

Ovdje želimo sumirati podatke kvartalno, stoga se datumi trebaju grupirati kao “Tromjesečje”. Da biste to učinili, desnom tipkom miša kliknite bilo koju ćeliju u stupcu Oznake redaka i odaberite Grupa.
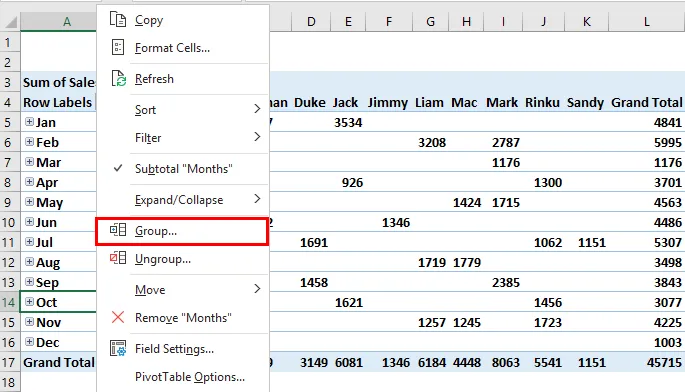
Pojavit će se kartica Grupiranje, s datumom početka i završetkom, na popisu BY, poništite odabir Mjeseci (zadana vrijednost) i ostalo, Sada odaberite samo Četvrtine, nakon odabira pojavljuje se u plavoj boji. zatim kliknite U redu.
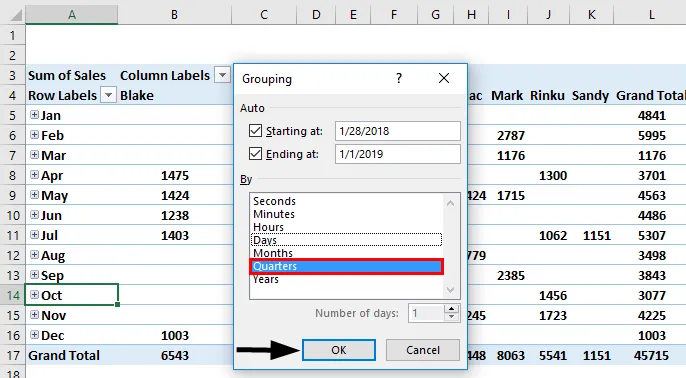
Nakon grupiranja u četvrtinu, podaci se prikazuju kao što je prikazano u nastavku.
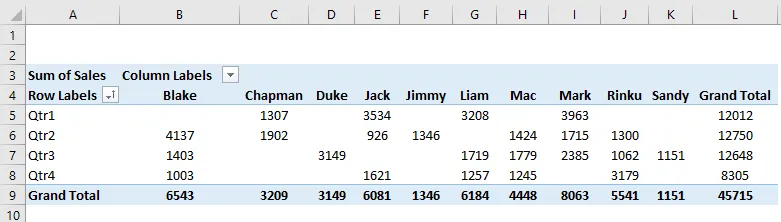
Ovdje moramo stvoriti PivotChart na svakoj od stvorenih stožernih tablica na oba lista.
Idite na list "SALES_BY_REGION", kliknite unutar PivotTable-a, na kartici PivotTable Analiza, odaberite PivotChart, pojavit će se prozor skočnog grafikona, u toj Select Baru, ispod te odaberite Clustered Bar chart.
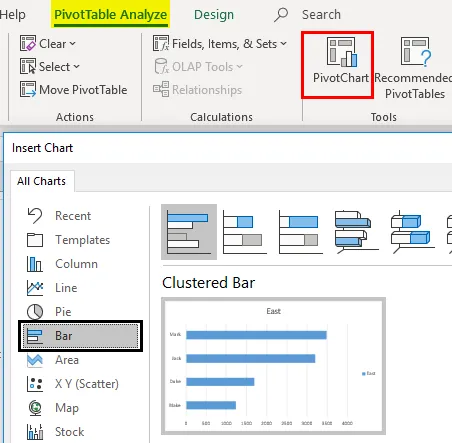
Zaokretni grafikon pojavljuje se za "SALES_BY_REGION"
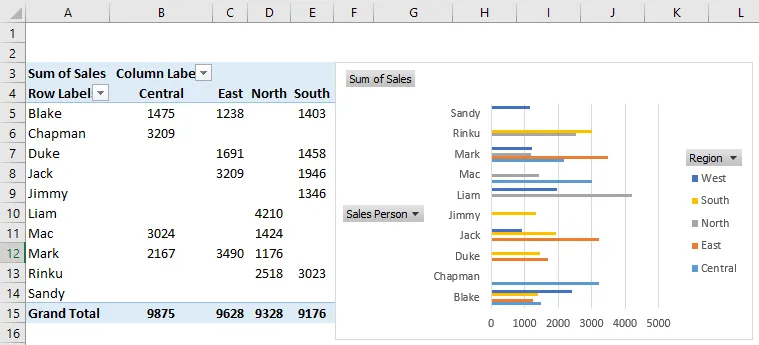
Ovde možete sakriti regiju, prodavača i zbroj prodaje u okretnom grafikonu desnim klikom i odabrati "Sakrij dugmad polja polja na grafikonu" kako se ta tri polja neće pojaviti na grafikonu.
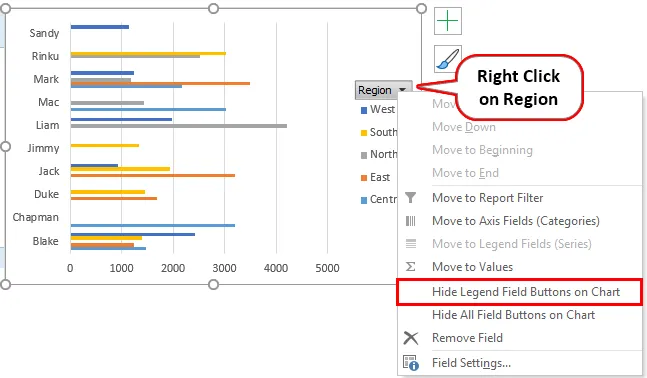
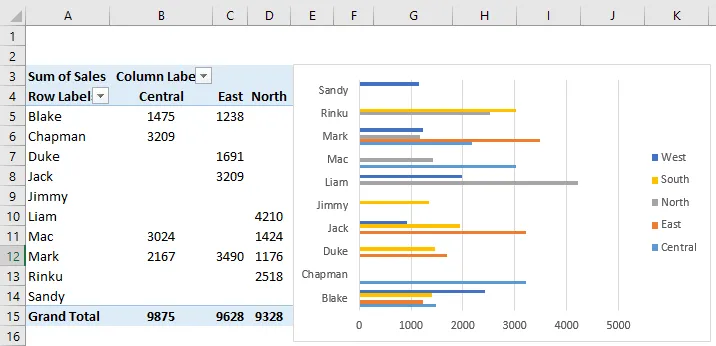
Slično tome, okretni grafikon primjenjuje se i na listu "SALES_BY_QUARTER", gdje za kvartalne podatke o prodaji možete odabrati Pie grafikon. Ovdje također možete sakriti ta 3 polja.

Za provjeru uspješnosti pojedinog prodavača po regijskim mudrim i tromjesečnim podacima moramo dodati kriške koji će vam pomoći u uklanjanju pojedinačnih performansi. Idite na list "SALES_BY_REGION", na kartici analiza. Kliknite Umetanje klizača u grupi Filter.

Pojavit će se prozor Umetanje klizača, u tom odabiru područja Regije i kliknite U redu.

Pojavit će se Slicer za regiju. 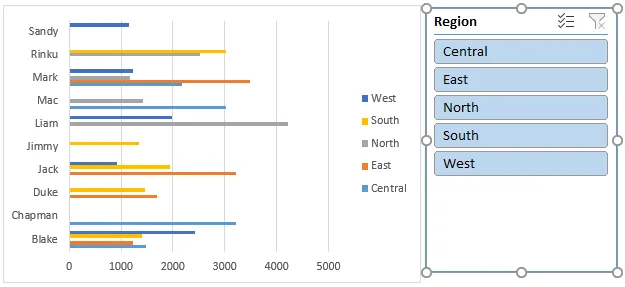
Jednom kad se umetne odrezač koji se odnosi na regiju, učinak pojedinačnog prodavača po regijama može se filtrirati. Na snimci zaslona dolje odabrao sam istočnu regiju, gdje mogu vidjeti performanse pojedinog prodavača u toj regiji koji se pojavljuju u okretnom grafikonu i tablici.
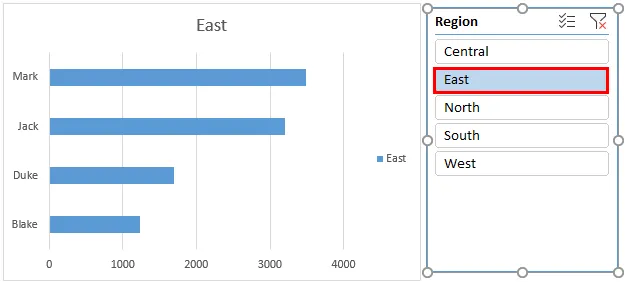
Slično tome, možete dodati i kriške na listu "SALES_BY_QUARTER", ispod kartice PivotTable Analysis. Kliknite Umetanje klizača u grupi Filter. Pojavit će se prozor Umetanje klizača u ovom odabranom prodavaču. kliknite U redu.

Slicer za osobu prodaje pojavit će se na slici dolje.
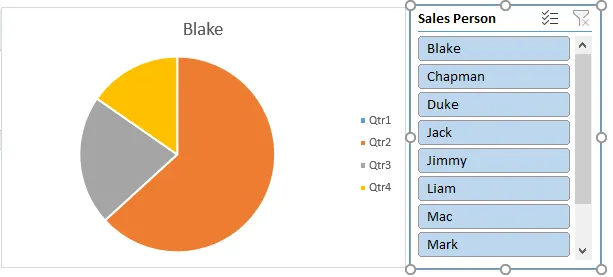
Jednom kad se umetne mudri prodavač, tromjesečni učinak pojedinačnog prodavača može se filtrirati. Na snimci zaslona u nastavku prikazao sam Chapmana da provjeri njegove prodajne performanse gdje možete pronaći promjene u okretnoj tablici i grafikonu, prikazujući njegove performanse kvartalno.

Rezač može kontrolirati i okretnu tablicu i stožerni grafikon. tj. Oba stožerna tablica i grafikon ažuriraju se kad promijenite prodavača. Može se odabrati više stavki u reznici, tj. Klikom na gumbe na rezaču i istovremeno držite tipku Ctrl, a zatim možete odabrati više stavki.
Napomena: Ako se okvir kriške skriva iza grafikona, desnom tipkom miša kliknite reznicu i odaberite Opcije alata za rezanje naprijed .Stvari koje treba zapamtiti
- U reznicama može se stvoriti više stupaca. Jedan rezač može se povezati s više stožernih tablica i grafikona.
- U usporedbi s filtrom izvještaja, Slicer ima bolju prednost i mogućnosti gdje jedan rezač može biti povezan s više stožernih tablica i grafikona, što pomaže u unakrsnom filtriranju i pripremi interaktivnog izvješća pomoću Excela.
- Reznice se mogu u potpunosti prilagoditi, gdje možete promijeniti njegov izgled, postavke i boju uz pomoć opcija alata za rezanje.
- Možete promijeniti veličinu narezaka, s opcijama visine i širine u opcijama alata za rezanje.
- Postoji mogućnost zaključavanja položaja rezača na radnom listu, niže navedenim postupkom.
Preporučeni članci
Ovo je vodič za rezač okretne tablice. Ovdje smo raspravljali o načinu dodavanja ili stvaranja presjeka stožerne tabele u Excelu, uz praktične primjere i preuzeti Excel predložak. Možete i pregledati naše druge predložene članke -
- Pregled i učenje PowerPivota u Excelu
- Napravite brzu nadzornu ploču u Excelu
- Kako stvoriti radarsku kartu u Excelu?
- Izračunajte porez na dohodak u Excelu
- Vodič za VBA Refresh stožernu tablicu