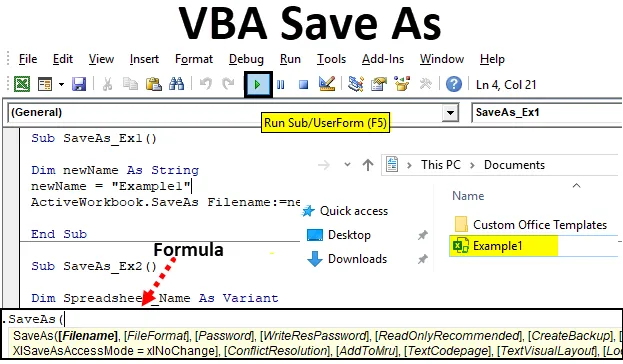
Excel VBA Spremi kao
Ako ste čest korisnik Microsoft Excel-a, pod njim ste trebali koristiti funkciju Spremi kao što vam omogućuje spremanje trenutno otvorene radne knjige s drugim nazivom ili drugim formatom (omogućen Excel Macro, CSV, PDF itd.). Ovu metodu možete i spremiti u drugu mapu. Međutim, je li moguće koristiti istu funkciju pod VBA? Odgovor je apsolutno Da! U VBA funkcioniramo i kao funkcija Save As koja nam pomaže u obavljanju svih navedenih zadataka zajedno s nekim dodatnim prednostima (očigledno je da je automatizacija stvari jedna od prednosti). U ovom ćemo članku istražiti različite primjere funkcije VBA SAVE AS.
Formula za funkciju Spremi kao u Excelu VBA
Pogledajmo ispod formule za funkciju Spremi kao u VBA.

Gdje,
- Naziv datoteke - Naziv radne knjige koju treba spremiti.
- FileFormat - Format datoteke u kojoj je datoteku potrebno spremiti (npr. Pdf, CSV itd.)
- Lozinka - Lozinka za zaštitu radne knjige (Radna knjiga ne može biti dostupna bez zaporke)
- WriteResPassword - Napišite lozinku za rezervaciju radne knjige.
- ReadOnlyRecomemed - Prepoznaje je li radna knjiga spremljena u formatu samo za čitanje ili ne.
- CreateBackup - Određuje stvara li se sigurnosna kopija datoteke radne knjige ili ne.
- AccessMode - Prepoznaje način pristupa radnoj knjizi.
- ConflictResolution - Prepoznaje sukobe koji se pojavljuju kada se radna knjiga dijeli i koristi je više korisnika.
- AddToMru - Provjerava je li radna knjiga dodana pod nedavno korištenu datoteku ili ne.
- Lokalno - provjerava je li radna knjiga spremljena sa zakonima programa Excel (lokalni jezik) ili VBA zakonima (SAD - Engleski).
Šutnja! Puno argumenata? Ali što ako vam kažem, svi su ti argumenti neobvezni i mogu se preskočiti tijekom upotrebe VBA SAVE AS funkcije. Međutim, istina je da su to argumenti zbog kojih VBA SaveAs postaje fleksibilnija funkcija. "Izraz" na početku sintakse nije ništa drugo nego izraz protiv kojeg se može koristiti ova funkcija. Kao i Radna knjiga izraz je protiv kojeg se mogu koristiti SaveA-ovi.
Primjeri za spremanje Excelove datoteke pomoću funkcije VBA Spremi kao
Ispod su sljedeći primjeri za spremanje excel datoteke pomoću funkcije VBA Save As.
Ovdje možete preuzeti ovaj VBA predložak Spremi kao Excel - VBA Spremi kao Excel predložakPrimjer br. 1 - Kako spremiti kopiju radne knjige s drugim nazivom?
Pogledajmo kako trenutnu radnu knjigu možemo spremiti s drugim nazivom.
Slijedite dolje navedene korake za upotrebu funkcije Spremi kao funkciju u Excelu VBA:
Korak 1: Dodajte novi modul pod Visual Basic Editor (VBE). Idite na Umetanje i odaberite Modul.

Korak 2: Definirajte novi podpostupak koji može pohraniti makronaredbu.
Kodirati:
Sub SaveAs_Ex1 () Kraj Sub
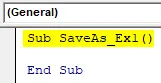
Korak 3: Definirajte novu varijablu koja može sadržavati ime pod kojim se datoteka sprema kao.
Kodirati:
Sub SaveAs_Ex1 () Dim newName Kao String End Sub

Korak 4: Sada koristite operatora dodjele za dodjelu imena ovoj varijabli pomoću koje se trenutna datoteka može spremiti kao.
Kodirati:
Sub SaveAs_Ex1 () Dim newName As String newName = "Example1" End Sub
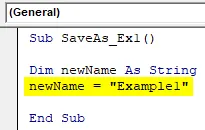
Korak 5: Upotrijebite funkciju SaveAs s argumentom FileName kako biste datoteku spremili kao sa nazivom "Example1".
Kodirati:
Sub SaveAs_Ex1 () Dim newName As String newName = "Example1" ActiveWorkbook.SaveAs Naziv datoteke: = newName End Sub
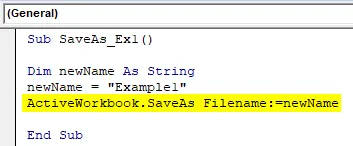
Korak 6: To je to, sada pokrenite ovaj kôd pritiskom na F5 ili ručno pomoću gumba Pokreni i pogledajte izlaz.

Možete vidjeti da se datoteka s nazivom " Example1 " sprema u Documents .
Ako ste mogli zabilježiti, datoteka se sprema kao datoteka s makronaredbom, jer je originalna datoteka na kojoj sam upotrijebio funkciju SaveAs datoteka s makronaredbom. To znači da ova funkcija u VBA automatski provjerava format datoteke prethodne datoteke i sprema je u istom formatu. Također će datoteka prema zadanim postavkama biti spremljena u Documents pod ovom računalu . Ova zadana lokacija može se izričito navesti u vrijeme definiranja naziva lista.
Primjer br. 2 - Spremanje radne knjige s korisničkim imenom
Umjesto definiranja imena, je li moguće napisati kôd koji korisniku omogućuje spremanje radnog lista po imenu po svom izboru isto kao i Excel Save As?
Slijedite dolje navedene korake da biste u Excelu VBA koristili funkciju Spremi kao funkciju.
Korak 1: Pod novo umetnutim modulom definirajte novi podpostupak u koji se može pohraniti makronaredba.
Kodirati:
Sub SaveAs_Ex2 () Kraj Sub
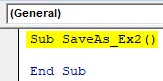
Korak 2: Definirajte novu varijablu koja može sadržavati vrijednost korisničkog imena.
Kodirati:
Sub SaveAs_Ex2 () Dim Spreadsheet_Name Kao varijanta Kraj Sub
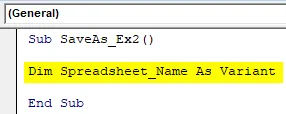
Razlog za ovu varijablu koja se definira kao Varijanta je taj što ovaj tip podataka konvenciju Imenovanja čini svestranom. Na primjer, korisnik može dodati neki dodatni poseban znak (koji je dozvoljen u konvencijama imenovanja) ili može dodati datume pod imenom datoteke.
Korak 3: Sada, uz pomoć operatora dodjele i kombinacije funkcija pod nazivom application.GetSaveAsFilename, napravite izjavu koja omogućuje sustavu da preuzme korisničko ime. Pogledajte kako je to postignuto na slici ispod.
Kodirati:
Sub SaveAs_Ex2 () Dim Spreadsheet_Name kao varijanta Spreadsheet_Name = Application.GetSaveAsFilename Kraj Sub
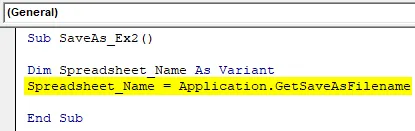
Korak 4: Upotrijebite uvjetni IF kako biste bili sigurni da je uneseno ime korisnika valjano prema konvencijama o imenovanju.
Kodirati:
Sub SaveAs_Ex2 () Dim Spreadsheet_Name kao varijanta Spreadsheet_Name = Application.GetSaveAsFilename Ako Spreadsheet_Name False Onda End Sub
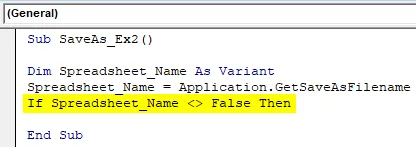
Ovaj uvjet provjerava je li ime koje je dao korisnik za spremanje radnog lista pravilno zadovoljava odredbe o imenovanju postavljene za imenovanje datoteke ili ne.
Korak 5: Zapišite izjavu koja se procjenjuje za dati uvjet IF.
Kodirati:
Sub SaveAs_Ex2 () Dim Spreadsheet_Name kao varijanta Spreadsheet_Name = Application.GetSaveAsFilename Ako Spreadsheet_Name False onda ActiveWorkbook.SaveAs Naziv datoteke: = Spreadsheet_Name Kraj Sub
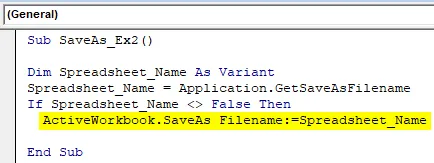
Ovaj se dio koda procjenjuje nakon što je uvjet AKO istinit. Ako je to slučaj, aktivna radna knjiga spremit će se pod nazivom definirati u varijabli Spreadsheet_Name (koja će biti definirana od strane korisnika)
Korak 6: Završite IF-petlju i pokrenite ovaj kod da biste vidjeli izlaz.
Kodirati:
Pod SaveAs_Ex2 () Dim Spreadsheet_Name kao varijanta Spreadsheet_Name = Application.GetSaveAsFilename Ako Spreadsheet_Name False onda ActiveWorkbook.SaveAs Naziv datoteke: = Spreadsheet_Name Kraj Ako Kraj Sub
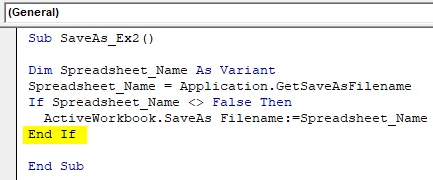
Korak 7: Čim pokrenete ovaj kôd, dobit ćete dijaloški okvir Spremi kao koji će vam omogućiti upisati ime po vašem izboru i spremiti datoteku.

Primjer # 3 - Kako spremiti kao datoteku u PDF pomoću funkcije Excel VBA SaveAs?
Pretpostavimo da u listu excela imate podatke kako su dolje navedeni i morate ih pretvoriti u PDF.
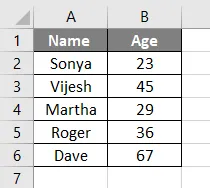
Slijedite dolje navedene korake za pretvorbu ove datoteke u PDF dokument pomoću funkcije VBA Save As:
Korak 1: Definirajte novi podpostupak za pohranu makronaredbe.
Kodirati:
Sub SaveAs_PDF_Ex3 () Kraj Sub
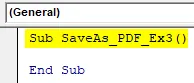
Korak 2: Sada upotrijebite sljedeći kôd da biste tu datoteku spremili kao PDF datoteku.
Kodirati:
Sub SaveAs_PDF_Ex3 () ActiveSheet.SaveAs Naziv datoteke: = "Vba Save as.pdf" End Sub

Korak 3: Pokrenite ovaj kôd i vidjet ćete pdf datoteku generiranu na ovom PC-u> Documents.
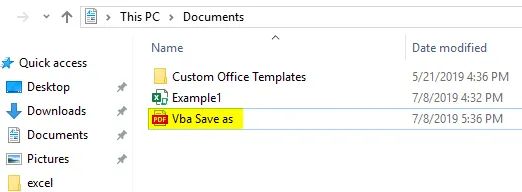
U ovom kodu ActiveSheet.SaveAs omogućuje spremanje datoteke s istim nazivom. Kako smo dodali ekstenziju kao .pdf na kraju datoteke, ona se izvozi u PDF datoteku. Možete vidjeti gornju sliku za referencu.
Stvari koje treba zapamtiti
- Zadana lokacija za spremanje datoteke koja se koristi pod VBA SaveAs bit će ovo PC> Documents. Međutim, mapu možete odrediti ručno u vrijeme definiranja naziva datoteke.
- Datoteka spremljena pomoću VBA SaveAs prema zadanom bit će spremljena u formatu koji je isti kao u izvornoj datoteci. Međutim, također se može definirati prema zahtjevima korisnika u trenutku kada definirate varijablu.
Preporučeni članci
Ovo je vodič za VBA Spremi kao. Ovdje smo raspravljali o tome kako spremiti datoteku pomoću Excel VBA Save As funkcije uz primjer i preuzeti predložak Excela. Ispod je nekoliko korisnih excel članaka vezanih uz VBA -
- VBA Izlaz Sub
- Stvorite proračunsku tablicu u Excelu
- VBA objekt
- Automatsko spremanje u Excelu