
Ugrađeno u programu Excel (Sadržaj)
- Definicija ugrađenog objekta
- Kako omogućiti ili dodati ugrađene objekte u Excel?
Uvod u ugrađeni program u Excelu
Povezivanje i umetanje objekata (OLE) je proces ili tehnika koja se koristi za umetanje podataka iz jednog programa u drugi. OLE se koristi za stvaranje sadržaja koji je stvoren u jednom programu koji je dostupan u drugom programu. Na primjer, u radnu knjigu Office Excel možete umetnuti pdf, ppt, dokument Office Word. Pretpostavimo u MS Officeu - Word dokument ako želite dodati tablicu, imate dvije mogućnosti ili možete raditi s Wordovim ugrađenim alatima tablice ili možete umetnuti tablične podatke izravno iz Excela. Ovdje je bolja druga opcija jer, kada ažurirate tablične podatke u excelu, automatski se ažuriraju i u tabličnim podacima Word datoteke. Najnovije verzije Microsoftovog excela sadrže mogućnost umetanja objekata u dokumente. Ti su predmeti mogu biti ugrađeni ili povezani.
Definicija ugrađenog objekta
To je tehnika za umetanje podataka iz jednog programa u drugi. Također nudi mogućnost umetanja vanjskih medija radi prilagodbe dizajna. Kada kliknete karticu Umetanje na alatnoj traci, ispod Grupe teksta odaberite ili kliknite Objekt.
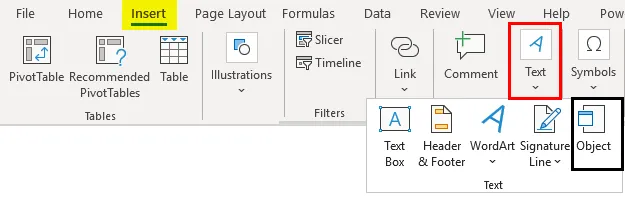
Kada i gdje koristiti ugrađene predmete?
U slučaju da ne želite ažurirati kopirane podatke kada se one promijene u izvornoj datoteci, možete upotrijebiti ugrađeni objekt. Ispod spomenutih predmeta mogu se dodati. tj. slike, grafikon, slike, audio datoteka, Wordov dokument, PDF, PPT, proračunska tablica Excel i HTML dokument. Ugrađeni objekt igra važnu ulogu tijekom sastanka ili za razmjenu sveobuhvatnijih informacija kada pošaljete proračunsku tablicu suradniku.
Kako omogućiti ili dodati ugrađene objekte u Excel?
Provjerimo različite vrste datoteka ili ugrađeni objekt koji se može dodati u excel.
Ovdje možete preuzeti ovaj ugrađeni Excel predložak - Ugrađeni Excel predložakU dolje navedenom primjeru imam excel datoteku nazvanu "Embedded", jer sam odabrao ćeliju "A2" u koju moram umetnuti pdf datoteku kao ugrađeni objekt. Trebam odabrati ćeliju "A6" u proračunsku tablicu u koju želim umetnuti objekt & povećati veličinu retka, tj. Visinu reda i širinu stupca za bolju vidljivost.
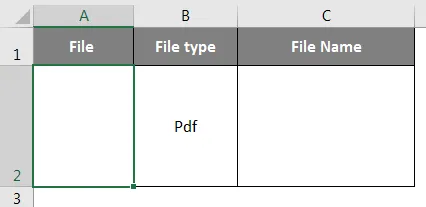
Nakon što odaberete ćeliju "A2", na alatnoj traci Excela odaberite karticu "Umetni", a zatim kliknite "Objekt" u grupi Tekst da biste otvorili dijaloški okvir Objekt.

Sada će se pojaviti prozor objekta. U tom će se prozoru vidjeti dvije mogućnosti.
Create New - Kreiraće novu datoteku i ugrađuje je u radni list.
Stvori iz datoteke - Ugradit će postojeću datoteku u radni list.
Trebate odabrati karticu "Stvori iz datoteke" . Kako dodajemo PDF datoteku, stoga morate odabrati "Adobe Acrobat Document" pod vrstom objekta. Označite ili označite okvir za prikaz kao ikona.
Pojavit će se prozor naziva datoteke gdje trebate pronaći datoteku koju želite priložiti. Kliknite datoteku kako biste je odabrali i kliknite gumb "Umetni".
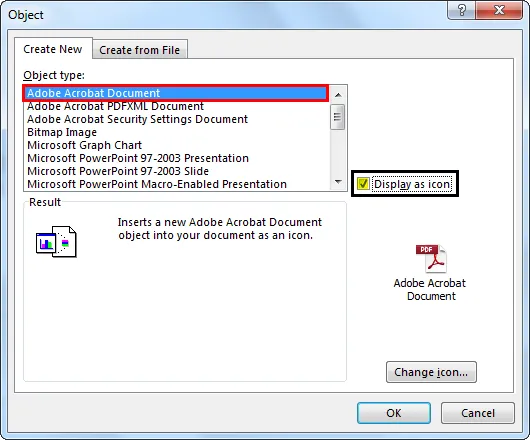
Odaberite PDF datoteku koju želite ugraditi i kliknite Otvori ( Naziv datoteke PDF: Slojevi u Photoshopu ), ovaj korak će u datoteku umetnuti PDF datoteku. Čim je PDF umetnut u radni list, PDF će se također otvoriti prema zadanom. Možete zatvoriti PDF datoteku i nastaviti s radom s Excelom.
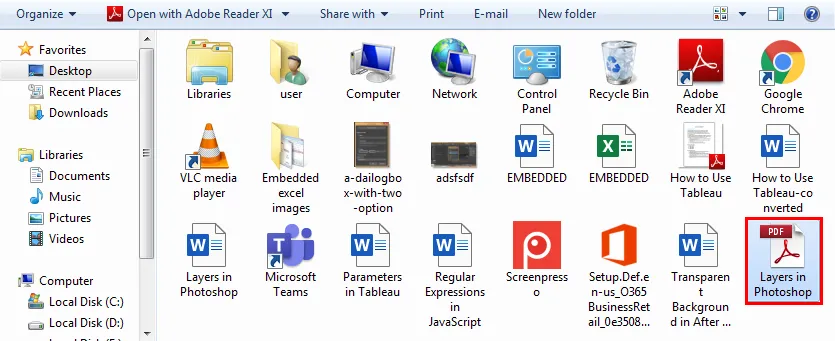
PDF se u ćeliji "A2" pojavljuje kao "ugrađeni" objekt (baš poput oblika ili grafikona) i možete ga promijeniti veličinu prema vlastitom izboru i smjestiti ga bilo gdje u radni list.
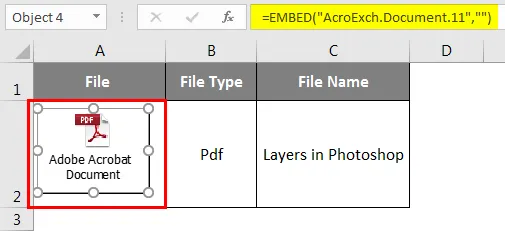
Ako konačno dvostruko kliknete na pdf objekt, otvorit će se ta PDF datoteka. Istovremeno možete umetnuti više PDF-ova ili drugih datoteka, slijedeći gore navedene korake.
Kako umetnuti uloženi objekt PDF datoteke?
Pogledajmo kako u ćeliju umetnuti ugrađeni objekt ili datoteku PDF datoteke.

Ugrađena PDF datoteka u Excelu ponekad se umetne kao objekt, sjedi iznad ćelija radnog lista. Položaj objekta ostaje u zastoju kada povećate širinu stupca ili ako pomaknete pokazivač miša, prema dolje, u ostale ćelije. Da biste to riješili, desnom tipkom miša kliknite ikonu PDF objekta i odaberite Format Object. (Ako imate ugrađenih više drugih PDF ili word datoteka, možete istovremeno odabrati sve, a zatim desnom tipkom miša i odabrati opciju Oblik formata.).
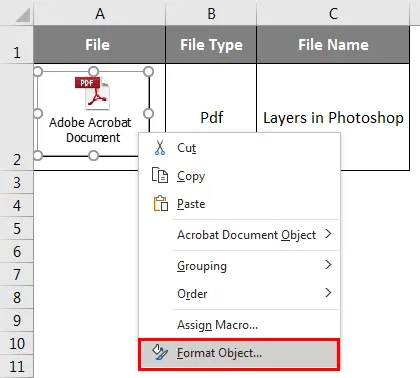
Nakon što odaberete opciju Format objekta, pojavi se dijaloški okvir Oblik objekta, na toj kartici Svojstva i pod pozicioniranjem objekta odaberite opciju "Pomicanje i veličina sa ćelijama".
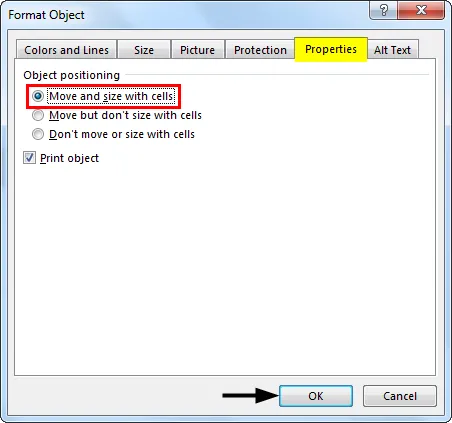
Kada u Excel ugradite PDF datoteku, ona dobiva općenito ime kao što je "Adobe Acrobat Document". Imate mogućnost promjene naziva PDF-a radi boljeg izgleda. Naziv PDF objekta može se promijeniti dolje navedenim koracima:
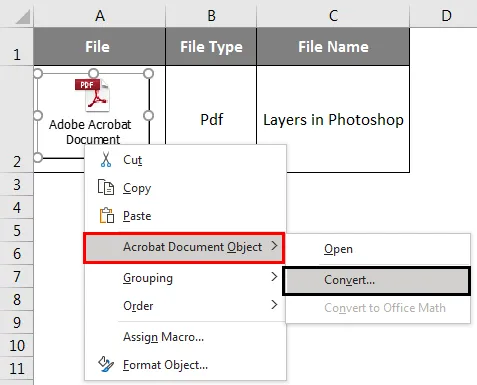
Odaberite objekt PDF, desnom tipkom miša kliknite na PDF objekt i odaberite opciju Pretvori u: u Acrobat Document Object.
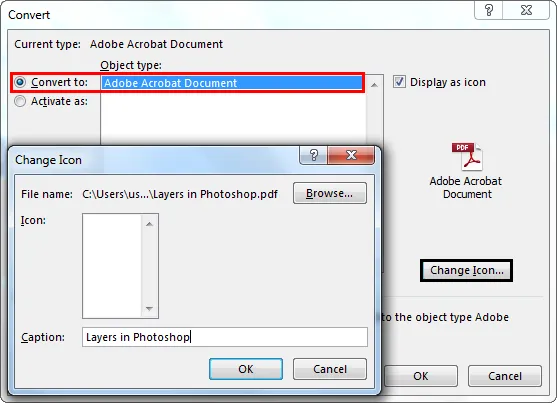
U dijaloškom okviru Pretvori kliknite gumb Promijeni ikonu, pojavi se dijaloški okvir gumba za promjenu ikone, ispod te vrste datoteke za pregledavanje odaberite onu PDF datoteku koja je predstavljena kao objekt.
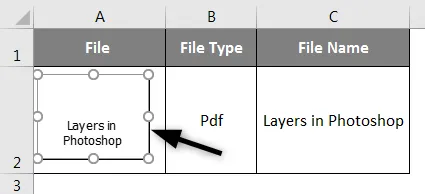
Promijenite naslov u svoj izbor za ugrađeni PDF dokument, tj. Promijenio sam u Slojevi u programu Photoshop. Sada kliknite U redu, to će automatski promijeniti naziv ugrađene PDF datoteke.
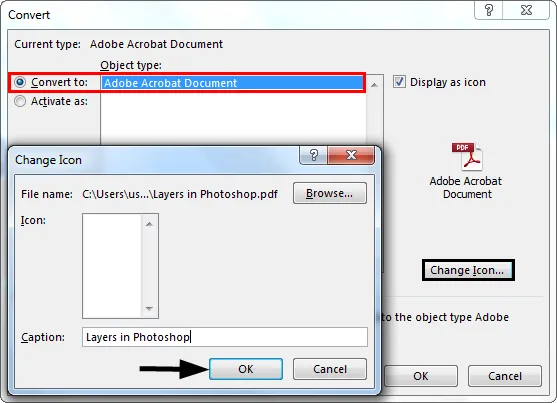
Dostupna je i značajka Promjena ikone za promjenu izgleda ikona ILI objekta koji predstavlja ugrađenu datoteku. Postoji niz opcija koje se pojavljuju u padajućem ICON-u ispod prozora Ikona za promjenu.
Razlika između L inked i E obloženih objekata
- Povezani objekti bit će prisutni kao zasebne datoteke i mogu se ažurirati, povezani objekt je povezan s izvornom datotekom, izvorna datoteka ažurira povezani objekt.
- Dok su ugrađeni objekti pohranjeni u radnu knjigu gdje su umetnuti, a ne mogu se ažurirati.
Ne zaboravite o ugrađenim objektima u Excelu
- Ugrađene datoteke u excelu mogu se prikazati i kao veze ili ikone.
- Pomoću prelaska na posebnu značajku u Excelu možete pronaći i odabrati sve ugrađene objekte na radnom listu
- Odaberite određeni radni list u kojem trebate pronaći sve ugrađene objekte.
Preporučeni članci
Ovo je vodič za ugrađen u Excelu. Ovdje smo raspravljali o Umetanju ugrađenih objekata u Excel uz praktične primjere i preuzeti Excel predložak. Možete i pregledati naše druge predložene članke -
- Zaštiti list u Excelu
- Promjena stila grafikona u Excelu
- VLOOKUP Primjeri u Excelu
- Kako izraditi popis za provjeru u Excelu?