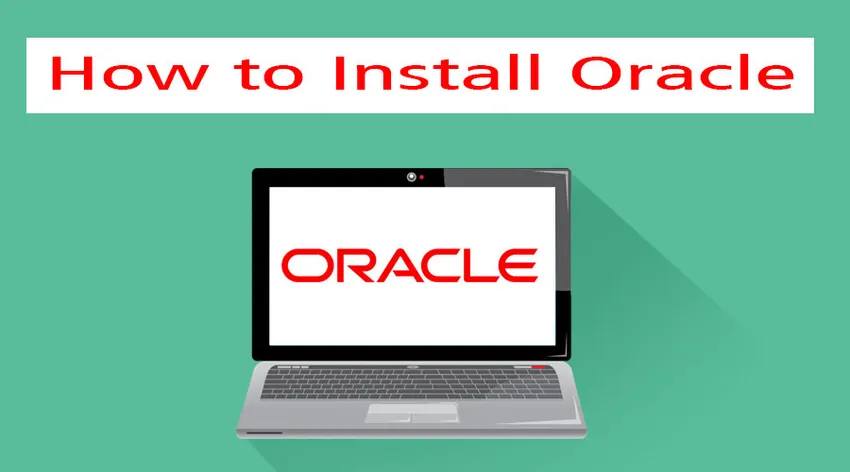
Kako instalirati Oracle?
Oracle baza podataka je zbirka podataka koja se tretiraju kao cjelina. Stvorila ga je korporacija Oracle. Bila je to prva baza podataka koja je dizajnirana za računalno mrežno računanje. Ponaša se fleksibilno i učinkovito u pogledu troškova i performansi. Također zajedno upravlja svim informacijama i aplikacijama. Cijeli ovaj sustav izgrađen je na relacijskom okviru baze podataka. Ovdje pohranjene podatke mogu procijeniti različiti korisnici putem strukturiranog jezika upita (SQL). Potpuno je skalabilan i koriste ga mnoga svjetska poduzeća koja upravljaju i obrađuju podatke.
Koraci za instaliranje Oraclea:
Razgovarajmo o sljedećim koracima za instaliranje Oraclea:
-
Instalacija na Linuxu
Korak 1: Stvorite dba grupu i grupe operativnog sustava i korisnika.
# groupadd –g 700 dba
Korak 2: Kopirajte softver Oracle 11g u područje pozornice i promijenite vlasništvo.
Korak 3: Izvršite predinstalacijske zadatke i provjerite veličinu dostupnu u RAM-u.
Korak 4: Provjerite kompatibilnost s Linuxom i ostalim softverskim zahtjevima.
Korak 5: Kad to učinite, konfigurirajte parametre kernela i dodajte donje parametre u /etc/sysctl.conf.
Fs.file-max = 76800
Kernel.shmall = 2097152
Kernel.shmmax = 2147483648(half of the ram size)
Kernel.shmmni = 4096
Kernel.sem = 250 32000 100 128
Net.ipv4.ip_local_port_range = 1024 65000
Net.core.rmem_default = 4194304
Net.core.rmem_max = 4194304
Net.core.wmem_default = 262144
Net.core.wmem_max = 262144
Korak 6: Sada promijenite trenutne vrijednosti parametara jezgre kao # / sbin / sysctl –p
Korak 7: Nakon svih ovih zadataka, ponovno pokrenite poslužitelj i ponovno pokrenite računalo, a zatim se ponovno prijavite kao korijenski korisnik i pokrenite ovu naredbu kako biste omogućili grafički način: xhost +.
Korak 8: Nakon što je to učinjeno, prijavite se kao oracle korisnik i dodajte sljedeće varijable okoline u datoteku .bash_profile
$vi .bash_profile
Export oracle_base=/opt /oracle
Export oracle_home=/opt/oracle/product/11.1.0
Export oracle_sid=orcl
Export path=$oracle_home/bin:$path:.
:wq (save & quit)
9. korak: Pokrenite .bash_profile koristeći: .bash_profile, a zatim izvucite oracle11g zip datoteku.
$ cd /opt
$ ls –lrt
$ unzip oracle11g.zip
$ ls –lrt
Korak 10: Sada pokrenite instalacijski program nakon premještanja direktorija i izvršavanja.
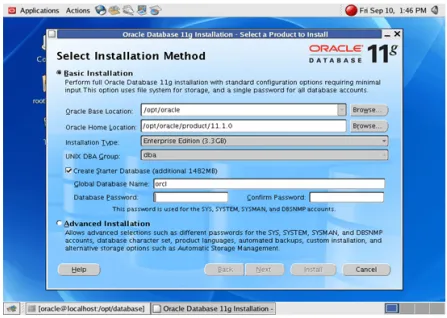
Korak 11: Postavite put tamo gdje želite instalirati Oracle.
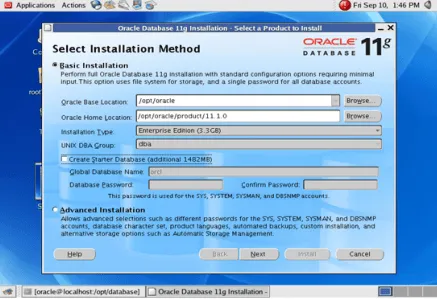
12. korak: onemogućite Create Starter Database.
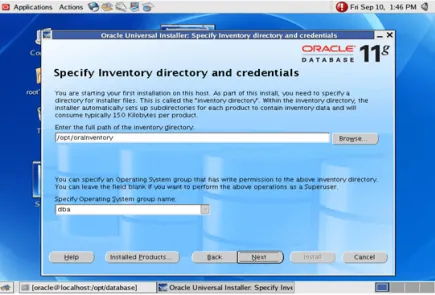
Korak 13: Sada odredite direktorij inventara i vjerodajnice.
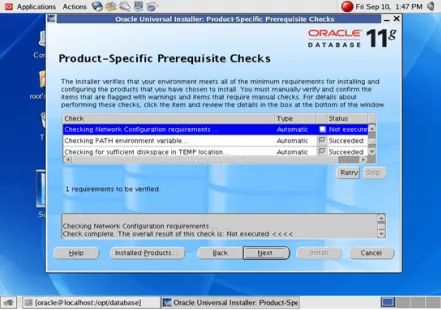
Korak 14: Navedite potrebne preduvjete i specifikacije koje želite.

Korak 15: Jednom kada to učinite, dobit ćete opciju Install.
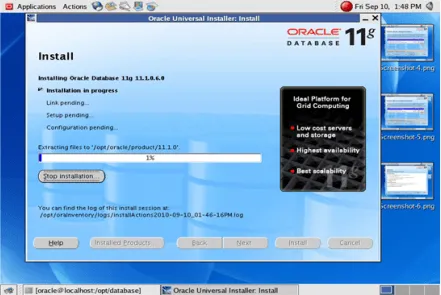
Instalacija počinje kad kliknete na Instaliraj. Nakon što to učinite otvorite novi terminal
Korak 16: Prijavite se kao korijenski korisnik i izvršite donje dvije skripte.
#/opt/orainventory/orainstroot.sh (press enter)
#/opt/oracle/product/11.1.0/root.sh (press enter)
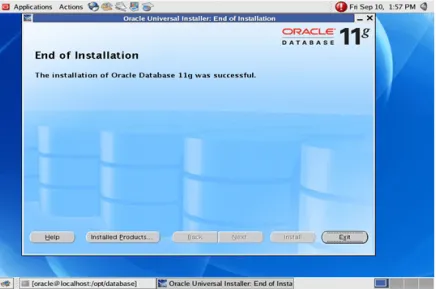
Instalacija je sada gotova
-
Instalirajte Oracle na Windows
Korak 1: Da biste instalirali Oracle na svoj Windows, najprije preuzmite softver s Oracle web stranice prema vašim sistemskim zahtjevima.
Korak 2: Nakon dovršetka preuzimanja, otpakujte preuzetu datoteku i pokrenite setup.exe datoteku. Desnom tipkom miša kliknite ovu datoteku i 'Pokreni kao administrator'. Pojavit će se skočni prozor za instalaciju, kako je dolje navedeno.
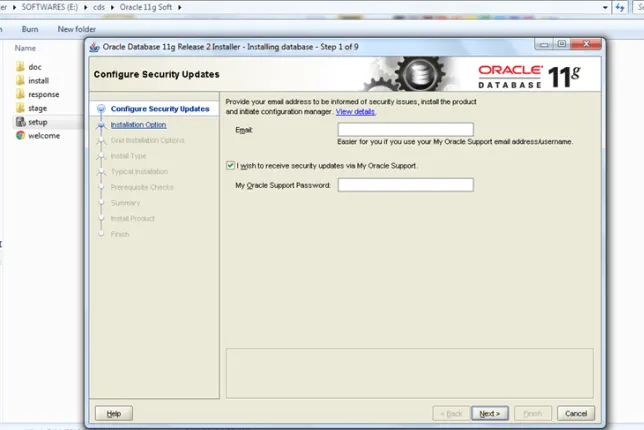
Korak 3: Preskočite opciju "Configure Security Updates" i kliknite na "Next".
Korak 4: Kad to učinite, odaberite klasu sustava po vašem izboru. Poželjno odaberite klasu radne površine za početnike, a zatim kliknite na Next.

Korak 5: Odaberite put gdje god želite instalirati Oracle na svoj sustav. Ako želite promijeniti pogon iz C: \ u D: \ možete ga odabrati i sve mogućnosti treba ostaviti iste kao i obično. Odaberite standardnu lozinku i ime globalne baze podataka označite kao "orcl".

Korak 6: Jednom kada to učinite, Oracle će provjeriti softverske zahtjeve i dostavit će vam sažetak instalacije. Ako je sažetak dobar, instalacija nastavlja dalje.
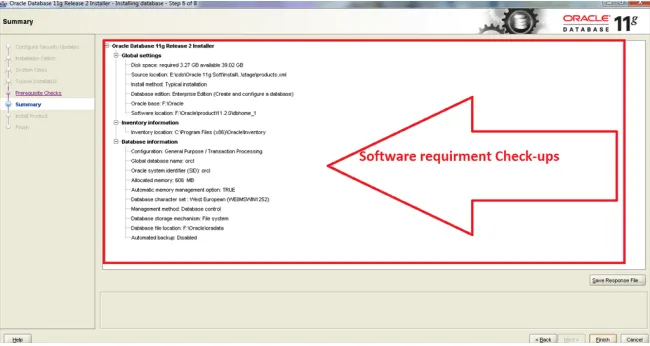
Korak 7: Sada će Oracle početi instalirati sljedeće proizvode u vaš sustav. Oni će uključivati instalacijske datoteke i Konfiguraciju baze podataka, pomoćnik.
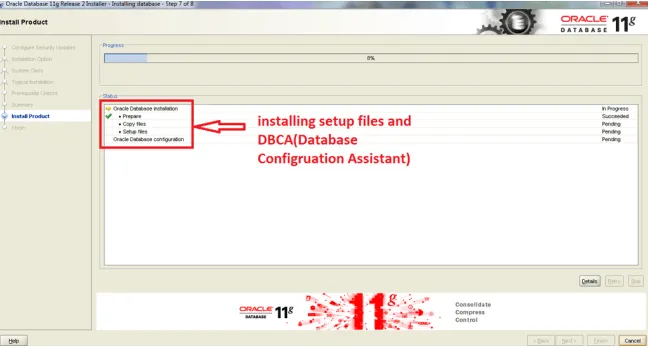
Korak 8: Dopustite firewall kada se pojavi u vašem sustavu.
Korak 9: Nakon što to učinite, možete vidjeti DBCA koja se instalira Konfiguracija baze podataka
DBCA je alat koji pomaže u stvaranju i upravljanju Oracle bazama podataka uz pomoć grafičkog korisničkog sučelja.
Korak 10: Kada se ova DBCA instalacija dovrši, otvorit će se skočni prozor. Postavite lozinku za određene račune baze podataka uz pomoć alata za upravljanje lozinkom.
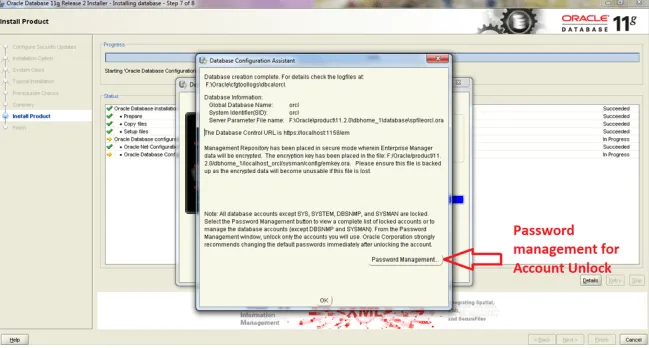
Korak 11: Nakon ovoga, trebali biste moći vidjeti prozor s porukom uspješne instalacije. Možete zatvoriti ovaj prozor.
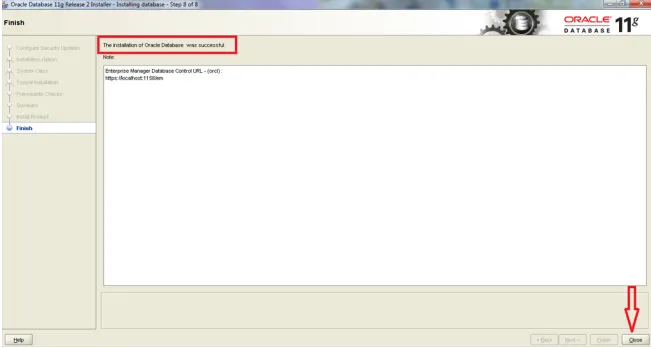
Korak 12: Nakon dovršene instalacije, sada možete nastaviti i testirati je li instalacija ispravna ili nije. Da biste to učinili otvorite prompt cmd kao administrator.
Možete pokrenuti ispod naredbi
set oracle_sid=orcl
Sqlplus / as sysdba
Nakon pokretanja ovih naredbi primijetit ćete da je Oracle Database 11g Enterprise sada spojen. Sada možete početi raditi i koristiti Oracle Database 11g Enterprise.
-
Instalirajte Oracle na MAC
Da biste instalirali Oracle na MAC, morate pronaći dosljedni resurs na mreži. Možda čak imate i sastavljanje praktičnih binarnih datoteka i prijenosa paketa. Slijedite korake u nastavku kako biste instalirali Oracle na MAC.
Korak 1: Postavljanje VirtualBoxa
Ovo je jedan od najjednostavnijih načina instaliranja Oraclea na MAC. Možete preuzeti verziju x86.
Korak 2: Dobivanje VM datoteke
Ova VM datoteka je velika i bolje je započeti s njom. Možete je preuzeti u preglednik, a zatim integrirati u Firefox. Ovaj je VM izvorno izrađen za programere i česta je ažuriranja s najnovijim Oracle klijentima i ostalim alatima.
Korak 3: Pokretanje VM-a
Pokrenite VM i umetnite oracle / oracle kada korisnik zatraži korisničko ime / lozinku. Jednom kada su VM čizme spremne za polazak.
Korak 4: Učiniti vidljivim Oracle DB - Internet povezivanje i vatrozid
U gornjem desnom dijelu VM-a trebala bi se vidjeti ikona o internetskoj povezanosti. Zadano je za to onemogućeno i možete se s njim povezati sve dok vaš Host OS ima internetsko povezivanje. Vatrozid je prema zadanim postavkama već aktiviran u VM-u.
Korak 5: Možete početi koristiti IntelliJ i on se uspješno povezuje s Oracleom.
Zaključak - instalirajte Oracle
Stoga se Oracle može instalirati na sve glavne operativne sustave. Pruža mogućnosti upravljanja bazama koje pomažu u upravljanju podacima. Korištenje Oracle upravljanja, mijenjanja i stvaranja podataka vrlo je jednostavno. Stoga ga koriste na istaknuto mjesto u svim organizacijama. Potpuno je skalabilan i koriste ga mnoga svjetska poduzeća koja upravljaju i obrađuju podatke. Kako je skalabilan sa svim operativnim sustavima, poznat je među svojim potrošačima.
Preporučeni članci
Ovo je vodič za upute o tome kako instalirati Oracle. Ovdje smo razgovarali o različitim koracima za instaliranje Oraclea na druge sustave kao što su Linux, Windows, MAC. Možete pogledati i sljedeće članke da biste saznali više -
- Karijera u administratoru baze podataka Oracle
- Oracle RAC pitanja za intervju
- Oracle vs SQL Server
- Oracle Forms Intervjui Pitanja
- Što je upit i vrste Oracle upita