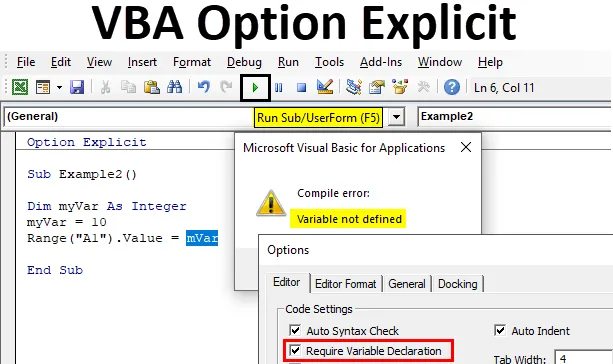
Opcija Excel VBA eksplicitna
Opcija koja je izričito prikazana u VBA koristi se za obavezno definiranje varijabli prilikom pisanja kodova. Moguće je da programer može pogrešno napisati varijablu ili zaboraviti definirati varijablu u svom kodu. Kôd neće pokazati pogrešku i pokrenut će se, ali dobit ćemo rezultat. Ako imamo višestruke kodove kao što su tisuće redaka koda i imamo samo vrlo malo varijabli koje ostaju nedefinirane ili pogrešno napisane, tada će biti vrlo naporan zadatak provjeravati svaku liniju koda iznova i iznova. Da se ne bi susreo s takvom situacijom, VBA je osigurala rješenje nazvano opcijska eksplicitna izjava. Ova je izjava prisutna na vrhu koda, pa bilo koji korisnik obavezno definira varijablu. Također, još jedna važna značajka ove izjave je ta da naglašava varijablu koja nije definirana.
Načini korištenja mogućnosti eksplicitnih u VBA
Sada postoje dvije metode za korištenje ove funkcije u VBA.
1. metoda
Prva metoda je da jednostavno možemo napisati opciju iskaza eksplicitnu na vrhu našeg podprocesera i nastaviti s ostatkom našeg koda, kao što je prikazano na slici ispod.
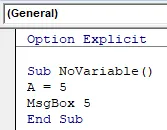
Plavu izjavu možemo vidjeti kao Option Explicit gore. Ako pokrenemo kod, dobit ćemo pogrešku na sljedeći način.
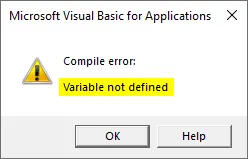
2. metoda
Sada to ne znači da moramo napisati izjavu Izričito na svaku stranicu našeg koda. Za VBA možemo postaviti neke upute koje će ovu izjavu automatski umetnuti u sve naše module. Slijedite korake prikazane u nastavku:
Korak 1: Iz zaglavlja VB uređivača kliknite na karticu Alati, a iz prikazanih opcija kliknite na Opcije kao što je prikazano u nastavku.
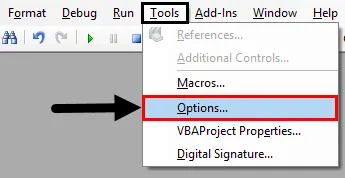
Korak 2: Nakon klika na Opcije otvorite okvir čarobnjaka kao što je prikazano u nastavku.
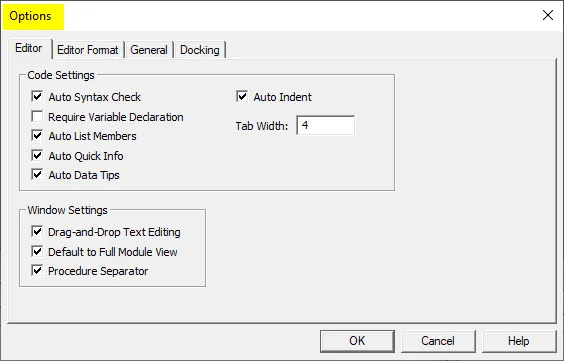
Korak 3: Odaberite opciju za " Zahtijeva varijabilnu izjavu ", a zatim pritisnite OK.
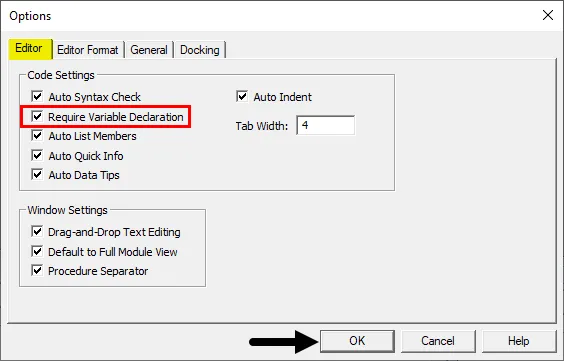
Ponovno pokrenite modul da biste vidjeli promjene u VB Editoru. Sada je u svakom modulu opcija VB Editor dostupna u bilo kojem modulu.
Kako koristiti Excel VBA opcijsku izjavu?
Naučit ćemo kako koristiti VBA Option Explicit izjavu s nekoliko primjera u Excelu.
Ovdje možete preuzeti eksplicitni Excel predložak opcije VBA Opcija - VBA opcija eksplicitni predložak ExcelaExplicit VBA opcija Explicit - Primjer br. 1
Sada ćemo prvo iskoristiti ovu eksplicitnu izjavu VBA opcije u osnovnom makronaredbi iz naredbenog gumba. Slijedite dolje navedene korake za korištenje eksplicitne izjave o opciji VBA:
1. korak: idite na karticu razvojnog programera, pronađite odjeljak Kontrole, a zatim kliknite Umetanje kao što je prikazano u nastavku.
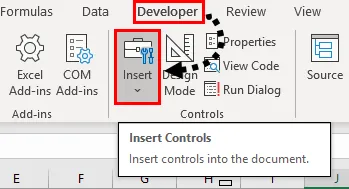
Korak 2: Umetnite novi upravljački gumb s Active X kontrola kao što je prikazano u nastavku.
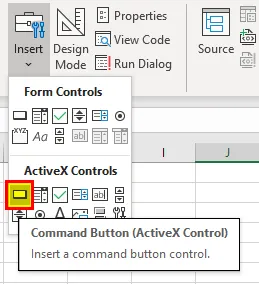
Korak 3: Nacrtajte naredbeni gumb preko lista bilo gdje, kao što je prikazano u nastavku.
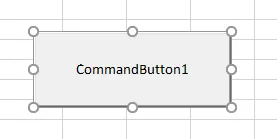
Korak 4: Sada dvaput kliknite na naredbeni gumb koji će otvoriti prozor VB Editor koda za gumb na sljedeći način,
Kodirati:
Privatni Sub CommandButton1_Click () Kraj Sub

Korak 5: Sad stavimo uzorak koda kao što je prikazano u nastavku.
Kodirati:
Privatni Sub CommandButton1_Click () A = 5 MsgBox 5 Krajnji pot
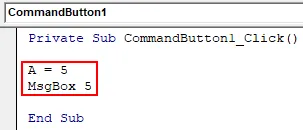
Korak 6: Sada na kartici programera kliknite na način dizajniranja koji će omogućiti klikanje gumba.
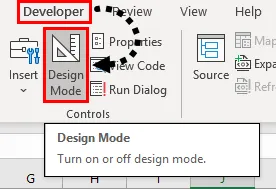
Korak 7: Sada pokrenite gornji kôd klikom na naredbeni gumb na radnom listu i pogledajte rezultat na sljedeći način.
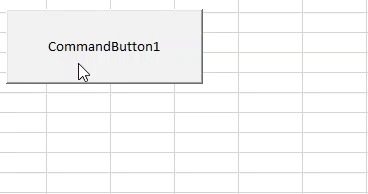
Korak 8: Sada ćemo koristiti iskaz, Opcija eksplicitna prije našeg podprocedura, kao što je prikazano u nastavku.
Kodirati:
Opcija Izričiti privatni Sub CommandButton1_Click () A = 5 MsgBox 5 Kraj Sub
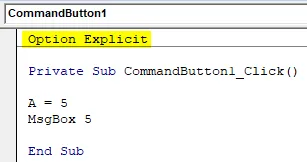
Korak 9: Sada ponovo pritisnite naredbeni gumb i možemo vidjeti pogrešku kompilacije kako slijedi.
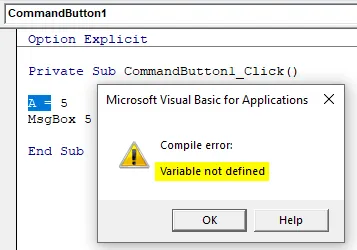
Također se naglašava varijabla koja nije definirana.
Explicit VBA opcija Explicit - Primjer br. 2
Sada umjesto pisanja ove izjave prije svakog koda, uputimo excel da obavezno definira varijable iz gore opisane metode. Slijedite dolje navedene korake za korištenje eksplicitne izjave opcije OBA.
Korak 1: Umetnite novi modul s kartice Umetanje kao što je prikazano u nastavku.
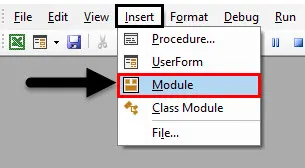
Naš modul možemo vidjeti na kartici projekta VBA kao što je prikazano u nastavku.

Korak 2: Sada upišite sljedeći kod u modul koji smo upravo umetnuli.
Kodirati:
Pod-primjer2 () Dim myVar As Integer myVar = 10 raspon ("A1") Vrijednost = mVar Kraj Sub
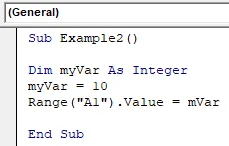
Vidimo da smo pravilno napisali svoj kôd i definirali varijablu pomoću Izjave Dim tako da bismo tehnički trebali imati vrijednost A1 u radnom listu kao 10.
Korak 3: Pokrenite kôd pritiskom na tipku F5 i pogledajte rezultat.
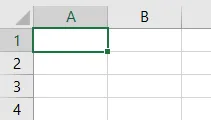
U ćeliji A1 nema vrijednosti, a ni kod nam nije dao pogrešku. Te se stvari vrlo lako propuštaju. Ako pažljivo pogledamo naš kod, možemo vidjeti da sam pogrešno napisao svoju varijablu u kodu.
Korak 4: Sada ćemo omogućiti mogućnost da zahtijevamo definiranje varijabli iz odjeljka alata.
Kodirati:
Opcija Izričit Podprimjer2 () Dim myVar As Integer myVar = 10 Raspon ("A1") Vrijednost = mVar Kraj Sub
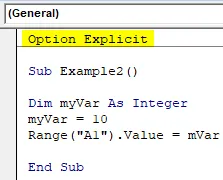
Korak 5: Pokrenite kôd pritiskom na tipku F5 i pogledajte rezultat.
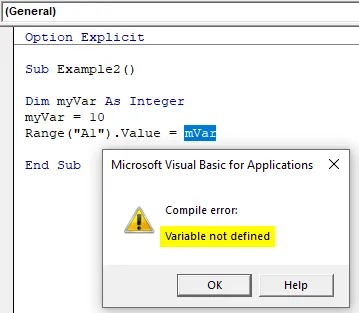
Sada nam excel pokazuje pogrešku što mVar varijabla nije definirana.
Korak 6: Sada ispravite pogrešku.
Kodirati:
Opcija Izričit Podprimjer2 () Dim myVar As Integer myVar = 10 Raspon ("A1") Vrijednost = myVar Kraj Sub
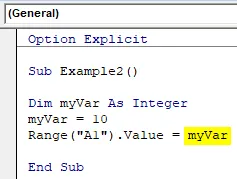
Korak 7: Pokrenite kôd pritiskom na tipku F5 ili klikom na gumb Pokreni i pogledajte rezultat u listu 1 ćelije A1 kako slijedi.

Stvari koje treba zapamtiti
- Opcija Izričita izjava čini VBA obveznom za provjeru je li korisnik definirao svaku varijablu ili ne.
- Vraća pogrešku kompilacije kad god se nađe nedefinirana varijabla.
- VBA opcija Eksplicitna izjava također naglašava nedefiniranu varijablu.
- Preporučuje se upotreba Opcije eksplicitnih izjava u svim VBA projektima.
Preporučeni članci
Ovo je vodič za eksplicitne opcije VBA. Ovdje smo raspravljali o načinu korištenja opcije Explicit Statement u Excelu VBA zajedno s praktičnim primjerima i download-ovim Excel predloškom. Možete i pregledati naše druge predložene članke -
- VBA Spremi kao
- Opcija prečaca Excel Paste
- VBA DatumValue
- Excel brza analiza
- Izmjenjiva deklaracija u VBA