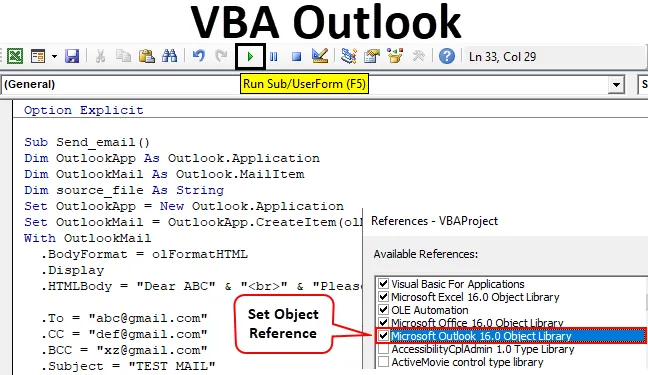
Excel VBA Outlook funkcija
Radimo na puno i puno Excel datoteka svakodnevno i svakodnevno šaljemo mnogim korisnicima. Svakodnevno pišemo istu poruku u e-poštu i šaljemo tu excel datoteku. To nam omogućava opseg automatizacije ovog zadatka. Dobro ste čuli. Ovaj zadatak pisanja e-pošte i slanja datoteke može se automatizirati uz pomoć VBA. Razlog je taj što VBA može koristiti referencu s različitim Microsoftovim objektima kao što su izgled, riječ, PowerPoint, boja itd.
Dakle, e-poštu možemo poslati uz pomoć VBA. Sada sam siguran da ćete svi biti uzbuđeni kad znate kako možemo poslati e-poštu uz pomoć VBA.
U ovom ćemo članku naučiti o tome kako koristiti Outlook kao Microsoft objekt od excela pomoću VBA kodiranja i kako možemo poslati e-poštu uključujući i prilog uz pomoć VBA.
Kako se koristi Excel VBA Outlook funkcija?
Za upotrebu VBA Outlook funkcije moramo napraviti dvije stvari.
Ovdje možete preuzeti ovaj VBA Outlook Excel predložak - VBA Outlook Excel predložak- Upućivanje Microsoft Outlook Object iz Object Library u VBA.
- Napišite VBA kôd za slanje e-poruka u VBA modulu.
# 1 - Uputa programa Outlook iz Excela
Kao što znate da je Outlook objekt, a mi moramo pružiti referencu na Outlook objekt. Dakle, u VBA postoji knjižnica s referencama za objekte koju trebamo koristiti za referencu.
Slijedite dolje navedene korake za korištenje biblioteke referenci objekta.
Korak 1: Na kartici Developer kliknite na Visual Basic da biste otvorili VB uređivač.
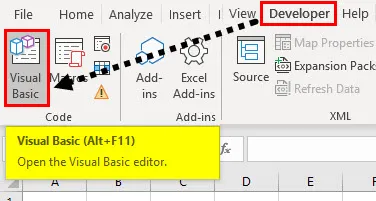
2. korak: Idite na Alati, a zatim odaberite Reference kao što je prikazano na snimci zaslona.
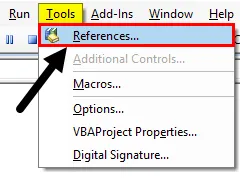
Korak 3: Pomaknite se prema biblioteci referentnih objekata prema dolje i odaberite "Microsoft Outlook 16.0 biblioteka objekata" kako biste je učinili dostupnom za Excel VBA.
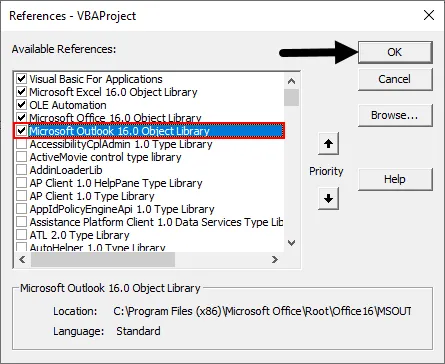
Ovisno o Microsoftovom uredu, Outlook verzija može biti različita. U našem slučaju to je 16, 0. Možete koristiti “ Microsoft Outlook 14.0 Object Library” ako je to verzija prikazana na vašem računalu.
Označite okvir Microsoft Outlook kao što je prikazano na gornjoj snimci zaslona. Sada možemo koristiti Microsoft Outlook objekt u Excelu VBA.
Ovaj postupak postavljanja reference na "MICROSOFT OUTLOOK 16.0 OBJEKTNA KNJIŽNICA" poznat je pod nazivom Rano uvezivanje. Bez postavljanja objektne biblioteke kao "MICROSOFT OUTLOOK 16.0 OBJEKTNA KNJIŽNICA" ne možemo koristiti IntelliSense svojstva i metode VBA što otežava pisanje koda.
# 2 - Napišite kôd za slanje e-pošte VBA Outlook iz Excela
Slijedite dolje navedene korake za pisanje VBA koda za slanje e-pošte iz Outlooka iz Excela.
Korak 1: Napravite potproces imenovanjem makronaredbe. Makronaredbu ćemo nazvati "send_email" kao što je prikazano na snimci zaslona u nastavku.
Kodirati:
Opcija Izričit Sub Send_email () Kraj Sub
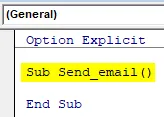
Korak 2: Definirajte varijablu kao Outlook. Aplikacija kao što je prikazano na snimci zaslona u nastavku. Ovo je referenca na VBA Outlook aplikaciju.
Kodirati:
Opcija Izričit Sub Send_email () Dim OutlookApp As Outlook.Application End Sub
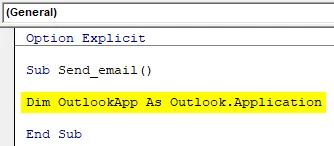
Korak 3: Moramo poslati e-poštu u programu Outlook pa definirati drugu varijablu kao " Outlook.Mailitem " kao što je prikazano na snimci zaslona u nastavku.
Kodirati:
Opcija Izričit Sub Send_email () Dim OutlookApp As Outlook.Application Dim OutlookMail As Outlook.MailItem End Sub
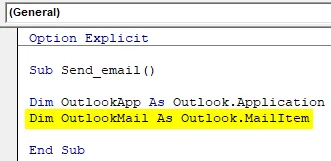
Korak 4: U prethodnim smo koracima definirali varijable koje sada moramo postaviti.
Sada postavite prvu varijablu "Outlook Application" kao "New Outlook.Application" kao što je prikazano na slici dolje.
Kodirati:
Opcija Izričit Sub Send_email () Dim OutlookApp As Outlook.Application Dim OutlookMail As Outlook.MailItem Set OutlookApp = New Outlook.Application End Sub

Korak 5: Sada postavite Drugu varijablu "Outlook Mail" s donjim kodom.
Kodirati:
Opcija Izričit Sub Send_email () Dim OutlookApp As Outlook.Application Dim OutlookMail As Outlook.MailItem Set OutlookApp = New Outlook.Application Set OutlookMail = OutlookApp.CreateItem (olMailItem) End Sub
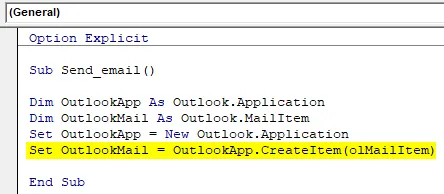
Korak 6: Sada možemo koristiti VBA Outlook pomoću izraza " With ", kao što je prikazano na slici dolje.
Kodirati:
Opcija Izričiti Sub Send_email () Dim OutlookApp As Outlook.Application Dim OutlookMail As Outlook.MailItem Set OutlookApp = New Outlook.Application Set OutlookMail = OutlookApp.CreateItem (olMailItem) sa OutlookMail End Sub
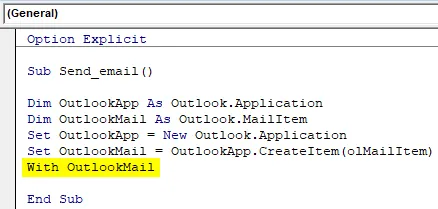
Sada imamo sav pristup stavkama e-pošte poput „To“, „CC“, „BCC“, „subject“, „Body of email“ i mnogim drugim stavkama.
Korak 7: Unutar izjave "With" možemo vidjeti popis stavljanjem točke koja je poznata pod nazivom "Intellisense List".
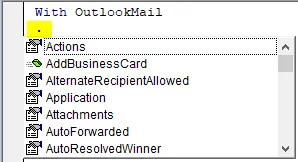
Korak 8: Prvo odaberite oblik tijela kao olFormatHtml kao što je prikazano na slici dolje.
Kodirati:
S OutlookMail .BodyFormat = olFormatHTML Kraj Sub
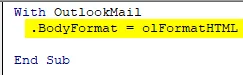
9. korak: Odaberite " .Display " za prikaz pošte kao što je prikazano na snimci zaslona.
Kodirati:
S OutlookMail .BodyFormat = olFormatHTML .Display Kraj Sub

Korak 10: Odaberite " .HTMLbody " za pisanje e-pošte kao što je prikazano na snimci zaslona.
Kodirati:
S OutlookMail .BodyFormat = olFormatHTML .Display .HTMLBody = "ovdje napišite svoju e-poštu" End Sub
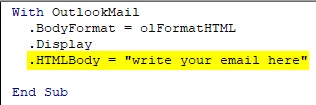
Moramo se prisjetiti nekoliko stvari dok smo pisali e-poštu u VBA kodu.
„
"Koristi se za uključivanje prijeloma linija između dviju linija. Za dodavanje potpisa u e-poruci morate unijeti "& .HTMLbody"
Pogledajte donji primjer kako pisati poštu u VBA.
Kodirati:
S OutlookMail .BodyFormat = olFormatHTML .Display .HTMLBody = "Poštovani ABC" & "
"&" Molimo pronađite priloženu datoteku "& .HTMLBody End Sub

11. korak: Sada moramo dodati primatelja e-pošte. Za to trebate upotrijebiti „.To“.
Kodirati:
.To = " "
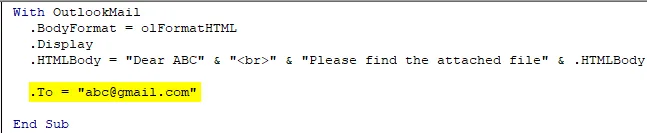
12. korak: Ako želite dodati nekoga u "CC" i "BCC", možete upotrijebiti ".CC" i ".BCC" kao što je prikazano na slici dolje.
Kodirati:
.CC = " " .BCC = " "
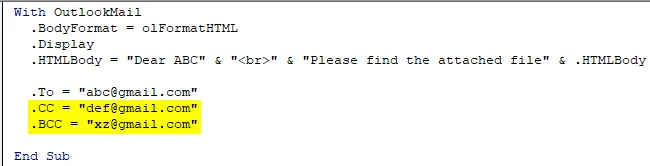
Korak 13: Za dodavanje predmeta e-pošti koju šaljemo, možemo upotrijebiti " .Subject " kao što je prikazano na snimci zaslona u nastavku.
Kodirati:
.Subject = "TEST MAIL"
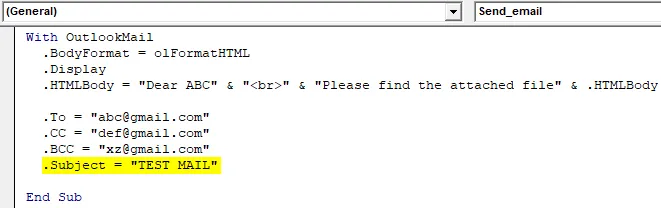
14. korak: Našu trenutnu radnu knjigu možemo dodati u privitku e-pošte uz pomoć svojstva „.Attachment“. Da biste to učinili, prvo proglasite varijablu Izvor kao niz.
Kodirati:
Dim izvor_file kao string
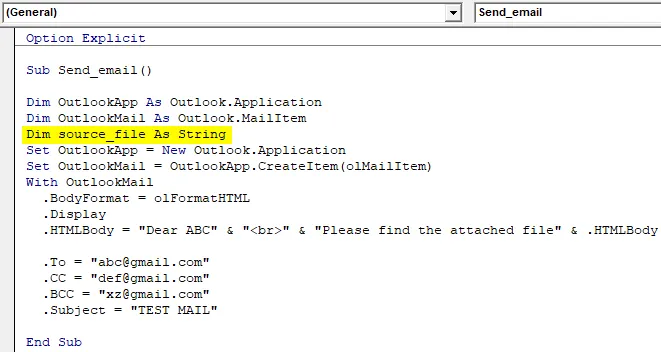
Zatim koristite sljedeći kôd za dodavanje datoteke u e-poštu.
Kodirati:
source_file = ThisWorkbook.FullName .Attachments.Add source_file

Ovdje se ova knjiga rada koristi za trenutnu radnu knjižicu i. FullName koristi se za dobivanje punog imena radnog lista.
15. korak: Zadnji kôd je da konačno pošaljemo e-poštu za koju možemo koristiti „ .send ”. Ali obavezno zatvorite postupak With i Sub pomoću "End with" i "End Sub" kao što je prikazano na snimci zaslona u nastavku.

Dakle, kôd je napokon spreman za slanje e-pošte. Sada moramo samo pokrenuti makronaredbu.
Korak 16: Pokrenite kod pritiskom na tipku F5 ili Run i pogledajte izlaz.
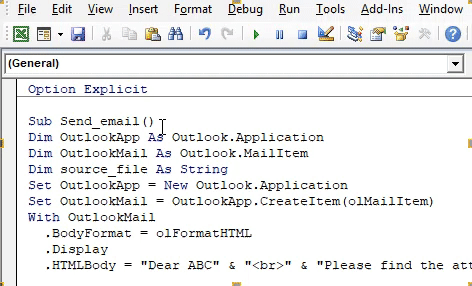
Konačni potpuni kod
Ispod je konačni kod načina na koji možete poslati e-poštu uz pomoć VBA Outlooka.
Kodirati:
Opcija Izričiti Sub Send_email () Dim OutlookApp As Outlook.Application Dim OutlookMail As Outlook.MailItem Dim source_file As String Set OutlookApp = New Outlook.Application Set OutlookMail = OutlookApp.CreateItem (olMailItem) s OutlookMail. Poštovani ABC "&"
"&" Molimo pronađite priloženu datoteku "& .HTMLBody .To =" ".CC =" ".BCC =" ".Subject =" TEST MAIL "source_file = ThisWorkbook. FullName .Attachments.Add source_file .Send End with End Sub
Primjer VBA Outlook funkcije
Pretpostavimo da postoji vođa tima i on želi svakodnevno slati e-poštu radi praćenja aktivnosti svakog člana. E-adresa će biti takva.
" Pozdrav tim,
Zamolite vas da ljubazno podijelite svoje postupke sa svakim od sljedećih predmeta do 11 sati.
Hvala i pozdrav,
Nepoznata
„
Slijedite gore navedene korake za upućivanje na Microsoft Objekt i pisanje VBA kodiranja ili jednostavno možete odgovarajuće izmjene koda.
Dakle, ako sav kôd ostane isti, moramo promijeniti nekoliko stvari u kodu, na primjer, ID e-pošte primatelja, Predmet, Tijelo e-pošte i neće biti privitka u e-pošti.
Ispod je izmijenjeni kôd koji koristimo za pisanje ove poruke e-pošte.
Kodirati:
Sub Send_teamemail () Dim OutlookApp As Outlook.Application Dim OutlookMail As Outlook.MailItem Postavite OutlookApp = New Outlook.Application Set OutlookMail = OutlookApp.CreateItem (olMailItem) sa OutlookMail .BodyFormat = olFormatHTML .Display "."
"&"
"&" Od vas tražim da ljubazno podijelite svoje radnje na svim sljedećim stavkama do 20 sati danas. "& .HTMLBody .To =" ; ; ".Subject =" Tim prati ".Podrši kraj s krajnjim pod
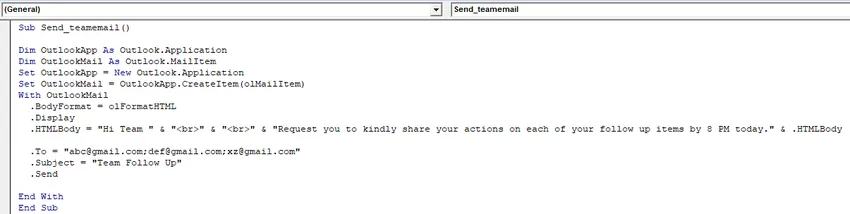
Nakon pokretanja makronaredbe, vidjet ćete da je pošta automatski poslana iz vaše prognoze.
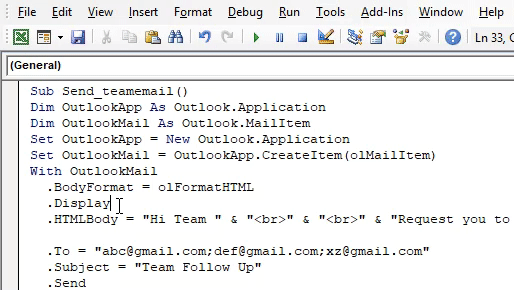
Stvari koje treba zapamtiti
- Prvo provjerite jeste li na računalo instalirali Microsoft Outlook i jeste li se prijavili na svoj račun.
- Provjerite je li uvijek potvrđen okvir za Microsoft Outlook u referenci Knjižnice objekata. Kôd se neće pokrenuti i izbacit će pogrešku ako nije označena.
- Definiranje varijabli i postavljanje varijabli kod vrlo važnih kodiranja VBA. Bez varijabli kod ne radi.
- Ako želite dodati potpis u poštu, prvo biste trebali imati barem jedan potpis u programu Outlook.
- Uvijek koristi "
"Za unos praznina u pošti.
Preporučeni članci
Ovo je vodič za VBA Outlook. Ovdje smo raspravljali o tome kako poslati e-poštu iz Outlooka koristeći VBA kodove u excelu, uz primjer i preuzeti predložak Excela. Ispod je nekoliko korisnih excel članaka vezanih uz VBA -
- Što je VBA pogreška preljeva?
- Prilagodite Alatnu traku za brzi pristup u Excelu
- Primjeri VBA imenovanog raspona
- Kako poslati e-poštu iz Excela VBA
- Kako se koristi opcija eksplicitna u VBA?