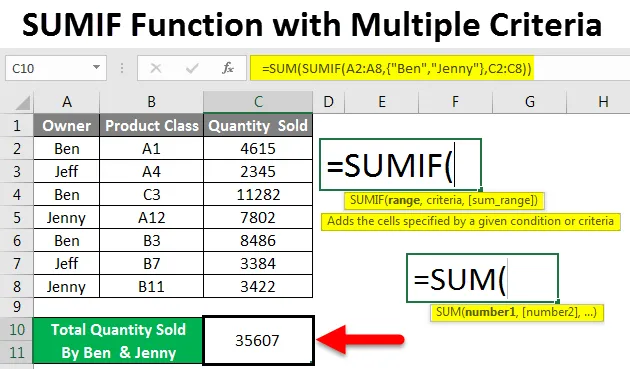
SUMIF s više kriterija (sadržaj)
- Excel SUMIF funkcija s više kriterija
- Kako se u Excelu koristi funkcija SUMIF s više kriterija?
Excel SUMIF funkcija s više kriterija
SUMIF u excelu koristi se za izračunavanje ukupnog broja određenih kriterija i raspona, za razliku od zbrojne funkcije koja u jednom kadru izračunava ukupni ukupni raspon bez ikakvih posebnih kriterija. SUMIF možemo koristiti za dodavanje ili oduzimanje različitih raspona kriterija.
SUMIF funkciji možete pristupiti iz funkcije Insert Function iz kategorije Math & Trig .
Sintaksa za SUMIF
Za bolje razumijevanje, u nastavku smo pokazali sintaksu funkcije SUMIF.
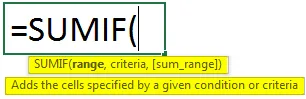
Argumenti funkcije SUMIF:
- Raspon - ovo prvo područje je raspon za koji moramo izračunati zbroj.
- Kriteriji - To je utvrđivanje kriterija za koji dio raspona nam je potreban za izračun zbroja.
- Sum_Range - To je onaj raspon koji se mora zbrajati za definirane kriterije.
Kako koristiti Excel SUMIF funkciju s više kriterija?
Razjasnimo kako koristiti SUMIF funkciju s više kriterija pomoću nekih primjera u Excelu.
Ovdje možete preuzeti ovu SUMIF funkciju s višestrukim kriterijima Excel predloška - SUMIF funkciju s višestrukim kriterijima Excel predložakSUMIF s više kriterija - Primjer # 1
Dobili smo podatke o prodaji za neku klasu proizvoda. Kao što vidimo u nastavku, podaci koje imamo imaju imena vlasnika i količina koju oni prodaju za odgovarajuću klasu proizvoda.
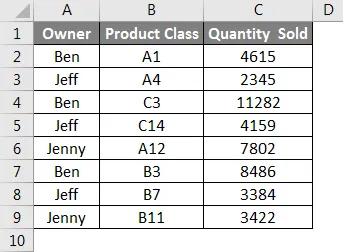
Sada ćemo primijeniti više kriterija u jednostavnoj funkciji SUMIF.
Uzimajući u obzir više kriterija za izračun zbroja gore prikazanih podataka, moramo primijeniti SUMIF na takav način da možemo dobiti zbroj više od 1 prodanih podataka o količini vlasnika. Ovdje ćemo izračunati ukupne količine koje su Ben i Jenny prodali zajedno.
Za to idite u ćeliju gdje trebamo vidjeti izlaz i upišite znak "=" (Jednako). To će omogućiti sve ugrađene funkcije excela. Sada pretražite i odaberite SUMIF funkciju s popisa za pretraživanje.
Sada za izračun zbroja prodanih količina koje Ben prodaje, odaberite Ime vlasnika kao u rasponu, kriterije kao BEN i zbroj raspona kao potpuni Količina prodat stupac C i pritisnite enter.
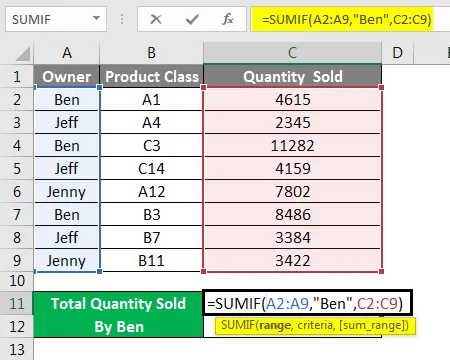
Dobit ćemo zbroj Benove prodane količine kao 24383 .

Sada da bismo dodali još jedan kriterij u ovoj sintaksi, dodaćemo količinu koju je Jenny prodala uz pomoć znaka "+", kao što je prikazano u nastavku.

Sada pritisnite Enter da biste dobili ukupan zbroj.

Kao što vidimo na gornjem snimku zaslona, količina koju su Ben i Jenny prodali zajedno iznosi 35607. Zbroj možemo odvojeno provjeriti i uskladiti broj sa SUMIF funkcijom.
SUMIF s više kriterija - Primjer br. 2
Postoji još jedan način primjene SUMIF kriterija. Za to idite do ćelije gdje trebamo vidjeti izlaz i kliknuti na Insert funkciju osim trake formule kao što je prikazano u nastavku.
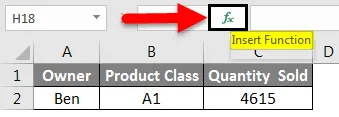
Dobit ćemo prozor Umetanje funkcije. Sada odande odaberite funkciju SUMIF iz Ili odaberite kategoriju SVIH kao što je prikazano u nastavku.

Na dnu prozora možemo vidjeti predloženu sintaksu. I kliknite OK.
Sada u okviru funkcionalnog argumenta odaberite A2 do A9, Kriteriji kao Ben i zbroj opsega kao C2 do C9 i kliknite OK. Ovo će uokviriti prvu polovicu sintakse više kriterija.
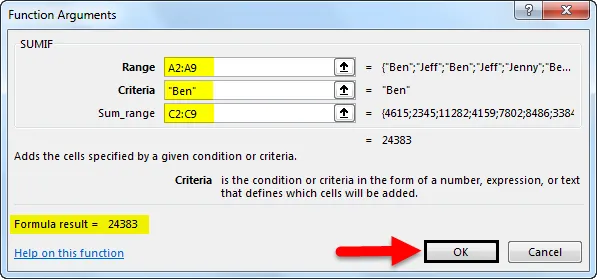
Sada umetnite znak plus (+) kao što je prikazano u nastavku.
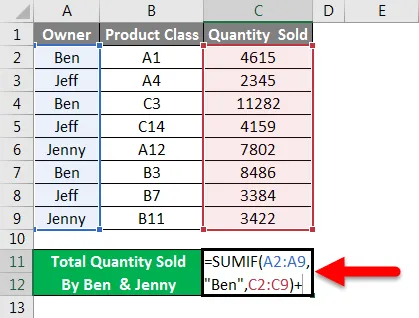
I kliknite na Umetni funkciju i potražite SUMIF i kliknite Ok kako je dolje prikazano.

A sada u drugoj polovici argumenata SUMIF više kriterija odabire raspon i zbroj raspona jednak odabranom za prvu polovicu sintakse i unosi kriterije kao Jenny. Nakon završetka kliknite OK.

Ako vidimo potpunu sintaksu, izgledat će kao što je prikazano u nastavku.

Sada pritisnite tipku Enter da biste vidjeli konačni izlaz.

Kao što vidimo na gornjoj snimci zaslona, izlaz SUMIF-a s više kriterija je 35607 isti kao u primjeru 1.
SUMIF s više kriterija - Primjer # 3
Postoji još jedna metoda korištenja SUMIF-a s više kriterija. Ovdje ćemo upotrijebiti iste podatke kao što smo vidjeli u primjeru-1. Ovdje ćemo također vidjeti izračunatu vrijednost prodane količine Bena i Jennyja tako da možemo usporediti rezultat dobiven ovom metodom s rezultatom dobivenim u primjeru-1.
Koristit ćemo Sum s SUMIF s više kriterija prodane količine Bena i Jenny.
Idite do ćelije gdje trebamo vidjeti izlaz SUMIF i upišite znak "=" te pretražite i prvo odaberite funkciju Zbir .

Sada pretražite i odaberite funkciju SUMIF kao što je prikazano u nastavku.
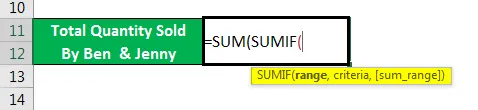
Sada odaberite raspon kao A2 do A9, postavite kriterije kao Ben i Jenny u obrnutim zarezima pod kovrčavim zagradama () i odaberite raspon zbroja kao C2 do C9, kao što je prikazano u nastavku.

Napomena: Dodavanje kriterija u kovrčave zagrade je potrebno. To omogućuje višestruke kriterije u formuli. Sada pritisnite Enter da biste vidjeli rezultat kao što je prikazano u nastavku.

Kao što vidimo, izračunati rezultat u primjeru-1 i primjeru-2 su jednaki. Što kaže da je i za ovaj primjer korišteno više kriterija.
Pros SUMIF s više kriterija
- Dobro je koristiti više kriterija sa SUMIF kako biste brzo dobili rezultat.
- Sintaksa može izgledati složeno, ali bolje je upotrijebiti jednom umjesto upotrebe u različitim ćelijama i kasnije zbrajanje.
- Možemo umetnuti onoliko kriterija koliko je potrebno.
Slabosti SUMIF-a s više kriterija
- Kao sintaksa za više kriterija, SUMIF ima više od 1 kriterija, pa ponekad može biti složen za ispravljanje pogreške.
Stvari koje treba zapamtiti
- Koristite kovrčave zagrade () ako ćete koristiti SUMIF s više kriterija kao što je prikazano u primjeru-3. I u te kovrčave zagrade ručno unesite sadržaj umjesto da ga uokvirite izborom ćelija. Kovrčavi zagrade podržavaju samo tekst koji je u njemu unesen.
- Sintaksa iz primjera 3, tj. Izračunavanje zbroja s više kriterija je mala i jednostavna za korištenje, pa se uvijek preporučuje.
Preporučeni članci
Ovo je vodič za SUMIF funkciju s više kriterija u Excelu. Ovdje smo raspravljali o tome kako koristiti SUMIF funkciju s više kriterija, uz praktične primjere i preuzeti Excel predložak. Možete i pregledati naše druge predložene članke -
- Vodič za SUMPRODUCT funkciju u Excelu
- Kako se u programu Excel koristi funkcija SUM?
- Vodič za funkciju SUMIF u Excelu
- COUNTIF s više kriterija u Excelu
- Sumif između dva datuma | Predložak Excela