U Photoshopu je uobičajeno raditi s više slika unutar istog dokumenta, pri čemu je svaka slika na svom sloju kako bismo ih mogli kombinirati i kombinirati na različite načine kako bismo stvorili zanimljive dizajne, kolaže ili efekte.
Lako je odabrati i otvoriti više fotografija odjednom iz Adobe Bridgea, ali normalno, Photoshop otvara svaku fotografiju u svom zasebnom dokumentu, prisiljavajući nas da ručno dupliciramo, kopiramo ili povučemo svaku sliku iz vlastitog dokumenta u glavni dokument koji nalazimo radi na.
Adobe Photoshop CS4 predstavio je Bridgeu novu sjajnu značajku za uštedu vremena - naredbu Učitavanje datoteka u Photoshop Slojeve . Ako unaprijed znate da ćete raditi s više slika unutar vašeg dokumenta i znate koje će vam određene slike trebati, Photoshop sada može otvoriti i učitati sve vaše slike u isti dokument i automatski postaviti svaku sliku na svoj vlastiti sloj! Evo kako to radi. Trebat će vam Photoshop CS4 ili novije verzije (CS5 koristim za ovaj vodič).
Korak 1: Odaberite svoje slike u mostu
Započnite otvaranjem Adobe Bridgea i pomaknite se do mape koja sadrži slike koje želite dodati vašem dokumentu. Evo, na mom radnom stolu imam Bridge otvoren mapu s tri fotografije unutar nje. Odabrat ću prvu sliku (onu s lijeve strane) klikom na njenu sličicu:
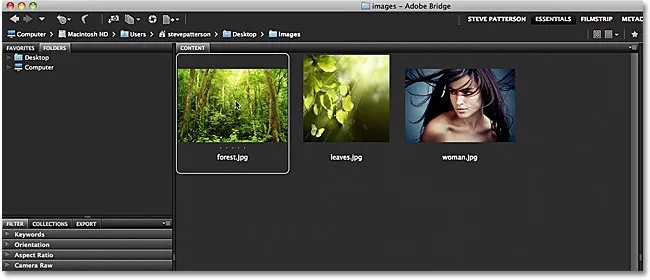
Klikom na fotografiju s lijeve strane da biste je odabrali.
Zatim, da odaberem i ostale dvije slike, držim tipku Shift i kliknem na posljednju od tri slike (onu s desne strane). Sve tri slike su sada istaknute i odabrane:
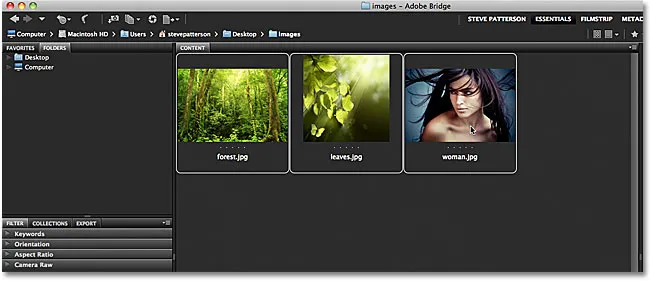
Pridržite Shift i kliknete zadnju sliku da biste odabrali sve tri slike odjednom.
2. korak: Odaberite naredbu "Učitavanje datoteka u Photoshop slojeve"
Sa svim odabranim slikama idite na izbornik Alati na traci izbornika na vrhu zaslona u Bridgeu, odaberite Photoshop za popis opcija specifičnih za Photoshop, a zatim odaberite Učitavanje datoteka u Photoshop slojeve :

U Bridgeu idite na Alati> Photoshop> Učitajte datoteke u Photoshop slojeve.
I to je sve! Photoshop će se automatski otvoriti ako već nije otvoren i dodati će sve tri slike (ili onoliko slika koliko ste odabrali) u isti dokument. Možda će nekoliko trenutaka Photoshop obraditi sve, ali kad to učinite, na zaslonu će se otvoriti jedan dokument koji sadrži sve vaše fotografije:

Sve su se slike otvorile unutar jednog Photoshop dokumenta.
Neke slike možda blokiraju prikaz drugih u prozoru dokumenta, ali ako pogledamo ploču Slojevi, vidjet ćemo da je svaka od tri fotografije koje sam odabrao u Bridgeu dodana u dokument i smještena u svoj vlastiti sloj. Primijetite da je Photoshop koristio imena slika za nazive slojeva:
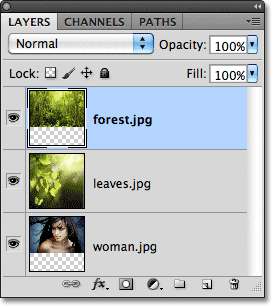
Svaka fotografija dodana je u vlastitom sloju unutar ploče Slojevi. Naziv slike je sada naziv sloja na kojem sjedi.
Pregledavanje pojedinih slojeva
Ako želite vidjeti određenu sliku u prozoru dokumenta, držite tipku Alt (Win) / Option (Mac) i kliknite ikonu vidljivosti sloja za sloj koji želite pregledati. To je mala ikona očne jabučice krajnje lijevo od svakog sloja na ploči Slojevi. Photoshop će privremeno isključiti svaki sloj u dokumentu, osim onog na koji ste kliknuli. Na primjer, želim vidjeti fotografiju žene koju trenutno blokiraju druge dvije slike iznad nje u dokumentu, tako da ću pritisnuti tipku Alt (Win) / Option (Mac) i kliknuti na sloj ikona vidljivosti za sloj "woman.jpg.webp":
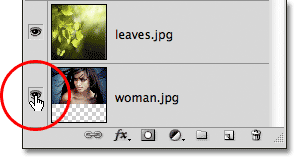
Držite Alt (Win) / Option (Mac) i kliknite ikonu vidljivosti sloja za sloj "woman.jpg.webp" na ploči Slojevi.
Ovo isključuje ostala dva sloja i u prozoru dokumenta prikazuje se samo slika "woman.jpg.webp". Da biste ponovo uključili ostale slojeve, jednostavno držite Alt (Win) / Option (Mac) i još jednom kliknite ikonu vidljivosti istog sloja. Primijetite uzorak na šahovnici ispod moje fotografije, a to je kako Photoshop predstavlja prozirna područja sloja. Razlog zbog kojeg je ovaj sloj proziran je taj što je svaka slika koju sam otvorio bila drugačije veličine, pa je Photoshop stvorio dokument dovoljno širok i visok da se svi mogu uklopiti. To znači da će se neke slike i dalje morati mijenjati i ponovno postavljati naredbom Slobodna transformacija nakon što se ulože u dokument, ali to bismo obično trebali raditi:
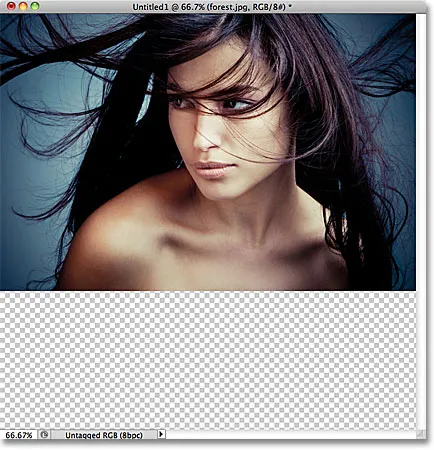
U dokumentu je sada vidljiv samo odabrani sloj.
Preimenovanje slojeva
Jedino što mi se ne sviđa kod naredbe Učitavanje datoteka u Photoshop Slojeve je da ona sadrži proširenje datoteke u nazivu svakog sloja ("forest.jpg.webp", "ostavlja.jpg.webp", "žena.jpg.webp"). Srećom, slojeve je lako preimenovati. Jednostavno dvokliknite direktno na naziv sloja da biste ga istaknuli, a zatim upišite novo ime. Ili u ovom slučaju jednostavno izbrišite datotečnu ekstenziju s kraja imena. Dvaput ću kliknuti na ime "forest.jpg.webp" da ga istaknem, a zatim ću na kraju izbrisati ".jpg.webp" dio:
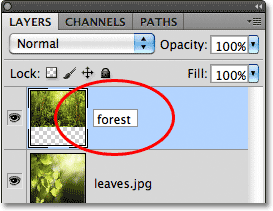
Brisanje ekstenzije datoteke ".jpg.webp" s kraja naziva sloja.
Kada završite, pritisnite Enter (Win) / Return (Mac) da biste prihvatili promjenu imena. Dat ću i preimenovati i druga dva sloja, brišući datotečni nastavak na kraju svakog od njih:
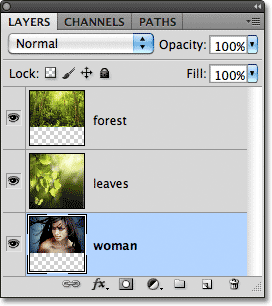
Sva tri sloja su preimenovana.
S obzirom da je svaka slika već na svom sloju u istom dokumentu zahvaljujući naredbi Učitavanje datoteka u Photoshop Slojevi, možemo potrošiti malo više kreativnosti sa svojim dizajnom, a manje vremena za manje zanimljive zadatke poput povlačenja ili kopiranja slika iz jednog dokumenta u jedan još.
Miješanje slika i stvaranje kompozita daleko je izvan okvira ovog vodiča (pogledajte odjeljak Photo Effects za puno sjajnih ideja s uputama po korak), ali samo radi zabave, evo mog rezultata nakon što sam nekoliko minuta proveo igrajući se sa slike pomoću načina miješanja i maski slojeva:

Sve tri slike kombinirane u jednu.