U ovom vodiču za Photoshop efekte istražit ćemo jednostavan način kako fotografiji dati efekt podijeljenog toniranja . Izraz "podijeljeno toniranje" znači da ćemo naglascima dodati nijansu boje uz pomoć jedne boje, a zatim ćemo koristiti drugu boju za nijansiranje sjena. Dvije boje koje koristite mogu biti slične, dajući vam suptilan učinak ili mogu biti potpune suprotnosti. Stvarno je na vama i efektu koji postižete.
Bez obzira koje boje odaberete, podijeljeno toniranje slike može biti izvrstan način da crno-bijeloj fotografiji dodate više vizualnog interesa. Kao i kod većine stvari u Photoshopu, postoji nekoliko različitih načina za stvaranje efekta podijeljenog toniranja, ali u ovom ćemo vodiču pogledati jedan od najjednostavnijih načina. Koristit ćemo nekoliko Photoshop-ovih prilagodljivih slojeva, jedan za pretvaranje naše slike u boji u prilagođenu crno-bijelu fotografiju, a drugi za dodavanje naših boja u istaknutost i sjene. Lijepa stvar u ovoj tehnici, osim što je jednostavna, je što nam omogućuje stvaranje efekta podijeljenog toniranja bez štete od jednog piksela na slici!
Evo fotografije koju ću koristiti za ovaj tutorial:
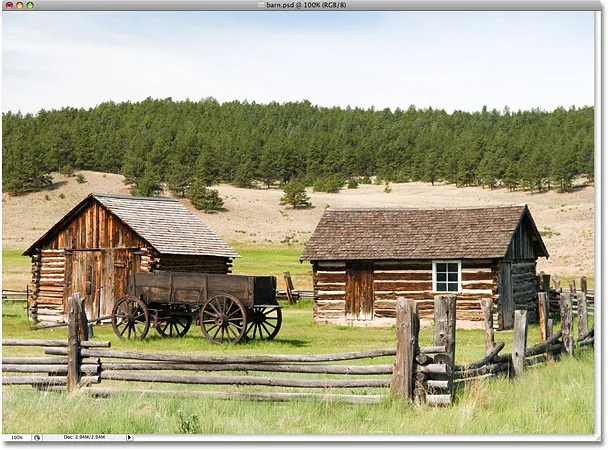
Izvorna fotografija.
Evo kako će to izgledati s našim efektom podijeljenog toniranja:

Fotografija nakon nanošenja efekta podijeljenog toniranja.
Kako podijeliti tonu crno-bijele fotografije
Korak 1: Dodajte sloj podešavanja prilagodbe miksera kanala
Prvo što trebamo učiniti s našim split efektom toniranja je pretvoriti našu sliku u crno-bijelu. Postoji nekoliko načina pretvorbe fotografije u boji u crno-bijelu u Photoshopu, ali jedan od najboljih načina je upotreba sloja za podešavanje miksera kanala, koji će nam omogućiti stvaranje vlastite prilagođene crno-bijele verzije, a ne dopuštanje Photoshopu da sve odluke donosite umjesto nas. Budući da koristimo verziju sloja za prilagođavanje mješalice kanala, našu sliku možemo sigurno pretvoriti u crno-bijelu, a izvornu sliku u cijeloj boji ostavljamo netaknutom. Kliknite ikonu Novo podešavanje sloja na dnu palete slojeva i na popisu koji se pojavi odaberite Mješač kanala :
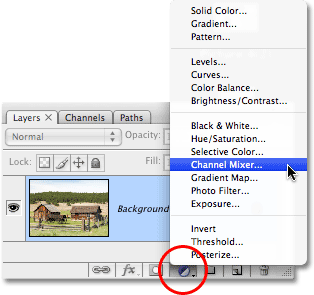
Kliknite na ikonu "Novi sloj podešavanja" i na popisu odaberite "Mješalica kanala".
Korak 2: Odaberite opciju "Jednobojna"
Prikazuje se dijaloški okvir za mjenjač kanala Photoshopa. U donjem lijevom kutu dijaloškog okvira nalazi se opcija Monokrom . Kliknite unutar potvrdnog okvira za odabir ove opcije. Čim ga odaberete, vaš će se slika u prozoru dokumenta pretvoriti u crno-bijelu:
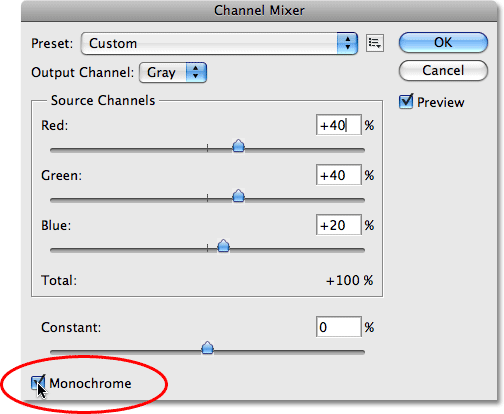
Odaberite opciju "Monokromatski" na dnu dijaloškog okvira Mješač kanala.
Korak 3: Stvorite prilagođenu crno-bijelu verziju slike
U sredini dijaloškog okvira miksera kanala nalaze se tri klizača s oznake "Crveno", "Zeleno" i "Plavo" od vrha do dna. Ti klizači predstavljaju kanale crvene, zelene i plave boje na slici. Ako želite saznati više o kanalima u boji u Photoshopu, provjerite naš objašnjeni vodič o RGB i kanalima u boji u odjeljku Digital Photo Essentials na web stranici, ali u osnovi, ova tri klizača nam omogućuju stvaranje crno-bijele po mjeri. inačici naše fotografije miješanjem različitih količina crvene, zelene i plave boje na slici kako biste dobili različite rezultate. Povlačenjem crvenog klizača prema desnoj strani, na primjer, uzrokuje da se svijetla crno-bijela područja na njima pojave svjetlija, dok povlačenje klizača prema lijevoj strani čini da će područja s crvenom bojom izgledati tamnije. Isto vrijedi i za zelene i plave klizače. Ne postoje "ispravne" postavke za klizače, jer je svaka slika jedinstvena i vaša ideja "savršene" crno-bijele verzije slike također će biti jedinstvena, tako da je najbolje učiniti jednostavno povući klizače okolo pazite na svoju fotografiju u prozoru dokumenta dok ne budete zadovoljni rezultatima.
Jedino pravilo koje trebate biti svjesni klizača je da bi ukupni postotak sva tri klizača trebao biti jednak 100% kada završite. Iznad i desno od svakog klizača vidjet ćete okvir za unos, s brojem u polju koji se mijenja dok povlačite klizač. Broj koji vidite je postotak te boje koja se trenutno primjenjuje na crno-bijeloj verziji. Kada završite pretvaranje slike u crno-bijelu, sve tri kutije trebaju biti jednake 100%. Sve što je manje od 100% čini vašu sliku tamnijom nego što bi trebala biti, dok se viši od 100% izgubiće na detaljima u istaknutim fotografijama. Srećom, ne morate se brinuti bavite li se matematikom. Kanalski mikser povoljno navodi trenutni postotak ukupno ispod klizača. Za moj imidž ide mešavina od 70% crvene, 20% zelene i 10% plave da bih stvorila svoju crno-bijelu verziju, što mi daje ukupno 100%. Vrijednosti će se najvjerojatnije razlikovati ovisno o fotografiji s kojom radite:
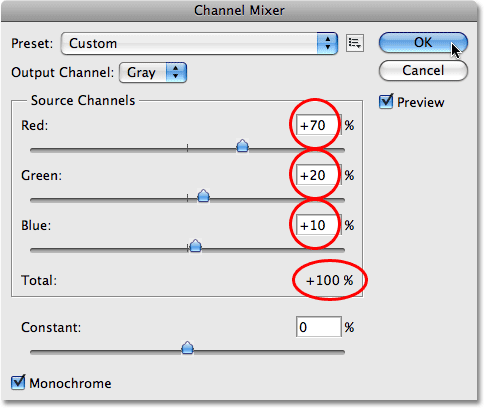
Povucite crvene, zelene i plave klizače kako biste stvorili prilagođenu crno-bijelu verziju fotografije, pazeći da ukupan broj sva tri bude 100% kada završite.
Kada završite kako biste izašli iz dijaloškog okvira Mješalica kanala, kliknite U redu i sada ćete imati crno-bijelu verziju slike. Evo kako izgleda moja fotografija nakon pretvaranja u crno-bijelu:

Slika nakon pretvaranja u crno-bijelu s Mikserom kanala.
Imajte na umu da sliku nismo stvarno pretvorili u crno-bijelu. Izvorna fotografija u boji u boji i dalje je sigurna na pozadinskom sloju u paleti Slojevi. Sve što smo učinili za pretvorbu fotografije u crno-bijelu boju rukovodi sloj za prilagodbu miksera kanala koji se nalazi iznad nje u paleti slojeva. Ako bismo izbrisali sloj za prilagodbu, cijela slika u boji pojavila bi se još jednom u prozoru dokumenta.
Korak 4: Dodajte sloj prilagodbe "Balans boja"
Sada kada smo pretvorili našu fotografiju u crno-bijelu, spremni smo dodati nešto boje u istaknute i sjene. Za to ćemo upotrijebiti još jedan Photoshop prilagodbeni sloj. Kliknite još jednom na ikonu Novo podešavanje sloja na dnu palete slojeva i ovaj put na popisu odaberite Balans boja :
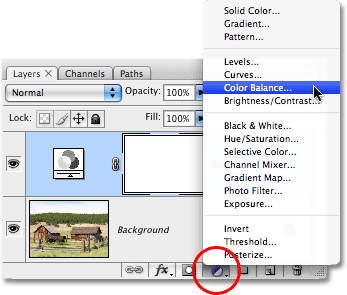
Dodajte sloj za podešavanje ravnoteže boje.
Korak 5: Odaberite "Istaknuti" i odaberite boju boje
Prikazuje se Photoshop-ov dijaloški okvir za ravnotežu boja. Podešavanje ravnoteže u boji izvrsno djeluje na naš efekt podijeljenog toniranja jer nam omogućava lako prebacivanje između sjena i isticanja na slici jednostavno odabirom opcije Sjene ili Istaknje na dnu dijaloškog okvira. Nakon što odaberemo sjene ili naglaske, pomoću klizača boja možemo odabrati boju koju želimo koristiti i ona će se primjenjivati samo na sjene ili istaknute dijelove. Započnimo s istaknutim fotografijama na fotografiji. Odaberite Istaknute pri dnu dijaloškog okvira:
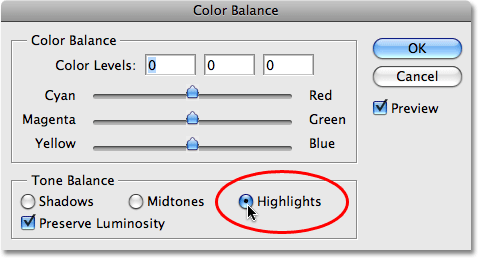
U dijaloškom okviru Boja ravnoteže odaberite opciju "Istaknuti".
Uz sada odabrane naglaske, pomoću klizača u boji birajte boju u koju želite istaknuti boje. Gornji klizač dodati će crvenu ili cijan boju na sliku ovisno o smjeru u kojem klizač povlačite. Što dalje povučete klizač, intenzivnija će se boja pojaviti na slici. Srednji klizač dodati će zelenu ili magenta, opet ovisno o tome na koji ćete način povući klizač. Donji klizač dodati će plavu ili žutu boju. Pomaže ovdje znati malo teorije boja 101 ako trebate miješati boje da biste stvorili onu koju želite, ali ja ću pojednostaviti stvari. Dodaću malo žute boje mojim naglascima povlačenjem donjeg klizača ulijevo dok treći ulazni okvir Nivo boja na vrhu dijaloškog okvira ne pokaže vrijednost -15:
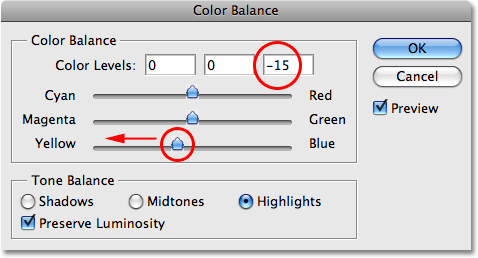
Povlačenjem donjeg klizača ulijevo za dodavanje žute boje u istaknutost na slici.
Ako sada pogledam svoju fotografiju u prozoru dokumenta, mogu vidjeti da su istaknuti dijelovi nijanse žute boje:
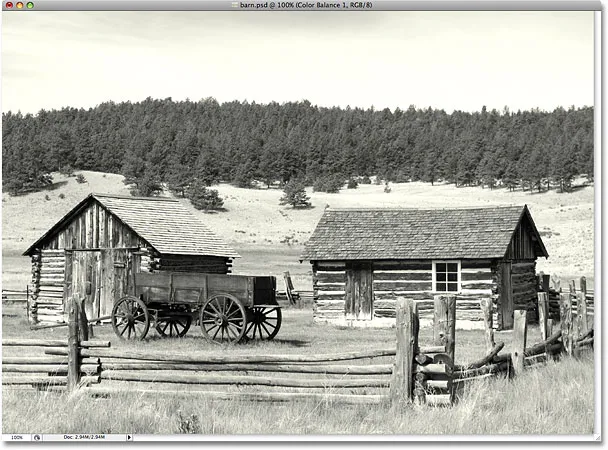
Istaknuti dijelovi na fotografiji sada su obojeni žutom bojom.
Korak 6: Odaberite "Sjene" i odaberite boju boje
Istaknutosti smo dodali boju. Sada dodajmo drugačiju boju u sjene. Odaberite opciju Sjene na dnu dijaloškog okvira:
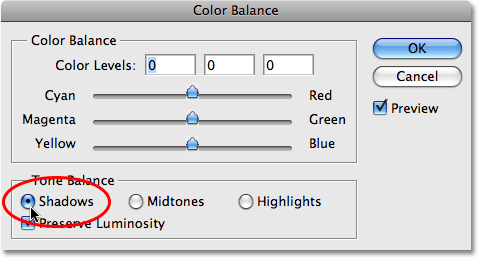
Odaberite opciju "Sjene" na dnu dijaloškog okvira Balans boja.
S odabranim sjenama, možemo birati drugu boju kako bismo dovršili naš efekt razdvajanja. Opet ću stvari pojednostaviti dodavanjem crvene boje mojim sjenama. Povući ću gornji klizač udesno sve dok prvi ulazni okvir Nivo boja na vrhu dijaloškog okvira ne pokaže vrijednost +35:
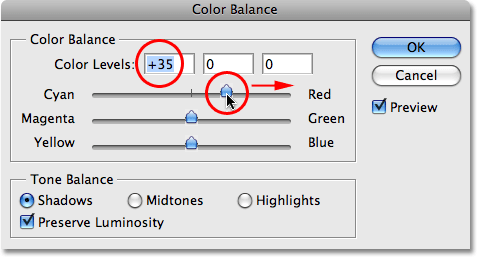
Povlačenjem gornjeg klizača udesno kako biste dodali crvene sjene na slici.
Naravno, boje koje odaberete za svoje sjene i naglaske mogu se potpuno razlikovati od onih koje sam odabrala ovdje. Jednostavno mi se sviđa ovaj poseban efekt, sa žutom bojom i crvenom u sjeni. Kliknite OK (U redu) kad završite kako biste izašli iz dijaloškog okvira Balans boja. Ako pogledamo u našu paletu slojeva, možemo vidjeti da sada imamo tri sloja. Izvorna slika u punoj boji nalazi se na dnu pozadine, sloj za prilagodbu miksera kanala neposredno iznad nje daje ono što nam daje crno-bijeli efekt, i na kraju, sloj prilagodbe balansa boja na vrhu dodaje naše nijanse sjene i istaknute slike:
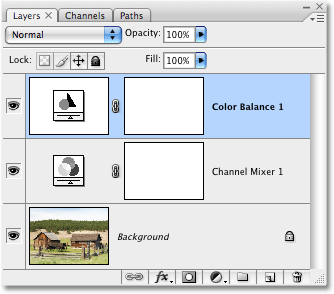
Paleta slojeva koja prikazuje dva sloja prilagodbe koji se koriste za stvaranje efekta podijeljenog toniranja.
I s tim smo gotovi! Evo, nakon dodavanja crvene boje mojim sjenama, moj je posljednji efekt split toniranja:

Konačni efekt razdvajanja tona.