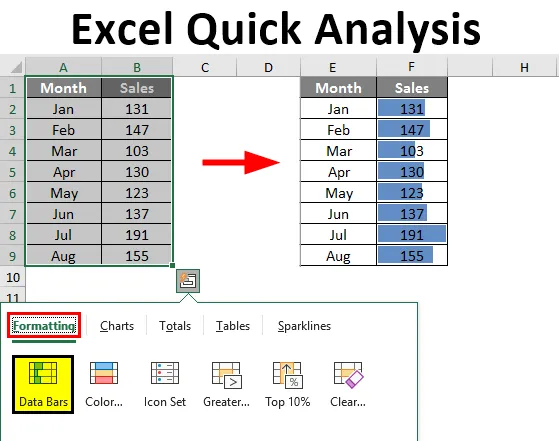
Excel brza analiza (sadržaj)
- Pregled Excel-ove brze analize
- Kako se u Excelu koriste Alati za brzu analizu?
Pregled Excel-ove brze analize
Excel je izvanredan za vrijeme analize podataka, a u tu svrhu samo excel ima razne vrste formula, alata, grafikone vizualizacije i mnoge druge vrste stvari. Tijekom određenog vremena, Microsoft je napravio vrlo korisna ažuriranja sa svojim novim verzijama proizvoda, a slično, u svojoj verziji excel iz 2013. osigurao je još jedan koristan alat, tj. "Brza analiza".
Sigurno ste pretraživali ovaj alat u excelu 2013, ali uvijek je uz vas kad god odaberete podatke. Da, to je s vama, ali to vas uopće ne zanima, pa smo u ovom članku odlučili provesti vas kroz opciju "Quick Analysis" s excelom.
Napomena: Ova je značajka dostupna od Excel 2013 nadalje.Što su alati za brzu analizu u Excelu?
Kada analiziramo podatke, umjesto da prolazimo kroz razne kartice, možemo koristiti alat za brzu analizu za umetanje grafikona, vizualizacija, različitih tehnika oblikovanja, formula, tablica, okretne tablice, Sparklinesa.
To se može učiniti s nekoliko sekundi.
Kako se u Excelu koriste Alati za brzu analizu?
Evo nekoliko sljedećih načina za rad Alata za brzu analizu u Excelu
Ovaj Excel predložak za brzu analizu možete preuzeti ovdje - Excel predložak za brzu analizuGdje se u Excelu nalaze Alati za brzu analizu?
Sada je sve važno pitanje gdje je ovo sredstvo. Ovaj se alat pojavljuje kada u excelu odaberemo raspon podataka. Za primjer pogledajte dolje navedene podatke.
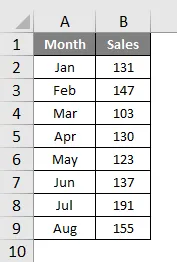
Jednom kada odaberemo podatke, u donjem desnom kutu odabiremo malu ikonu.
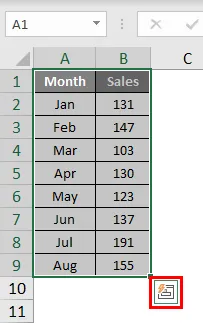
Znam da ste već vidjeli ovu ikonu, ali niste se brinuli zbog toga. Mnogi izvrsni korisnici ne koriste ovaj prekrasan alat. Pokazat ćemo koje su to razne alate za analizu.
Brzo umetnite oblikovanje u podatke
Jednom kada odaberete podatke možemo vidjeti ikonu alata za brzu analizu na dnu odabira. Kliknite ovu ikonu da biste istražili sve moguće mogućnosti.
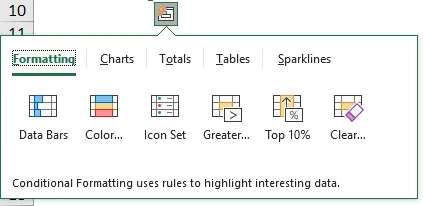
Imamo "Formatiranje, grafikone, zbrojeve, tablice i Sparkline".
Pogledajmo sada oblikovanje. Samo postavite kursor na potrebnu opciju oblikovanja i mi možemo vidjeti neposredni utjecaj u našim podacima.
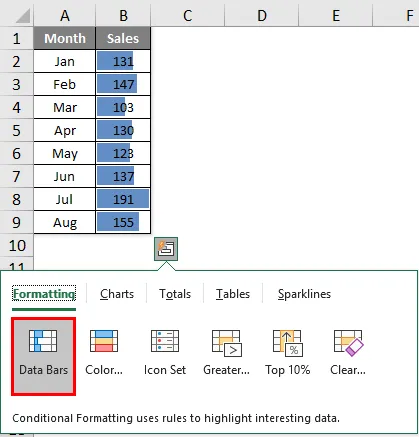
Postavio sam kursor na "Data Bars", umetnuo je trake podataka prema veličini brojeva. Slično tome, možemo koristiti "Set boja, set ikona, veći od, najveću vrijednost i što je još važnije, možemo očistiti oblikovanje opcijom" Obriši ".
Kliknite na Set boja kako biste umetnuli različite boje.

Kliknite na Icon Set kako biste dobili ikone za svoje brojeve.
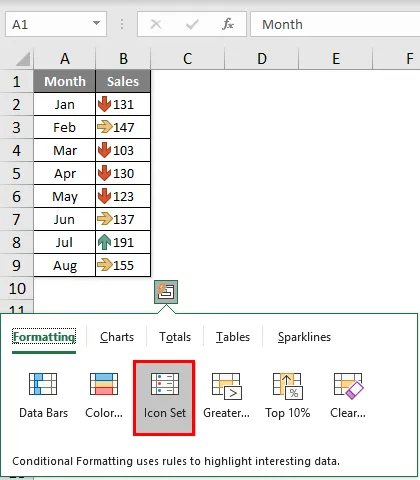
Ako želite istaknuti sve vrijednosti veće od 140, tada kliknite na opciju Greater, a vidjet ćete ispod prozora.
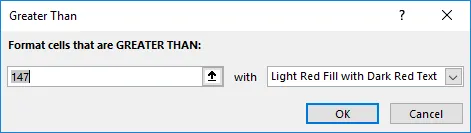
Spomenite vrijednost kao 140 i odaberite boju formatiranja.
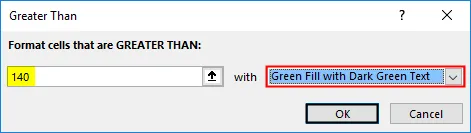
Kliknite na U redu, spomenut ćemo oblikovanje za sve vrijednosti koje su> 140.
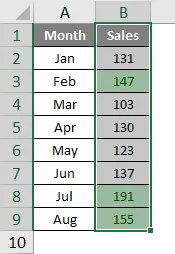
Brza analiza umetanja grafikona u podatke
Također možemo umetnuti grafikon u odabrane podatke pomoću alata za brzu analizu. Nakon odabira podataka kliknite na "CHARTS".

Odaberite potreban grafikon i vaša brza analiza je spremna za upotrebu.
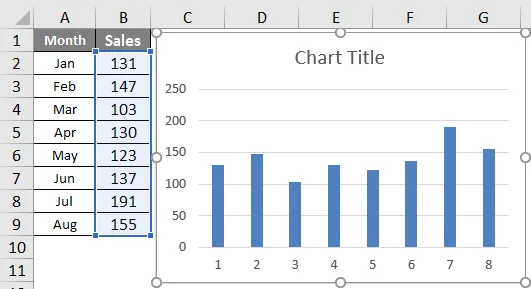
Ovako možemo upotrijebiti razne grafikone koji odgovaraju našoj strukturi podataka.
Brza analiza kroz zbrojeve
Također možemo umetnuti ukupne podatke odabirom TOTALS pod brzom analizom. Pod ovim imamo različite formule.
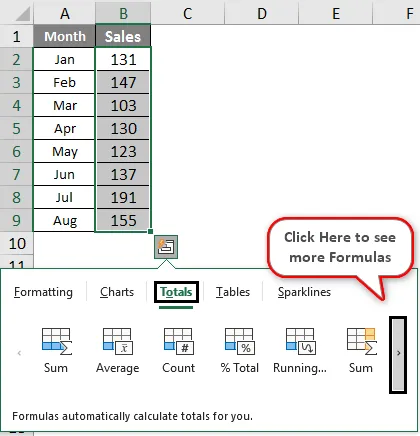
Možemo umetnuti SUM, AVERAGE, COUNT, % ukupno, Running Total, SUM na desnoj strani, prosjek na desnu stranu, računati udesno, ukupno izvodeći na desnoj strani.
Na temelju zahtjeva možemo iskoristiti ove formule. Sada sam primijenio UKUPNO RUNNING.
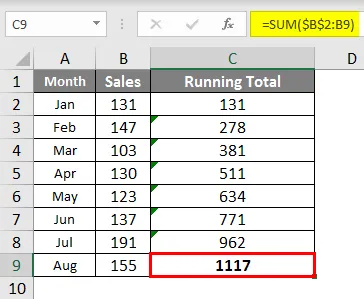
Slično tome, možete koristiti SUM, AVERAGE, itd.
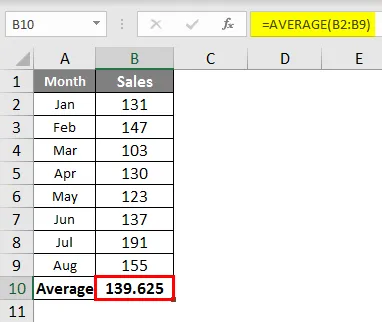
Brza analiza kroz tablice
Također možemo umetnuti format tablice i okretnu tablicu u podatke pod Tablice. Kliknite TABLES i odaberite opciju koju želite koristiti.
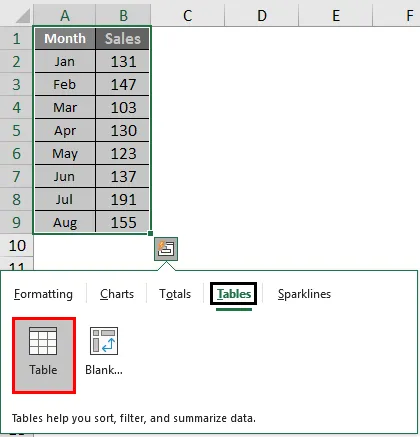
Tablica će pretvoriti raspon podataka u podatke formata tablice.

Ako kliknete na okretnu tablicu, ona će umetnuti stožer za okret u novi list.
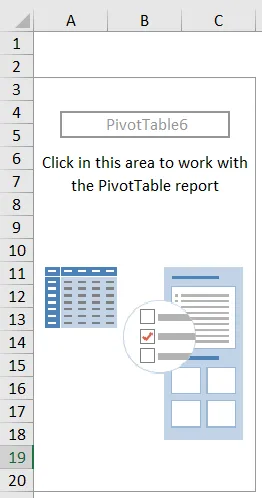
Brza analiza kroz Sparkline-ove
Možemo umetnuti Sparkline desno od podataka pod opcijom SPARKLINES.
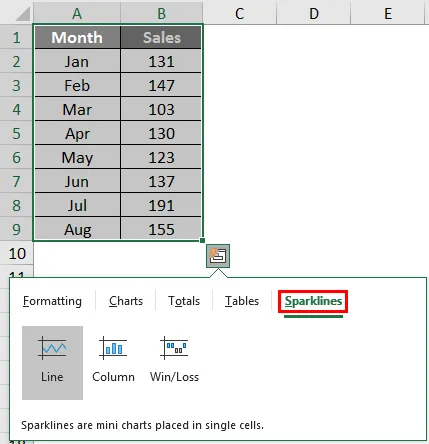
Na temelju odabranog izbora prikazat će se Sparkline s lijeve strane podataka.
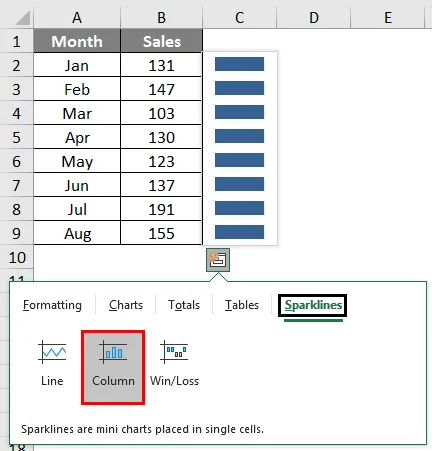
Poput korištenja alata „Quick Analysis“, možemo brzo napraviti analizu naših podataka bez probijanja znoja.
Preporučeni članci
Ovo je vodič za Excel-ovu brzu analizu. Ovdje smo raspravljali o tome kako se pomoću alata za brzu analizu možete koristiti za umetanje grafikona, vizualizacija, različitih tehnika oblikovanja, formula, tablica, okretne tablice, Sparklinesa zajedno s učitljivim Excel predložakom. Možete pogledati i sljedeće članke da biste saznali više -
- Excel gumb za umetanje
- Kako dodati stanice u Excelu
- NPER u Excelu
- Stvorite proračunsku tablicu u Excelu