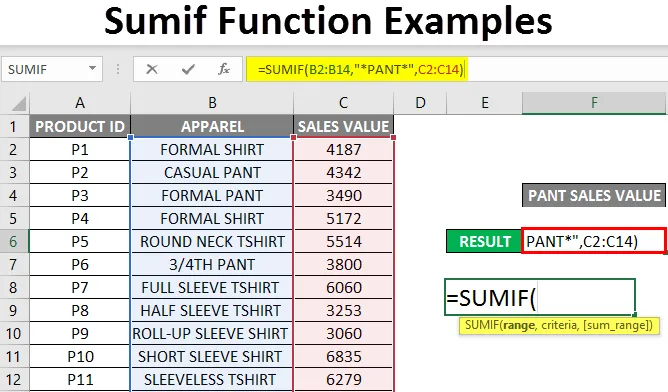
Primjeri Sumif funkcije (Sadržaj)
- Pregled primjera funkcije Sumif
- Kako koristiti SUMIF funkciju u Excelu?
Pregled primjera funkcije Sumif
Dodaje vrijednosti ili zbrojne ćelije koje zadovoljavaju očekivanje zadanih kriterija.
Napomena: Kriteriji mogu biti numeričke ili tekstne, datumske ili vrijednosti izrazaFormula za SUMIF funkciju je:

Sintaksa ili formula funkcije SUMIF ima niže navedene argumente:
- Raspon : (Obvezan ili potreban argument) To je raspon ili niz ćelija koji se moraju procijeniti prema vašim kriterijima npr. A1: A12
- Kriteriji: (Obvezan ili potreban argument) Pokazuje što treba dodati ili zbrojiti u rasponu ćelija ili koje ćelije dodati u rasponu.
Bilješka:
-
- U argumentu kriterija vrijednosti trebaju biti uvijek predstavljene kao ili zatvorene u dvostrukim navodnicima.
- Ovaj parametar argumenta kriterija možete predstaviti u obliku nižeg ili pravilnog ili velikog teksta, jer on ne razlikuje velika i mala slova.
- sum_range: (Neobvezni parametar ili argument) Neobavezan je niz ili raspon numeričkih vrijednosti koji se moraju zbrajati.
Kako koristiti SUMIF funkciju u Excelu?
Provjerimo kako funkcionira funkcija SUMIF u Excelu.
Ovdje možete preuzeti ovaj predložak primjera funkcije Sumif - Predložak primjera Sumif funkcijePrimjer br. 1 - SUMIF funkcija s tekstualnim kriterijima
U dolje navedenom primjeru, Tablica sadrži popis regija u stupcu C (C8 do C20) i odgovarajuće prodaje u toj regiji u stupcu D (D8 do D20). Ovdje želim zbroj prodajne vrijednosti samo u sjevernoj regiji, tj. "SJEVERNO" iz ovog raspona podataka o prodaji (C8 do C20).

Primijenimo funkciju SUMIF u ćeliji "F11" s opcijom umetanja funkcije ili upišite formulu, tj. = SUMIF se automatski pojavljuje argument koji treba unijeti, tj.
= SUMIF (raspon, kriteriji, (suma_razred))
Sada je potrebno unijeti argumente tj

- Raspon : Stupac A , to je raspon ili niz ćelija koji se moraju procijeniti prema vašim kriterijima tj. Ovdje je raspon od A2 do A14
- Kriteriji: To je parametar ili uvjet koji ukazuje na funkciju SUMIF koje ćelije u nekom rasponu trebaju biti zbrajene ili zbrajene. Ovdje želim zbroj prodajne vrijednosti samo za sjevernu regiju, stoga trebamo unijeti tekstualne kriterije tj. „SEVERNO ”
- (sum_range): Stupac B , i t je niz ili raspon prodajnih vrijednosti koje je potrebno zbrajati. tj. ovdje je raspon B2 do B14

Nakon unosa sva tri argumenta, pritisnite OK.
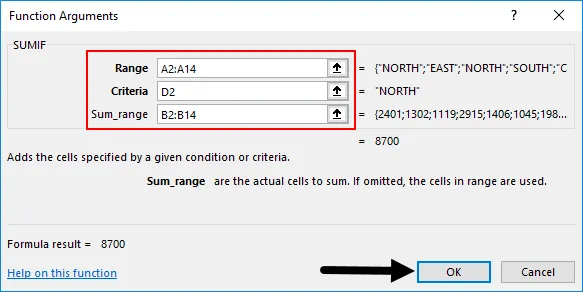
= SUMIF (A2: A14, D2, B2: B14)
tj. vraća zbroj prodajne vrijednosti u sjevernoj regiji tj. „8700”
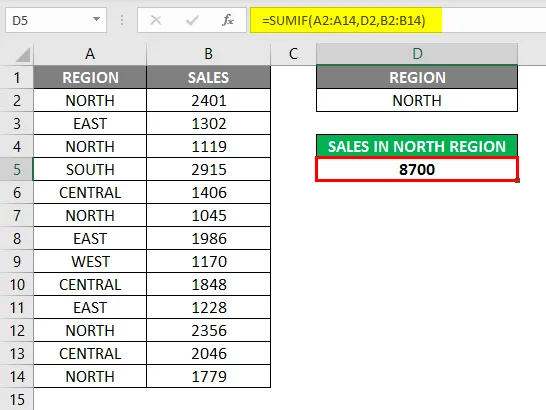
Primjer br. 2 - Numeričke vrijednosti s aritmetičkim ili usporednim operaterima
Različiti aritmetički operatori koji se mogu koristiti u funkciji SUMIF:
> Više nego
= Jednaki
> = Veći ili jednak
Manje od ili veće od
Napomena: Sav operator (<) i iznos praga trebaju biti okačeni dvostrukim navodnicima ("") u funkciji SUMIFa) SUMIF funkcija s operatorom veće od (>)
U dolje navedenom primjeru imam stupac prodajne vrijednosti A (A2 do A14). Ovdje želim zbroj prodajne vrijednosti koja je veća od 1500, tj. "> 1500" iz ovog raspona podataka o prodaji (A2 do A14).
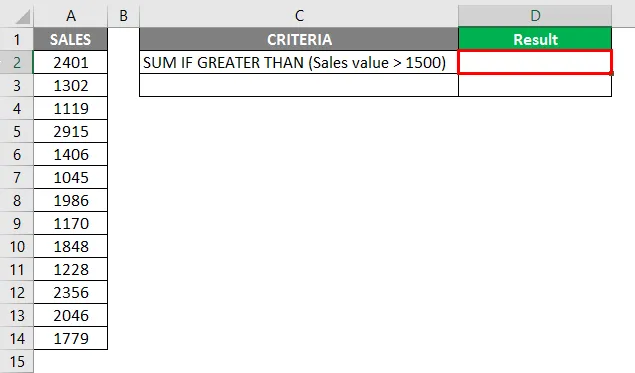
Sada primijenimo SUMIF funkciju u ćeliji "D2" tj. = SUMIF (raspon, kriteriji) ovdje možete preskočiti (sum_range) argument.
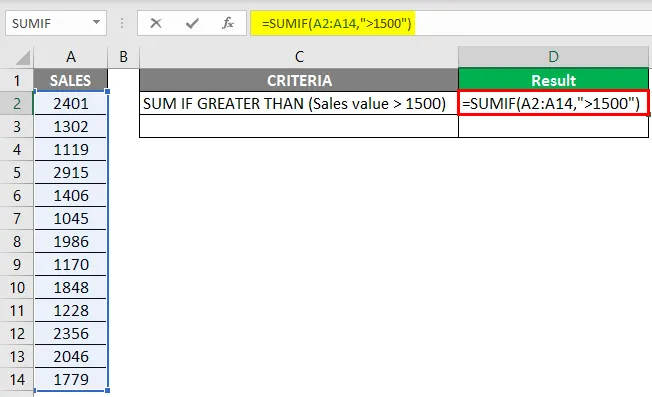
= SUMIF (A2: A14, ”> 1500 ″) zbraja iznose u stupcu D kada su veći od 1500, i vraća zbroj prodajne vrijednosti, tj. 15331
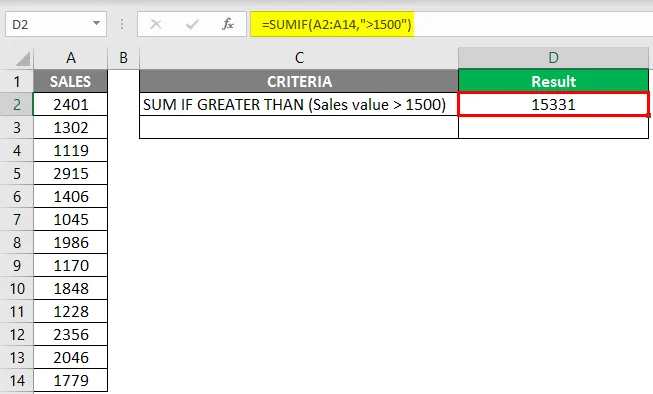
b) SUMIF funkcija s operatorom manjeg od (<)
U dolje navedenom primjeru imam stupac prodajne vrijednosti I (A2 do A14). Ovdje želim zbroj prodajne vrijednosti koji je manji od 2000, tj. "<2000" iz ovog raspona podataka o prodaji (A2 do A14).
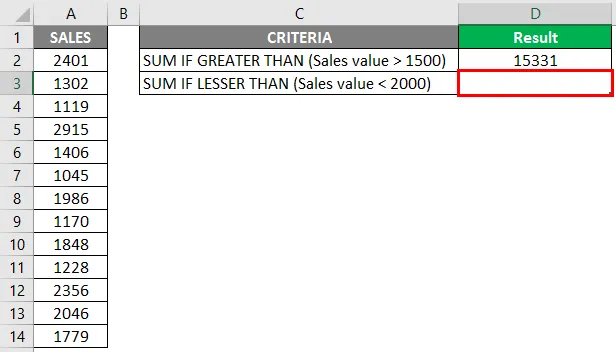
Sada primijenimo SUMIF funkciju u ćeliji "D3", tj. = SUMIF (raspon, kriteriji) ovdje možete preskočiti (sum_range) argument.
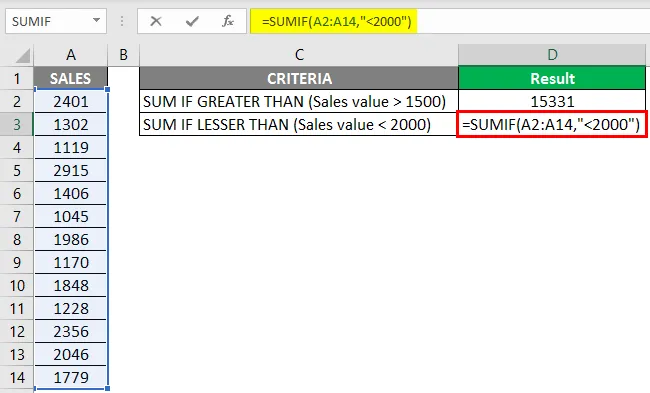
= SUMIF (A2: A14, “<2000 ″) formula zbraja iznose u stupcu D kada su manji od 2000 i vraća zbroj prodajne vrijednosti, tj. 15331
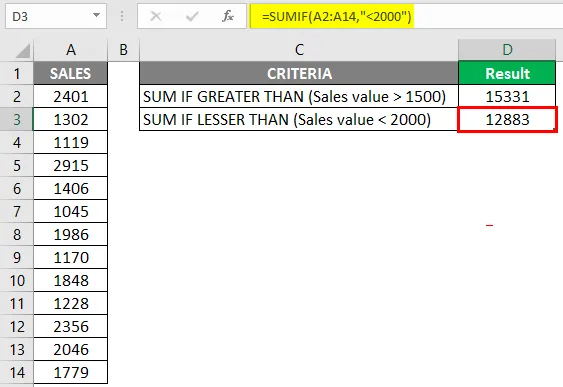
Primjer # 3 - SUMIF funkcija s zamjenskim znakom
Pretpostavimo da ako želite zbrojiti ili dodati vrijednosti za ćelije koje sadrže određeni tekst, tada će vam pomoći prepoznavanje zamjenskih znakova.
Najčešće korišteni zamjenski znakovi u funkciji Excel SUMIF su:
(a) zvjezdica (*) Za podudaranje bilo kojeg niza vodećih ili kasnih znakova.
(b) upitnik (?) koristi se za praćenje ili prepoznavanje ili brojanje jednog znaka.
Funkcija SUMIF sa zvjezdicom (*) Zamjenski znak
SUMIF funkcija podržava zamjenske znakove poput zvjezdice (*) i znaka pitanja (?). Zvezdica (*) znači "jedan ili više znakova"
Pretpostavimo da u dolje navedenom primjeru želim zbrojiti ILI zbrojiti prodajne vrijednosti za određeni tekst, tj. Stupac odjeće koji sadrži tekst "PANT" u stupcu C. Provjerimo da koristimo funkciju SUMIF sa zamjenskom zvjezdicom (*) u Excelu.
U dolje navedenom primjeru tablica sadrži popis ID-a proizvoda u stupcu A (A2 do A14), odjeću u stupcu B (B2 do B14) i njegovu prodajnu vrijednost u stupcu C (C2 do C14). Ovdje želim zbroj prodajne vrijednosti za stupac Odjeća koji sadrži tekst PANT.
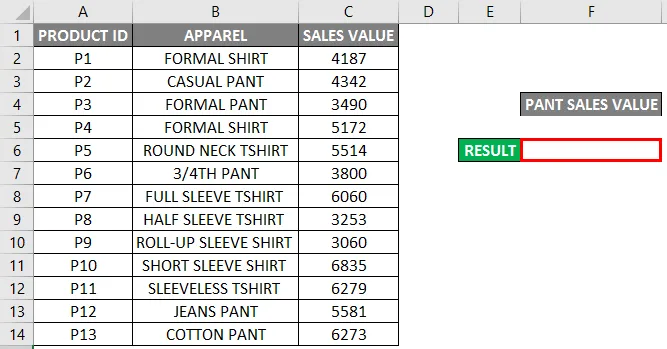
Primijenimo funkciju SUMIF u ćeliji "F6". IE = SUMIF (B2: B14, "* PANT *", C2: C14)
SUMIF funkcija u gore spomenutom zbraja ILI zbraja vrijednosti u rasponu C2 do C14 , ako odgovarajuća ili susjedna ćelija sadrži ključnu riječ „PANT“ u rasponu B2 do B14.
- Raspon: To je raspon ćelija koji se moraju ocjenjivati prema vašim kriterijima, tj. Stupac B. To je raspon ćelija koji sadrže ključnu riječ "PANT", tj. B2 do B14.
- Kriteriji: Ovdje želim uskladiti sve odjevne predmete koji sadrže ključnu riječ ili određeni tekst "PANT", stoga su kriteriji "* PANT *"
- (sum_range): Stupac C je niz ili raspon prodajnih vrijednosti koje je potrebno zbrajati. tj. C2 do C14.
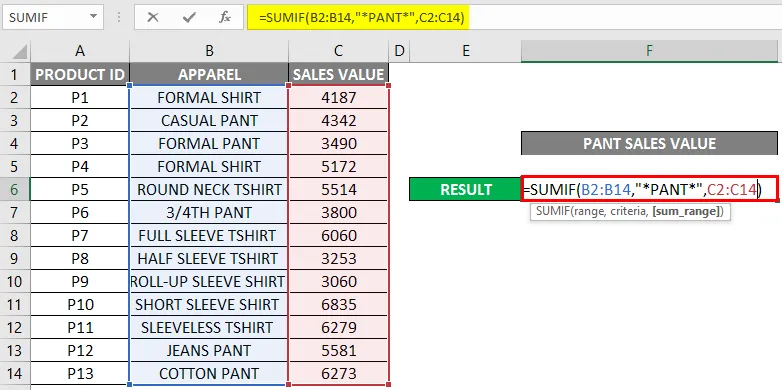
Možete kliknuti Enter nakon što unesete sva tri argumenta u funkciji SUMIF.
= SUMIF (B2: B14, "* PANT *", C2: C14)
tj. vraća zbroj prodajne vrijednosti za odjeću "PANT", tj. "23486"
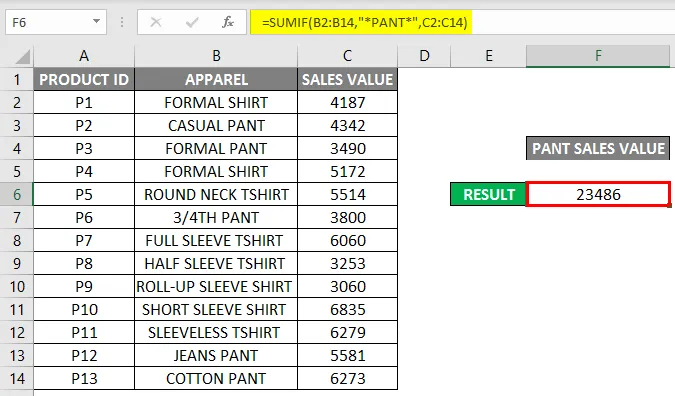
Preporučeni članci
Ovo je vodič za primjere Sumif funkcije. Ovdje smo raspravljali o načinu korištenja funkcije SUMIF u Excelu zajedno s primjerima i prenosivim Excelovim predlošcima. Ove korisne funkcije također možete pogledati u excelu -
- Upotreba funkcije INDIRECT u Excelu
- Kako koristiti FV funkciju u Excelu?
- I funkcija u Excelu
- Excel PMT funkcija
- VBA Operatori | Kako koristiti?
- SUMIF s više kriterija | Predložak Excela