Svaki način mješanja slojeva koji smo dosad vidjeli u pogledu svojih bitnih modusa za uređivanje fotografija u Photoshopu odnosi se na zamračivanje slika, osvjetljavanje slika ili oboje. Način rada Multiply blend zanemaruje bijela područja i sve ostalo čini tamnijim. Način mješavine zaslona ignorira crna područja i sve ostalo čini svjetlijim, dok način preklapanja sloja ignorira područja koja su 50% siva, a tamna područja čine tamnija, a svijetla područja svjetlijima, poboljšavajući kontrast slike.
Naš četvrti način bitne mješavine u Photoshopu nema nikakve veze sa sjenama, osvjetljenjem ili kontrastom slike i sve veze s bojom. Zapravo, nimalo slučajno, nazvan je način mješavine u boji, a ako se sjetite s prve stranice, nalazi se u grupi Kompozitni načini miješanja zajedno s načinima Hue, Saturation i Luminosity.
Način mješavine boja zapravo je kombinacija prva dva načina rada u grupi Kompozit, Hue i Saturation. Kad promijenite način miješanja sloja u Color, samo boja (to jest, sve nijanse i njihove vrijednosti zasićenja) iz sloja se miješaju sa slojem ili slojevima ispod njega. Vrijednosti svjetlosti (svjetlosti) sloja potpuno se zanemaruju. Način mješavine boja savršen je za kada želite dodati ili promijeniti boje na slici bez promjene vrijednosti svjetline. Kao što ćemo vidjeti na sljedećoj stranici, Boja je zapravo upravo suprotna našem petom i posljednjem načinu bitne mješavine, Luminosity, koji ignorira sve boje u sloju i miješa samo vrijednosti svjetlosti.
Primjer u stvarnom svijetu načina mješavine u boji
Jedno od najpopularnijih načina naplate boja način je obojavanje crno-bijelih slika. To vam omogućuje dodavanje boje slici bez utjecaja na vrijednosti svjetlosti. Jednostavno dodajte novi prazni sloj iznad slike i postavite način blendanja sloja na Boja. Odaberite paletu četkica iz palete Alati, odaberite boju kojom želite obojiti i počnite slikati na sloju kako biste dodali svoju boju.
Evo još jedne stare fotografije, ovoga puta vjenčanog para:
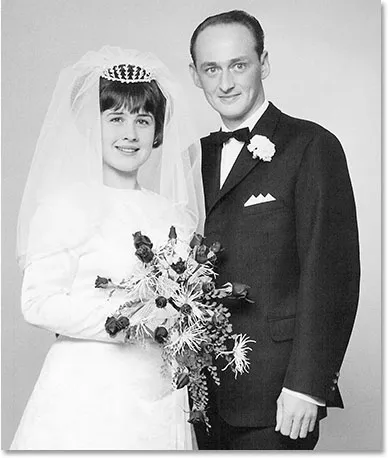 Stara crno-bijela fotografija vjenčanog para.
Stara crno-bijela fotografija vjenčanog para.
Recimo da cjelokupnu sliku želimo zadržati crno-bijelu, ali da bismo dodali više interesa fotografiji, ruže u mladenkinom buketu želimo učiniti crvenim. Način mješanja boja olakšava. Prvo, trebat ćemo dodati novi prazni sloj iznad naše fotografije, pa ću ga dodati klikom na ikonu Novi sloj na dnu palete slojeva:
 Klikom na ikonu "Novi sloj".
Klikom na ikonu "Novi sloj".
Ovime se dodaje novi prazni sloj iznad pozadinskog sloja. Photoshop prema zadanom imenuje novi sloj "Sloj 1", ali budući da ćemo taj sloj koristiti za koloriranje ruža, dvaput ću kliknuti na naziv sloja u paleti Slojeva i preimenovati ga u "Ruže":
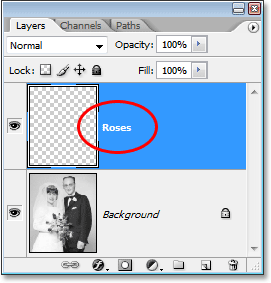 Paleta slojeva koja prikazuje novi prazni sloj, "Ruže", iznad pozadinskog sloja.
Paleta slojeva koja prikazuje novi prazni sloj, "Ruže", iznad pozadinskog sloja.
Kad bismo jednostavno počeli slikati ovaj sloj alatom četkicom, mi bismo ispod toga prekrivali fotografiju i to je zato što je način mješavine novog sloja trenutno postavljen na normalno. Kako želimo slici dodati boju bez utjecaja na podatke o tonu, moramo način miješanja sloja promijeniti u Color:
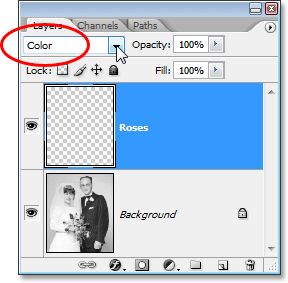 Promjena načina miješanja sloja "Ruže" u Boja.
Promjena načina miješanja sloja "Ruže" u Boja.
Sada ću odabrati svoju alatku četkom iz palete Alati, a crvenom bojom kao prednje boje boje zumat ću ruže i početi slikati preko njih. Primijetite kako još uvijek možemo vidjeti svjetla i tamna područja ruža ispod boje koju slikamo zahvaljujući mogućnosti načina mješanja boja uklopiti novu boju sa donjom slikom:
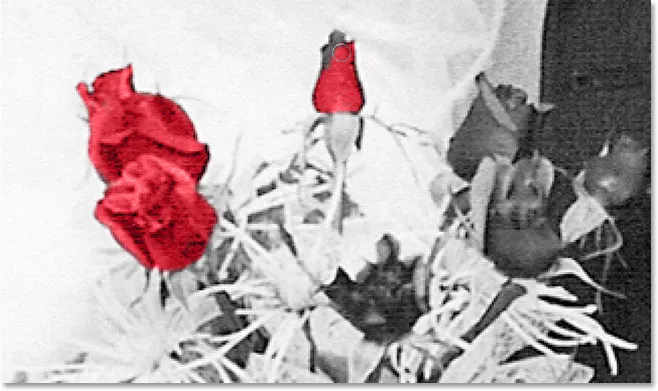 Slikanje crvenom unutar ruža.
Slikanje crvenom unutar ruža.
Nastavit ću slikati ostatak ruža. Evo slike nakon bojenja svih ruža crvenom bojom:
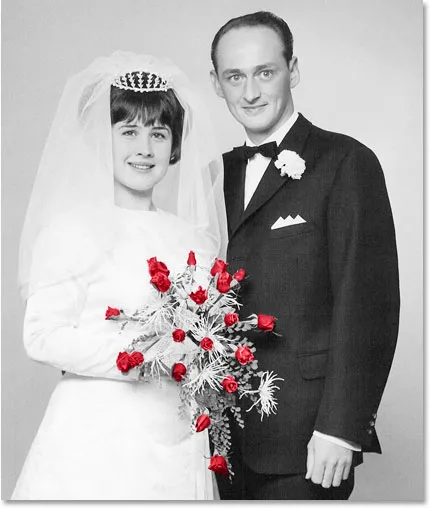 Ruže su sada obojene u crveno.
Ruže su sada obojene u crveno.
Boja je malo previše intenzivna, tako da ću jednostavno smanjiti neprozirnost sloja "Ruže" na oko 60%:
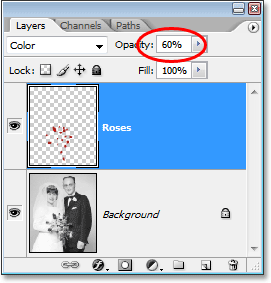 Spuštanje neprozirnosti sloja "Ruže".
Spuštanje neprozirnosti sloja "Ruže".
Sada je boja mnogo podmukla, a čini se da se crvena skladno uklopila s ostatkom fotografije:
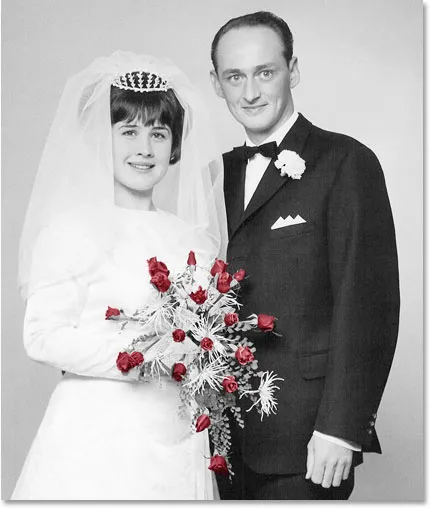 Slika nakon smanjenja neprozirnosti sloja "Ruže".
Slika nakon smanjenja neprozirnosti sloja "Ruže".
Da smo htjeli, mogli bismo nastaviti koloriranje ostatka slike, ali sviđa mi se efekt da samo ruže imaju boju. Naravno, ovo je samo jedan primjer koliko je koristan način mješanja boja, a zasigurno nije ograničen na obnavljanje starih fotografija. Način boja jednako je prikladan za promjenu boja na vašim novim digitalnim fotografijama. Na primjer, da biste promijenili nečiju boju očiju, jednostavno odaberite oči osobe, dodajte sloj prilagodbe za nijansu / zasićenost, povucite klizač Hue lijevo ili desno da odaberete željenu boju, a zatim promijenite način miješanja sloja Hue / Saturation u Boja.
Sada smo pogledali četiri od pet bitnih načina miksa za uređivanje fotografija u Photoshopu. Slijedi naš peti i posljednji način blendiranja, Luminosity način mješavine, što je potpuno suprotno načinu boja! Ili se vratite na glavnu stranicu da odaberete drugačiji način spajanja!