
Visina retka u Excelu (Sadržaj)
- Visina retka u Excelu
- Različiti načini promjene visine reda
Visina retka u Excelu
Pripremate popis predmeta za svoju nadolazeću kupovinu. Jednom kada ste u Excelu započeli s popisom predmeta u nizu, razmišljali ste o izdvajanju određenih stavki s popisa. Upravo ste počeli koristiti excel i niste svjesni većine alata ili tehnika koji bi mogli pomoći u rješavanju vašeg problema. Naišli ste na rješenje isticanja stavki promjenom boje fonta, pozadine, promjenom stila fonta ili promjenom dimenzije ćelije. Pa, ovo su neke od osnovnih excel značajki koje su vrlo korisne u svakodnevnim aktivnostima. Microsoft Excel pruža osnovnu značajku izmjene Excel visine retka ili širine stupca. Koristeći ovu jednostavnu značajku, možete precizno podnijeti stupac ili retke.
Redovi imaju maksimalnu visinu od 409, a stupac maksimalnu širinu od 255. Zadana visina retka obično se određuje veličinom fonta. Ako napravite bilo kakve promjene u veličini fonta, excel automatski prilagođava redak ili stupac ćelije ili viši ili kraći.
Ako je uneseni tekst u Times New Roman stilu fonta u Excelu 2013, visina retka je zadana 15 bodova. Ova visina retka varira ovisno o skaliranju zaslona (DPI) od 15 točaka na 100% dpi do 14.3 bodova na 200% dpi.
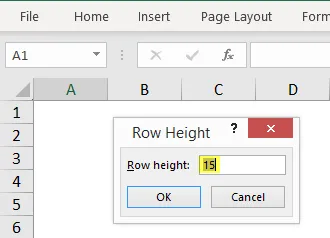
U Excel se također može ručno postaviti visina redova, počevši od 0 do 409 bodova. Ćelija s visinom retka jednakom je 1 0, 035 cm, dok je visina skrivenog niza jednaka nuli. Na kartici Početna pod opcijom formata možete podesiti visinu retka ili širinu stupca.
Možete ručno postaviti opciju Visina retka, dok će visina retka Autofit automatski prilagoditi visinu na temelju veličine teksta ili fonta ćelije.

Različiti načini promjene visine reda
(1) Korištenje miša
- Ovo je najjednostavniji i brži način podešavanja visine retka povlačenjem granica retka uz pomoć miša.
- Ako želite promijeniti veličinu jedne ćelije, povucite donju granicu retka dok ne postignete željenu visinu.

- Za promjenu više ćelija prvo odaberite retke za koje želite izvršiti promjene, a zatim povucite granicu naslova redaka.
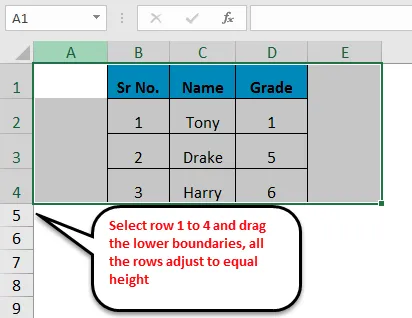
(2) Opcija visine reda
- Ova opcija omogućava korisniku da promijeni ili postavi visinu retka na određenu točku.
- Odaberite vrpcu formata na vrpci kartice Početna, kliknite Visinu reda. U okvir za visinu retka utipkajte navedenu vrijednost retka i kliknite U redu.
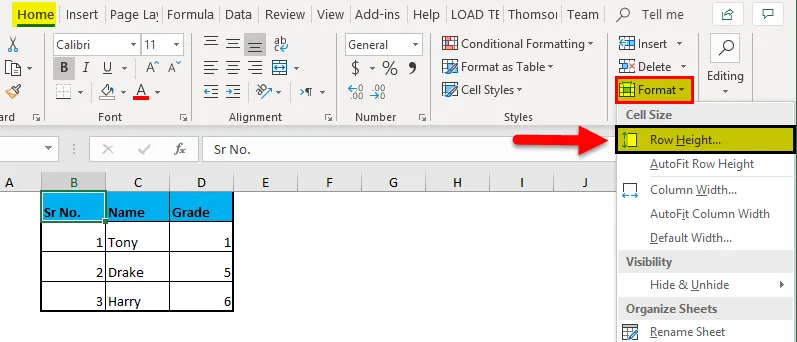
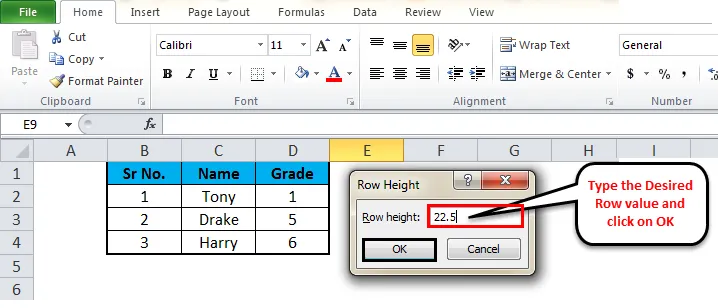
- Postoji i prečac za dobivanje dijaloškog okvira Visina reda, Odaberite redove po vašem izboru, a zatim desnom tipkom miša odaberite padajući izbornik s visine reda.
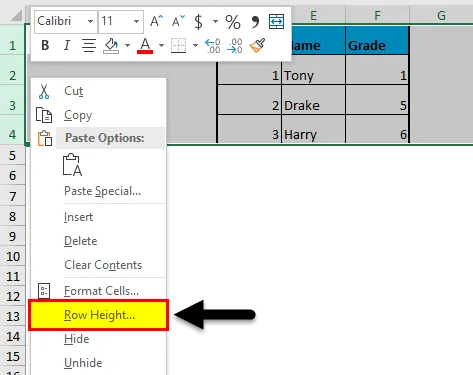
(3) Visina retka sa automatskim namještanjem
- Ponekad ste mogli naići na situaciju, u kojoj ste kopirali bilo koji tekst u ćeliju i ne možete pravilno pročitati tekst jer je tekst odrezan. Visinu retka treba fiksirati opcijom automatske visine retka. To će omogućiti da se visina retka automatski prilagodi koristeći najveću vrijednost tog retka.
- Dvaput kliknite na donju granicu naslova retka da biste prilagodili visinu retka unesenog teksta.

- Odaberite redak A3, idite na opciju Format i kliknite na opciju Automatsko namještanje visine retka. Visina retka teksta automatski će se prilagoditi.
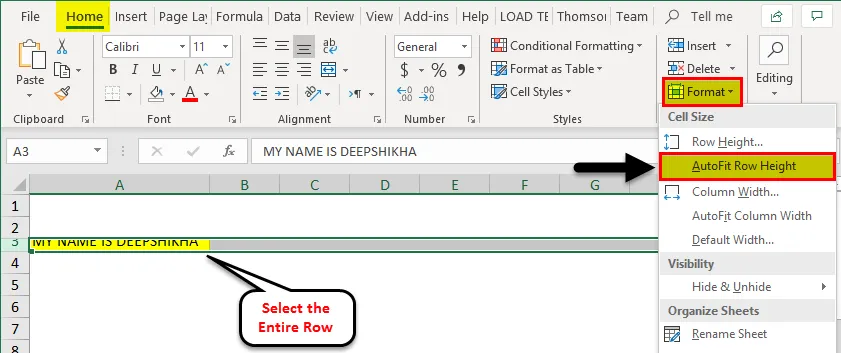

Napomena: Da biste automatski uklopili sve retke excel lista, pritisnite gumb za odabir (Ctrl + A), a zatim dvostruko kliknite na donju granicu bilo kojeg dvorednog zaglavlja ili kliknite na opciju AutoFit Row Visina iz izbornika formata koji je dostupan u kući vrpca s karticama.
(4) Upotreba ravnala
- Ponekad kada je potrebno izvući ispis iz našeg programa excel, moramo postaviti visinu retka Excela na temelju inča i to se može učiniti opcijom izgleda stranice.
- Na kartici Pregled odaberite opciju Izgled stranice. Ovo će prikazati ravnala koja vam omogućavaju da podesite širinu stupca ili visinu retka u inčima, centimetrima ili milimetrima prema zahtjevu.
- Odaberite jedan ili više redaka excel lista i namjestite visinu retka povlačenjem donje granice odabranih naslova redaka.
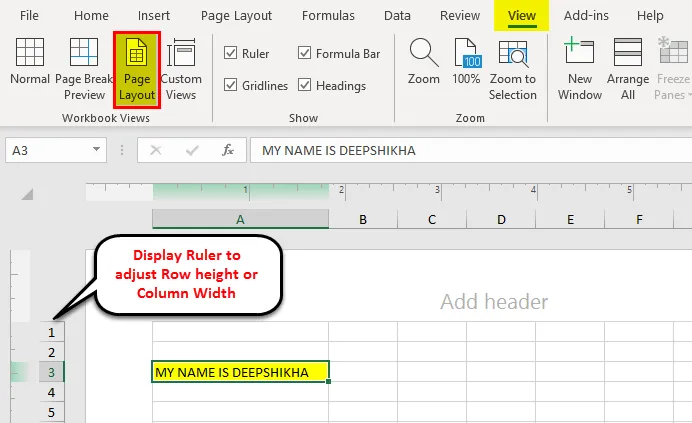
Stvari koje treba zapamtiti o visini retka u Excelu
- Čini se da je Excelova mreža statičke prirode, no izgled stranice možete prilagoditi pomoću Excel alata visine retka ili širine stupca.
- Najlakši način prilagođavanja redaka je povlačenjem miša gore ili dolje. Da biste dobili zadanu visinu redaka, možete upotrijebiti opciju visine retka u izborniku formata.
- Da biste promijenili veličinu čitavog skupa podataka, odaberite cijeli list i kliknite na opciju Automatsko postavljanje. Time se automatski postavljaju potrebni redovi / stupac.
- Ako korisnik želi prilagoditi list, upotrijebite opciju izgleda stranice i prilagodite visinu retka u inčima, centimetrima ili milimetrima. To je najučinkovitija i najjednostavnija tehnika koja je korisna u našim svakodnevnim aktivnostima.
Preporučeni članci
Ovo je vodič za Row Height u Excelu. Najlakši način za podešavanje stupca je upotreba Visine retka u Excelu. Ovdje također raspravljamo o visini reda u Excelu, zajedno s praktičnim primjerima. Možete i pregledati naše druge predložene članke -
- Koraci i prečaci za ograničenje programa Excel Row
- Kako ispisati područje u Excelu
- Kako odvojiti tekst u Excelu
- Kako autofiti tekst u Excelu?
- Informacije o tekstu Excel odvojeno