Naučite kako obrezati slike i istodobno popraviti izobličenja iz perspektive pomoću alata Perspektiva obrezivanja u Photoshopu! Za Photoshop CC i CS6.
Kad god fotografiramo subjekt pod kutom, dobivamo ono što se naziva izobličenje ključnog kamena ili snimanje zaslona . To znači da, umjesto da rubovi našeg predmeta izgledaju ravno i okomito, izgledaju kao da se naginju natrag ili naginju prema unutra prema horizontu. Da popravimo perspektivu i istodobno obrežemo sliku, možemo upotrijebiti Photoshopov alat perspektive obrezivanja. I u ovom udžbeniku ću vam pokazati kako to radi!
Adobe je prvi dodao alat Perspective Crop Tool u Photoshopu CS6. Ovdje ću koristiti Photoshop CC, ali CS6 korisnici također mogu pratiti dalje. Započnimo!
Mala perspektiva na problem
Evo fotografije koju sam otvorio u Photoshopu i koja ima neke probleme s perspektive. Budući da je fotografija snimljena sa zemlje i gleda prema hotelu, čini se da se zgrada naginje unazad dok se diže prema gore, što čini da vrh izgleda uže od dna. A manja zgrada s lijeve strane hotela također izgleda kao da je naslonjena unazad. Zapravo, čini se da se sve na ovoj fotografiji naginje prema nekoj imaginarnoj središnjoj točki visoko iznad slike:

Fotografije zgrada često pate od izobličenja perspektive. Fotograf: Steve Patterson.
Kako popraviti perspektivu alatom Perspektivno obrezivanje
Pogledajmo kako Alat za obrezivanje perspektive može riješiti ovaj problem.
Korak 1: Odaberite alat za perspektive obrezivanja
Alat perspektive obrezivanja ugniježđen je iza standardnog alata za obrezivanje na Alatnoj traci. Da biste došli do njega, kliknite i držite ikonu Alat za obrezivanje dok se ne pojavi izbornik s mušicama koji prikazuje i ostale alate koji su također dostupni na tom mjestu. Zatim s popisa odaberite Alat za perspektivno obrezivanje :
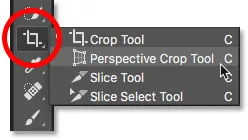
Kliknite i držite standardni alat za obrezivanje kako biste pristupili perspektivnom alatu za obrezivanje.
Povezano: Kako prilagoditi Alatnu traku u Photoshopu
Korak 2: Nacrtajte obrub oko slike
Za razliku od Photoshopovog standardnog alata za obrezivanje, Perspektivni alat za obrezivanje ne postavlja automatski obrub oko slike. Dakle, prvo što moramo učiniti je nacrtati sebe. Da biste to učinili, kliknut ću u gornjem lijevom kutu fotografije i povlačenjem dijagonalno prema dolje u donji desni kut povući ću dijagonalno prema dolje:
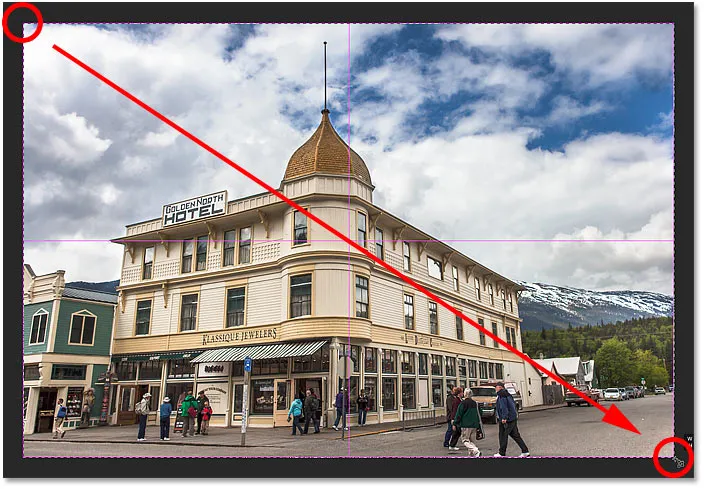
Kliknite i povucite početni okvir za obrezivanje oko slike.
Otpustit ću gumb miša i tada Photoshop dodaje obrub oko slike. I baš kao što bismo vidjeli sa standardnim alatom za obrezivanje, ručke se pojavljuju oko granice. Ima jedan na vrhu, dnu, lijevo i desno, i po jedan u svakom kutu:
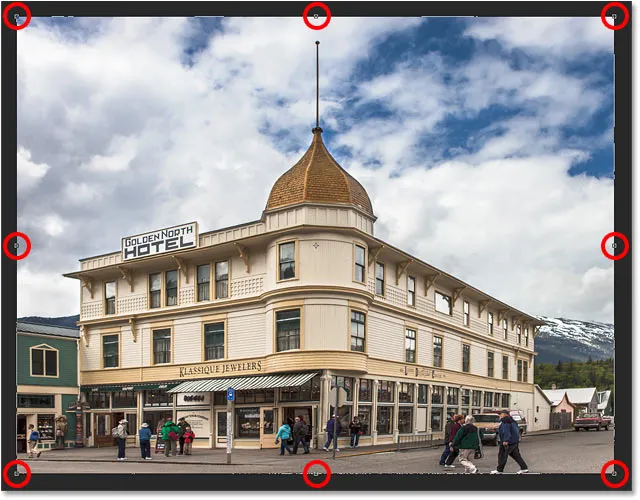
Ručke oko granice usjeva.
Mreža perspektive
Primijetite da se rešetka također pojavljuje unutar obruba obrezivanja. Ovo je perspektivna mreža i to je ono što nam omogućava da popravimo svoj perspektivni problem, kao što ćemo vidjeti u trenu:

Perspektivna mreža unutar obrezivanja.
Ako ne vidite mrežu, provjerite je li na traci s opcijama na vrhu zaslona odabrana opcija (prikazivanje) Grid Show Grid :

Provjerite je li odabrano "Prikaži mrežu".
Korak 3: Poravnajte perspektivnu rešetku s rubovima objekta
Da bismo riješili problem iz perspektive, sve što trebamo učiniti je povući ručke kutnih usjeva lijevo ili desno da bismo usmjerili vertikalne linije mreže s nečim na slici što bi trebalo biti okomito ravno. Na primjer, uz moju fotografiju, stranice hotela trebale bi biti ravne. Kako bih ispravio perspektivu, povući ću kutne ručke prema unutra dok se rešetkaste linije i stranice zgrade ne naginju pod istim kutovima.
Započet ću povlačenjem ručke u gornjem lijevom kutu prema desnom, sve dok se vertikalna mreža rešetka najbliže lijevoj strani hotela ne uskladi s kutom te strane zgrade. Dok povlačim ručicu, također ću pritisnuti i držati svoju tipku Shift . To olakšava povlačenje ručke ravno kroz vodoravno:
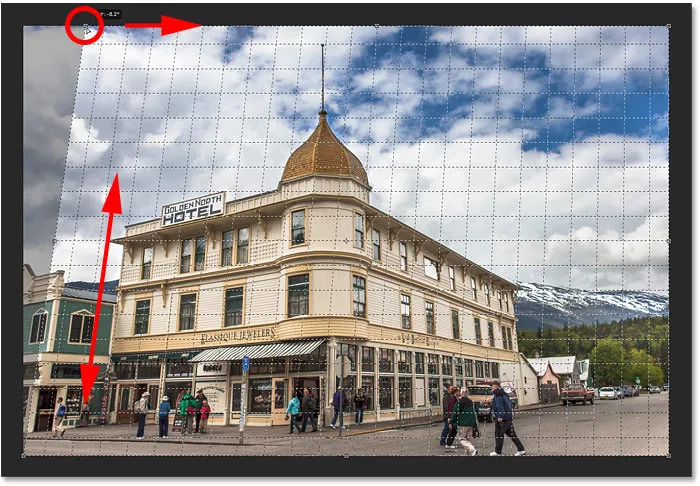
Odgovara perspektivna linija rešetke s lijevom stranom zgrade.
Zatim ću povući ručicu u gornjem desnom kutu prema lijevoj strani dok se okomita mreža mreže najbliža desnoj strani hotela ne nagne pod istim kutom kao i ona strana zgrade. Opet ću pritisnuti i držati tipku Shift dok povlačim tako da je lakše povući ravno preko:
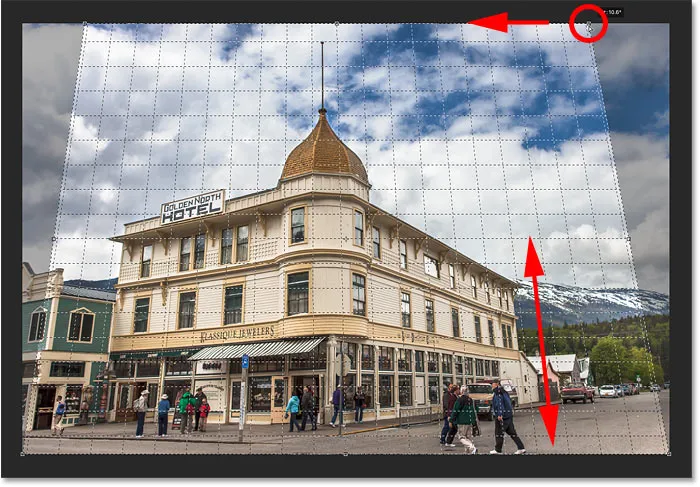
Odgovaranje linije rešetke s desnom stranom zgrade.
Podešavanje linije rešetke na jednoj strani predmeta može odbaciti drugu stranu, tako da ćete možda trebati malo da se vratite naprijed i natrag s ručkama. Ali nakon malo preciznog podešavanja trebali biste obje strane rešetke obložiti nečim što bi trebalo biti okomito ravno. Ručke možete povući i u donji lijevi i desni kut obruba obrezivanja ako trebate, ali u mom slučaju to nije bilo potrebno.
Kao i kod uobičajenog alata za obrezivanje, tamnija područja izvan obrezivanja obrezat će se kad se primijeni:

Da bi se fiksirala perspektiva, zasjenjena područja izvan obruba obrezivanja bit će odbačena.
4. korak: prilagodite obrub obrezivanja
Jednom kada položite linije rešetke s kutovima predmeta, možete povući gornju, donju, lijevu ili desnu ručicu da biste promijenili obrub obrezivanja i obrezali veći dio slike. Evo, povlačim lijevu i desnu stranu prema unutra:
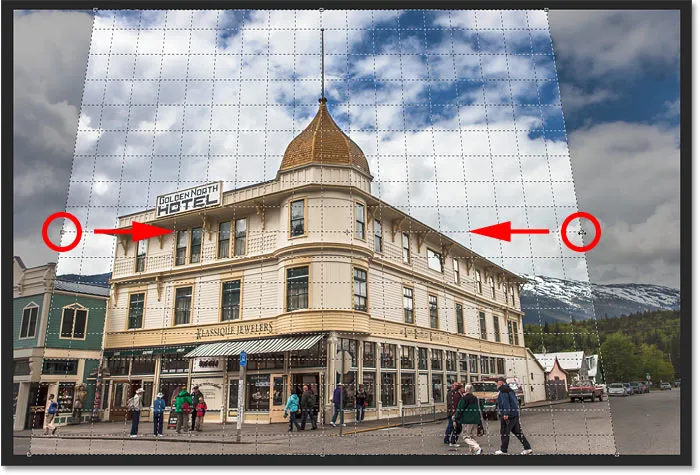
Daljnja prilagodba granice usjeva.
Korak 5: Nanesite usjev
Kada ste spremni obrezati sliku, kliknite kvačicu na traci s mogućnostima. Ili pritisnite tipku Enter (Win) / Return (Mac) na tipkovnici:
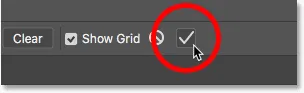
Klikom na kvačicu primijenite obrezivanje perspektive.
Photoshop trenutno obrađuje područje izvan okvira za obrezivanje i popravlja problem perspektive u jednom kadru. Hotel na mojoj fotografiji, kao i sve ostalo nagnuto, sada izgleda okomito ravno.

Hotel se više ne naginje unatrag.
Jedan od problema s Alatom za perspektive usjeva jest to što nije točna znanost. Nakon što ste primijenili obrezivanje, otkrit ćete da vaša slika još uvijek izgleda pomalo neugodno (tehnički izraz) i to zato što kutovi linija mreže nisu sasvim odgovarali vašem objektu. Ako se to dogodi, poništite obrezivanje pritiskom na Ctrl + Z (Win) / Command + Z (Mac) na tipkovnici, a zatim pokušajte ponovo. Možda će biti potrebno nekoliko pokušaja, ali držite se toga i ispravit ćete to.
Kako popraviti "škrti" izgled nakon ispravljanja perspektive
Drugi problem s kojim se možete susresti s alatom Perspektivna obrezivanje jest da sve na vašoj slici može izgledati pomalo okomito "nabito" nakon nanošenja obrezivanja. U mom slučaju hotel više ne izgleda toliko visok kao prije, a ljudi koji prolaze ispred njega sve izgledaju kraće. Ovaj problem možemo riješiti istezanjem slike pomoću Photoshopove naredbe Free Transform.
1. korak: otključajte pozadinski sloj
Prije nego što to učinimo, prvo moramo pogledati ploču Slojevi gdje vidimo da moja fotografija trenutno sjedi na pozadinskom sloju:
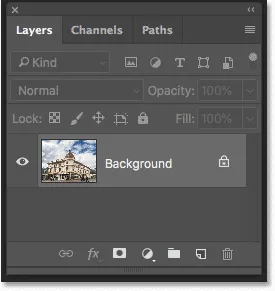
Ploča slojeva koja prikazuje sliku na pozadinskom sloju.
Problem je što nam Photoshop ne dopušta da koristimo besplatnu transformaciju na pozadinskom sloju. Ali jednostavno rješenje je jednostavno preimenovanje sloja. U Photoshopu CC kliknite na ikonu zaključavanja . U CS6 pritisnite i držite tipku Alt (Win) / Option (Mac) na tipkovnici i dvaput kliknite na pozadinski sloj. To će sloj trenutno preimenovati u "Layer 0":
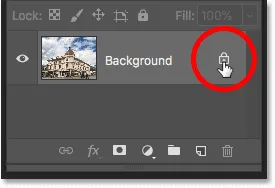
Otključavanje pozadinskog sloja.
Korak 2: Odaberite naredbu Free Transform
S preimenovanim slojem idite na izbornik Edit u traci izbornika i odaberite Free Transform :
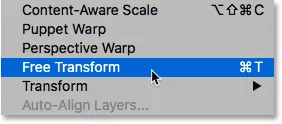
Idite na Uredi> Besplatna transformacija.
Korak 3: Istegnite sliku okomito
Photoshop postavlja okvir Free Transform i rukuje se oko slike. Da biste istegnuli sliku, kliknut ću gornju ručku i povukući je povukući prema gore. Opet, ovo nije egzaktna znanost, tako da sve što stvarno možemo učiniti je da je očna jabučica. Ali povući ću ručicu prema gore sve dok hotel i ljudi na fotografiji ne izgledaju približno jednako visoko koliko bi trebali biti. Ili u ovom slučaju, koliko ih mogu napraviti bez gubitka samog vrha zgrade:
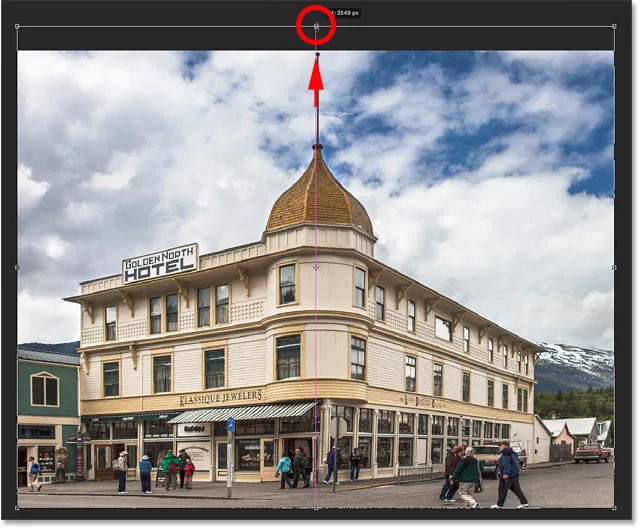
Istezanje fotografije vertikalno radi vraćanja visine.
Korak 4: Kliknite kvačicu
Kada ste zadovoljni rezultatima, kliknite kvačicu na traci mogućnosti da biste primijenili transformaciju. Također ga možete primijeniti pritiskom na Enter (Win) / Return (Mac) na tipkovnici:
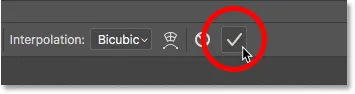
Klikom na kvačicu na traci mogućnosti primijenite naredbu Free Transform.
I s tim smo gotovi! Evo za usporedbu moja originalna slika još jednom s problemom perspektive:

Izvorna fotografija s izvornim problemom.
I evo, nakon ispravljanja perspektive, obrezivanja slike i "uklanjanja" postave besplatnom transformacijom, moj je konačni rezultat:

Konačni rezultat.
I tu ga imamo! To je način kako obrezati slike i popraviti distorzije perspektive istovremeno pomoću alata Perspektiva obrezivanja u Photoshopu! U sljedećoj lekciji u ovom poglavlju pokazat ću vam kako Alat za obrezivanje olakšava obrezivanje i veličinu fotografija kako bi odgovarali veličini okvira koja vam je potrebna!
Ili pogledajte bilo koju drugu lekciju iz ovog poglavlja:
- 01. Kako izrezivati slike u Photoshopu CC
- 02. Kako rotirati i ispraviti slike
- 03. Kako povećati veličinu platna alatom Crop
- 04. Savjeti i trikovi za Alat za obrezivanje
- 05. Korištenje alata za perspektivno obrezivanje
- 06. Obrežite i promijenite veličinu fotografija kako bi se podudarale s veličinama okvira
- 07. Kako koristiti obrezivanje ovisno o sadržaju
- 08. Kako izrezivati fotografije u krugu
Za više poglavlja i za naše najnovije vodiče posjetite naš odjeljak Osnove Photoshopa!