
U ovom tutorialu naučit ćete kako spremiti Photoshop četkice kao prilagođene prethodno postavljene četke pomoću nove ploče Četke u Photoshop CC 2018! Uz standardne postavke četkica koje je Photoshop uvijek spremao s unaprijed postavljenim postavkama, Photoshop CC 2018 sada omogućuje spremanje postavki alata s trake mogućnosti, kao i boju četke! A nova ploča četke koja zamjenjuje staru prednastavljenu četkicu na prethodnim verzijama Photoshopa olakšava organiziranje četkica spremajući ih u mape. Da vidimo kako to radi! Da biste nastavili postupak, trebat će vam Photoshop CC i morat ćete biti sigurni da je vaša kopija ažurirana.
Izrada prilagođene četkice za Photoshop
Korak 1: Odaberite alat četkom
Započnimo s stvaranjem prilagođene Photoshop četke koju možemo spremiti kao unaprijed postavljenu. Napravit ćemo jednostavnu četku za označavanje boja. Odaberite alat za četkicu na alatnoj traci:
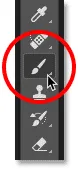
Odabir alata za četkicu.
Korak 2: Odaberite boju četkice
Još uvijek na alatnoj traci kliknite uzorak boje prednjeg plana kako biste odabrali boju četke:
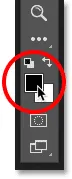
Klikom uzorak boja prednjeg plana.
U Biraču boja odaberite narančastu. Tu ćemo boju kista spremiti kao dio unaprijed postavljene slike, ali također ćemo naučiti kako brzo spremati pohranjivanje i za druge boje. Kliknite U redu da biste zatvorili Birač boja:
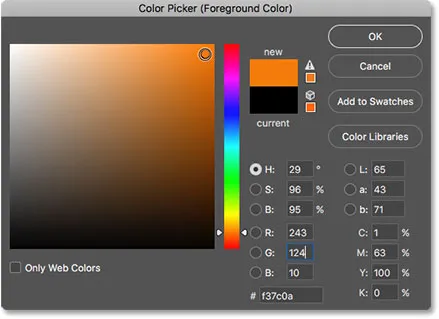
Boja četke sada se može spremiti kao dio vaše prilagođene postavke.
Treći korak: Postavite opcije alata za četkicu na traci s mogućnostima
U Photoshop CC 2018, sada možemo spremiti postavke alata u traku s mogućnostima kao dio unaprijed postavljene četkice. To uključuje način rada (način blendiranja četke), postavke Opacity and Flow i novu mogućnost Smoothing. Za našu četkicu za označavanje promijenite način rada iz Normal u Normal. To će omogućiti potezima naših četkica međusobno, čineći svaki uzastopni prijelaz istim potezom tamnijim. Zatim smanjite neprozirnost četke na 60% :

Opcije Brush Tool također se mogu spremiti kao dio unaprijed postavljenih postavki.
Korak 4: Promijenite postavke četkice
Idite na izbornik Prozor na traci izbornika i odaberite Postavke četke :

Idite na prozor> Postavke četke.
Na ploči postavki postavke četkice (ranije ploči četkice) postavite Veličina četke na 100 px, zatim postavite kut na 77 ° i zaokruženost na 20% . Povećajte tvrdoću na 100% i na kraju smanjite razmak na 10% . Na dnu ploče pojavljuje se pregled poteza četkice:
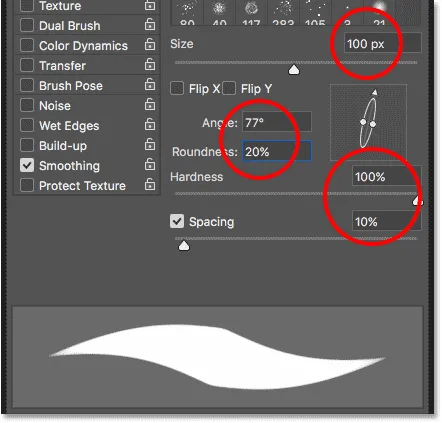
Postavke četke.
Naslikat ću nekoliko poteza unutar svog dokumenta kako bismo vidjeli kako izgleda četkica za označavanje. Područje na kojem se dva poteza četke preklapaju tamnije je od ostatka zahvaljujući načinu nanosa četke koji je postavljen na množenje:

Jednostavna četkica za označavanje koju smo stvorili.
Kako spremiti unaprijed pripremljenu četkicu
Korak 1: Otvorite ploču četkica
Da biste četkicu spremili kao prilagođenu postavku, otvorite ploču četke . Ako je ploča postavki četke već otvorena, možete se prebaciti na ploču četke klikom na karticu na vrhu:
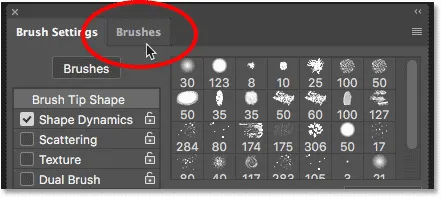
Prelazak s postavki četke na ploču četke.
Drugi način otvaranja ploče četke je otvaranje izbornika Prozor na traci izbornika i odabir četke :
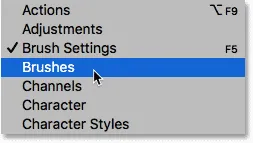
Otvaranje ploče četke iz izbornika Prozor.
Korak 2: Stvorite novu unaprijed postavljenu grupu
Prema zadanom, ploča četke uključuje četiri skupine, po jednu za svaki od četiri nova skupa četkica (General, Dry Media, Wet Media i Specijalni efekti) koji se isporučuju s Photoshop CC 2018. Svaka skupina predstavljena je mapom.
Pri spremanju vlastitih prilagođenih četkica najbolje je smjestiti ih u grupu kako biste ih organizirali. Ali umjesto da ih dodate u jednu od ovih zadanih skupina, kliknite ikonu Stvori novu grupu na dnu ploče. Ako ste već stvorili grupu za svoje unaprijed, prijeđite na sljedeći korak:
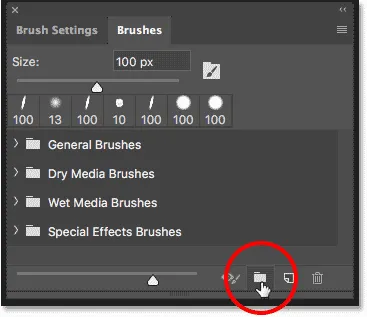
Klikom na ikonu "Stvori novu grupu".
Dajte imenu novoj grupi. Nazvat ću svoj "Moja grupa". Kada završite dijaloški okvir, kliknite U redu:
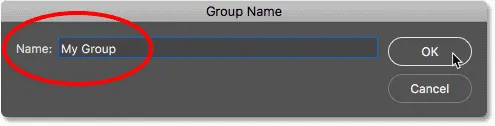
Imenovanje nove grupe.
Korak 3: Stvorite novu postavku četkice
Povratak na ploči četke, nova se skupina pojavljuje kao mapa ispod ostalih. Da biste spremili svoj prilagođeni kist unutar grupe, provjerite je li odabrana grupa, a zatim kliknite ikonu Create New Brush :
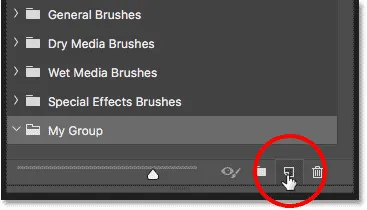
Stvaranje nove unaprijed postavljene četkice.
Korak 4: Navedite unaprijed postavljenu četkicu
Dajte vašem novom četkici prethodno postavljeno ime. Nazvat ću svoj naziv "Highlighter - Orange":
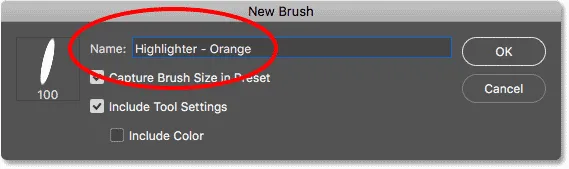
Imenovanje prilagođene postavke četkice.
Korak 5: Odaberite koje postavke želite uključiti u postavku
Uz imenovanje četkice, možemo odabrati i koje postavke treba uključiti s unaprijed postavljenom postavkom. Photoshop će automatski spremiti vaše postavke na ploči postavki četkice, ali također možete spremiti trenutnu veličinu četkice odabirom Veličine četkica za hvatanje u prethodno postavljenoj postavci . Za uključivanje postavki alata na traci s mogućnostima odaberite Uključi postavke alata . A ako želite sačuvati boju četke kao dio unaprijed postavljene postavke, odaberite Uključi boju . U svom ću slučaju odabrati sve tri mogućnosti:
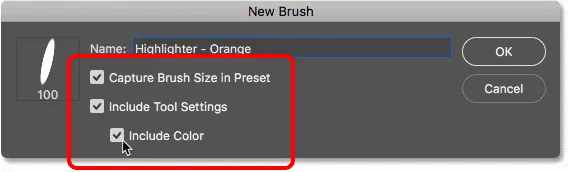
Dodavanju veličine četkice, postavki alata i boje četke prethodno postavljenoj postavci.
Kliknite U redu da biste zatvorili dijaloški okvir, a nova postavka četke pojavljuje se kao sličica unutar grupe. Ikona alata u gornjem desnom kutu sličice govori nam da su postavke alata spremljene s unaprijed postavljenim postavkama, dok unos boja znači da se sprema i boja četke. Ako bilo koja od ovih ikona nedostaje iz sličice, to znači da unaprijed ne uključuju postavke alata, boju četkice ili oboje:
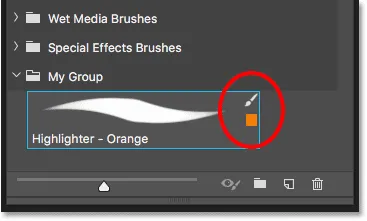
Potražite ikone da biste znali koje su opcije uključene u prethodno postavljenu četkicu.
Stvaranje više četkica iz postojećeg predodređenog
Sada kada smo spremili narančasti kist za označavanje kao unaprijed postavljen, što ako želimo spremiti njegove varijacije? Drugim riječima, što ako želimo stvoriti još jedan highlighter, ali ovaj put s bojom četke postavljenom na zelenu (ili žutu, ili plavu, ili bilo koju drugu boju)? Možemo upotrijebiti svoj postojeći set kao početnu točku.
Korak 1. Odaberite postojeću predodređenu četku
Budući da će sve osim boje dviju četkica biti isto, počet ću odabirom četkice "Highlighter - Orange" na ploči četke:
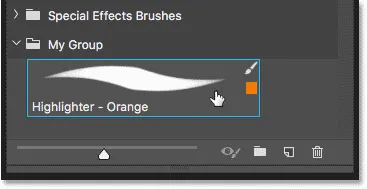
Odabirom četke "Highlighter - Orange".
Korak 2: Promijenite svoje postavke
Zatim ću na Alatnoj traci kliknuti uzorak boja Prednjeg plana za odabir nove boje četkice:
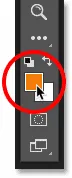
Odabir nove boje za novi kist.
U Biraču boja izabrati ću zelenu, a zatim kliknite U redu:
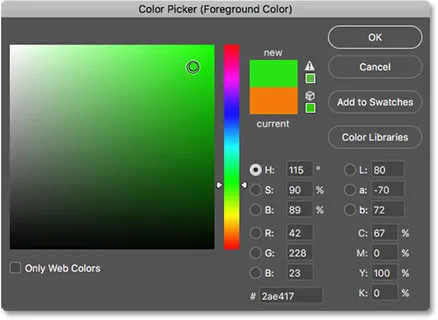
Odabir zelene boje s alata za odabir boja.
Korak 3: Spremite četkicu kao novu prilagođenu postavku
Povratak na ploči četke pobrinut ću se da je odabrana ispravna grupa ("Moja grupa"), a zatim ću još jednom kliknuti ikonu Stvori novu četkicu :
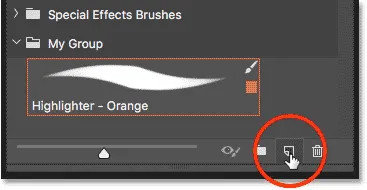
Stvaranje drugog skupa četkica.
Nazvat ću ovaj drugi kist "Highlighter - Green" i pobrinut ću se da izaberem iste opcije kao i prije, tako da uključim veličinu četke, postavke alata u traci s mogućnostima i novu boju četke kao dio predodređenog. Da biste spremili generičku četkicu za označavanje bez boje, jednostavno poništite opciju "Uključi boju":
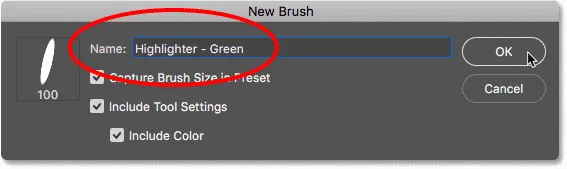
Imenovanje i spremanje drugog spremnika četkice.
Kliknite OK (U redu) da zatvorim dijaloški okvir, a sada na ploči Četke imam dvije prilagođene četke za označavanje, jednu postavljenu na narančastu, a drugu za zelenu (kao što je prikazano na uzorcima boja), spremnu za odabir u bilo kojem trenutku trebaju im:
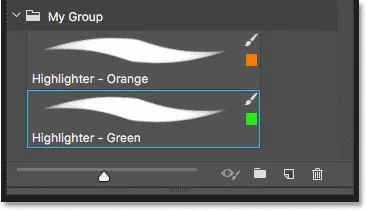
Ista četka, dvije različite boje.
Oslikat ću novim četkom kako bismo vidjeli da obje četkice za označavanje dijele iste postavke, uključujući način blendanja i neprozirnost u Mogućnosti. Jedina razlika je njihova boja:
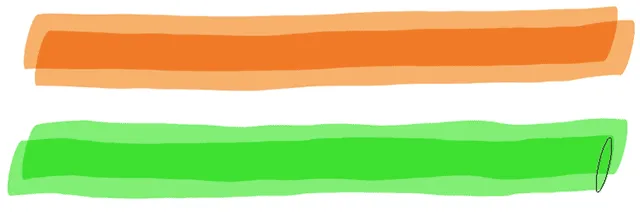
Druga postavka koristi iste postavke četkice i alata kao prva.
I tu ga imamo! To je način na koji možete lako spremiti prednastavljene prilagođene četke pomoću nove četke ploče u Photoshopu CC 2018! Uz nove četkice, Photoshop CC 2018 uključuje i originalne setove četkica iz prethodnih verzija. Pogledajte naš Legacy četke tutorial da biste saznali kako ih vratiti. Posjetite naš odjeljak Osnove Photoshopa za više Photoshop tutorijala!