Savjeti i trikovi Microsoft Excel-a
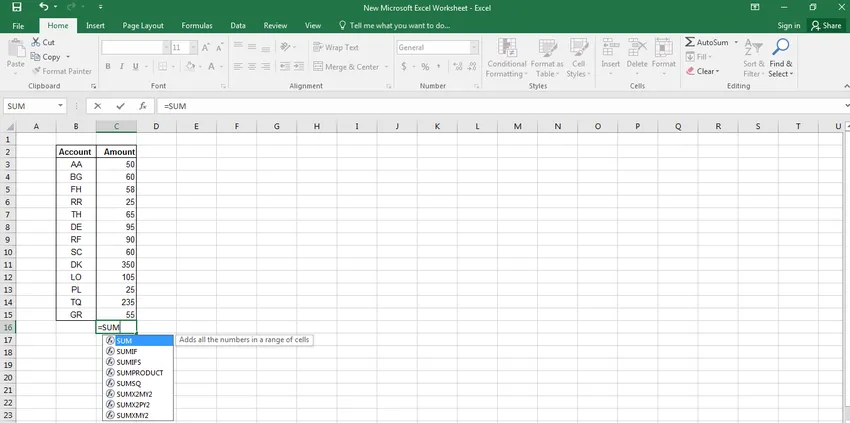
U svim sektorima, uredima i organizacijama, mnogi ljudi su u nekom trenutku ili drugi radili na Microsoft Excel-u. Premijernu svjetsku proračunsku tablicu Microsoft Excel brojne su osobe koristile više od 20 godina.
Smatran kao zaista moćan i učinkovit, Excel je brand kojem svi vjeruju, jer obavlja širok raspon funkcija na jednostavan i učinkovit način. Uz to, Microsoft Excel je više od pukog broja.
Savršeno je za sve koji žele surađivati u bilo kojem obliku podataka na strateški način. Ali jedina stvar koja stvarno povezuje sve Excel korisnike jest činjenica da nisu svjesni mnogih Excelovih savjeta i trikova koji im mogu pomoći da rade nesmetano.
Savjeti i trikovi Microsoft Excel - Kako poboljšati radni učinak?
Dakle, evo nekoliko savjeta za excel Poznavanje ovih savjeta može pomoći korisnicima da povećaju njihovu produktivnost, a istovremeno im pomaže da ovu aplikaciju učine mnogo jednostavnijom i jednostavnijom. I to je sve o Microsoft Excel savjetima i trikovima.
-
Uvijek radite s lijeva na desno
Jednostavan savjet za implementaciju Microsoftovih savjeta i trikova Microsoft Excel ovo je prilično lako učiniti, jer podaci prirodno izgledaju kao da slijevaju s lijeva na desno. Excel će prema zadanom izračunati podatke u gornjem lijevom kutu, a zatim i krenuti desno, nakon čega će se nastaviti spuštati prema dolje.
Iz tog razloga se neovisne vrijednosti moraju pohraniti u lijevi kut i ovisne vrijednosti s desne strane proračunske tablice.
Iako to možda nema mnogo utjecaja na male proračunske tablice s ograničenim podacima, rad na ovaj način pomoći će kada je puno podataka i kalkulacija uključeno.
-
Koliko je god moguće, pokušajte pohraniti sve svoje podatke u jednu proračunsku tablicu
Kada se podaci rasuju na više proračunskih tablica, Excelu je potrebno mnogo više vremena za izračun vrijednosti dotičnih podataka.
Uređivanje podataka, nakon što se raspoređuju na više listova moglo bi dugotrajno nastojati, zato je važno imati to na umu dok stvarate nove podatke i varijable u budućnosti.
Savjeti i trikovi Microsoft Excel Ako to učinite, osigurat ćete maksimalnu produktivnost i istovremeno osigurati sustavno raspoređivanje podataka.
-
Izbrišite nepotrebne podatke s radne knjige
Kad ne koristite određene podatke, važno je da ih izbrišete. Na taj način možete izbjeći neželjenu zbrku u kasnijoj fazi i minimizirati korišteni raspon dokumenta.
Korisnici mogu lako pronaći korišteni raspon Excel dokumenata pritiskom na kontrolu i kraj. Objavite, ovi korisnici mogu spremiti radnu knjižicu za buduću upotrebu.
-
Savjeti o Excelovim tipkama prečaca su životna linija za Excel korisnike
Prečačne tipke spasitelj su života za one koji program koriste redovito jer im pomaže da brže izvršavaju svoje zadatke i povećavaju produktivnost.
Funkcije poput automatskog popunjavanja (gdje se podaci automatski popunjavaju u stupce i redove), brzi odabir cijelog retka (pomak pritisnite i razmaknicu), izračunavanje zbroja cijelog stupca pomoću alt i =, samo su neke od nekoliko prečaca tipke koje korisnici mogu upotrijebiti za pojednostavljenje svog posla.
-
Filtri mogu dodati kao pomoć onima koji obrađuju puno podataka
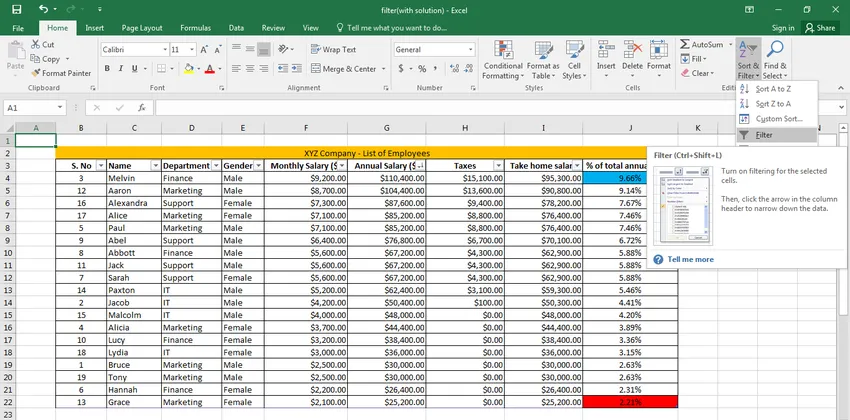
Ako koristite proračunsku tablicu s puno skupova podataka, možete ih naučiti filtrirati tako da možete pristupiti samo potrebnim informacijama.
Ovdje su filtri u velikoj upotrebi jer omogućuju korisnicima filtriranje podataka prema određenim kriterijima.
Korisnici mogu dodati filtar klikom na karticu podataka, a zatim odabirom opcije filtra.
Na primjer, ako imate proračunsku tablicu svih učenika u Harryju Potteru, možete primijeniti filtar Gryffindor da biste vidjeli samo učenike iz te kuće.
-
Prilagođeni popisi mogu vam pomoći da uštedite vrijeme
Mnogi ljudi imaju tendenciju da rade s podacima koji se ponavljaju po prirodi, što znači da ih često unosimo uvijek iznova.
Zato je dobra ideja kreirati prilagođeni popis prema vašim specifičnim zahtjevima.
Kako bi stvorio prilagođeni popis, korisnik može odabrati opcije iz izbornika alata, a zatim odabrati karticu prilagođenih popisa.
U kontroli unosa u popis unesite svaku stavku na popisu, upišite jedan unos u svaki redak, posebno redoslijedom koji želite. Nakon što stvorite popis, kliknite dodaj i taj će se popis kopirati u kontrolu prilagođenih popisa.
Nakon toga kliknite u redu da biste zatvorili dijalog s opcijama. Nakon toga, kad god dodate bilo koje ime na popis u ćeliji, popis će se automatski dodati vašim podacima.
Preporučeni tečajevi
- Online obuka na stožernoj tablici 2010
- Kompletan osnovni tečaj programa Excel 2013
- Online tečaj Excela VBA Makronaredbe
-
Koristite definirana imena za konstante, kao i raspone
Ako imate puno podataka koji su u postotku ili drugih takvih varijabli, korisnički definirana imena kako bi vaš rad bio lakši i brži. Na primjer, samo odaberite ćeliju i odaberite ime iz izbornika Umetanje.
Nakon toga odaberite i unesite opisni naziv recite popust i kliknite u redu. To postaje definirano ime i možete samo koristiti popust na ime umjesto excela da biste postigli svoj rezultat.
Ova značajka ima dvije prednosti, a to je da čini postupak ažuriranja s jedne strane izuzetno jednostavnim i jednostavnim, a s druge strane uklanja greške unosa podataka s druge strane. savjeti i trikovi
-
Dodajte više redaka ili stupaca odjednom
Iako mnogi ljudi znaju kako dodati proračunske stupce i retke u proračunsku tablicu, možete lako dodati više stupaca i redaka u proračunsku tablicu. savjeti i trikovi
To može učiniti vaš posao bržim, jer dodavanje stupaca i redaka može biti vrlo iscrpljujuća i dugotrajna stvar.
Pretpostavimo da želite dodati 4 nova reda u već postojeću tablicu, a zatim odaberite četiri retka ispod ili iznad, a zatim desnom tipkom miša ubacite navedene redove.
Otvorit će se dijaloški okvir koji će korisnicima omogućiti da odaberu točno radnju koja će se provoditi u redovima i stupcima.
-
Ispravite pravopisne pogreške na proračunskoj tablici pomoću automatskog ispravljanja
Savjeti o Excel Autocorrect: Ponekad male i glupe pravopisne pogreške mogu utjecati na čitave prezentacije. Zbog toga Excel ima značajku automatske ispravke koja vam može pomoći u sprječavanju takvog scenarija. Kako bi koristili automatsko ispravljanje, korisnici moraju samo pristupiti opcijama datoteka za provjeru opcija auto-ispravljanja.
Ovdje korisnici mogu vidjeti dijaloški okvir koji će vam omogućiti zamjenu tekstova ispravnim pravopisima. Excel ne samo da će ispraviti vaše trenutne pogreške, kada će ova riječ sljedeći put biti pogrešno napisana, automatski će ih ispraviti.
-
Možete izdvojiti podatke s web stranice i implementirati ih u proračunsku tablicu Excel
Korisnici mogu lako izvući informacije s web mjesta i analizirati ih u proračunskoj tablici. Ovo je jednostavna funkcija i pravi je spasitelj života jer štedi puno vremena koje bi se inače koristilo za tipkanje sadržaja / podataka s web stranice kako bi se poboljšao radni list.
Znajući to može puno pomoći u pomaganju korisnicima da upravljaju svojim vremenom i naporima na mnogo bolji način.
-
Sparkline mikro karte na Excel-u mogu vam olakšati usporedbe
Pjenušave mikro karte su mali grafikoni koje možete smjestiti u ćeliju pored podataka. Uvedene su u Word 2010 izdanju i odličan su alat za poboljšanje vidljivosti brojeva prikazivanjem vrijednosti podataka u grafikonu.
Kako bi iskoristili ovu značajku, korisnici mogu odabrati podatke iz kojih želite stvoriti iskrenje i zatim prijeći na liniju od unosa. Nakon što upišete odredišno mjesto vašeg pjenušavog grafikona, graf će se automatski dodati u dotični stupac.
-
Sakrijte sve osim radnog područja za rad bez ometanja
Moguće je sakriti stupce ili retke, bilo za zaštitu podataka i excela, bilo za rad samo na potrebnim stupcima / redacima.
Kako bi sakrili neiskorištene redove, korisnici mogu odabrati red ispod zadnjeg retka i pritiskom na tipku za kontrolu, pomak i strelicu prema dolje odabire redove koji trebaju biti skriveni.
To će vam pomoći da se važni podaci obrišu, a istovremeno će vam pomoći i da radite na način koji ne smeta.
-
Ako morate ispisati svoj radni list, ispišite naziv datoteke u regiji zaglavlja / podnožja
Ispis radnog lista u Excelu redovit je dio rasporeda zaposlenika. Dobra je ideja upisati naziv projekta u bilo koju regiju zaglavlja / podnožja tako da je datoteku lako prepoznati.
U izdanju Excela za 2003. godinu možete unijeti naziv radnog lista klikom na karticu Zaglavlje / podnožje u izborniku datoteke.
-
Jednostavno možete ograničiti vrijednost brojčanih podataka u proračunskoj tablici i pojednostaviti rad
Ponekad korisnici zahtijevaju samo određeni skup vrijednosti u proračunskoj tablici, posebno kada to može stvoriti probleme u konačnom izlazu.
U Excelu je moguće ograničiti podatke validacijom podataka.
Validacija podataka omogućuje ograničavanje raspona numeričkih podataka koji se mogu koristiti u sustavu. Na primjer, ako unesete potvrdu podataka između 500-1000, tada ćete automatski imati sve podatke između tih brojeva.
-
Prozor za gledanje omogućuje vam da pratite podatke na sustavan način
Excel je poput velike proračunske tablice i što više podataka također postoji veća šansa za pogreške. Dakle, ponekad ako napravite promjenu u jednom području, to može utjecati na zbrojeve i proračune u drugom području, posebno ako su u numeričkom obliku.
Nadalje, ako se vaša proračunska tablica proširi na velikom području, neke promjene mogu proći neopaženo, što dugoročno može uzrokovati puno pogrešaka.
Također, nije moguće nastaviti dalje u području podataka, pa je dobra ideja aktivirati Watch Windows koji prikazuje vrijednosti ćelija koje su promijenjene kao rezultat vaših trenutnih dodavanja.
Da biste postavili prozor za gledanje, kliknite lijevi miš na ćeliju koju želite gledati. Zatim na alatnoj traci s vrpcom odaberite excel i Window watch. Nakon što se prikaže dijaloški okvir prozora gledanja, kliknite dodavanje i konačno postavljanje istog.
Moguće je pratiti više ćelija pomoću savjeta i trikova Microsoft Excel Promatrajte prozore i pratite rezultate dok nastavite raditi i na taj način spriječite veće probleme.
-
Prilagodite područje Alatne trake za bolju produktivnost
Glavni cilj područja alatne trake mora mu omogućiti brži i jednostavniji rad. U ovo područje možete dodati one alate koje često koristite tako da se ne morate stalno vraćati na kartice kako biste im pristupili.
-
Smanjite svoje vrijeme izračuna u Excelu
Ako su podaci velikim brojem, Excel će trebati mnogo vremena da izračuna konačni rezultat. Zato je važno savjete i savjete Microsoftovog Excela održati excelom jednostavnim i jednostavnim. Neke jednostavne smjernice koje mogu vam pomoći uključuju sljedeće:
- Izbjegavajte excel koji je složen : Važno je da korisnici koriste više redaka i stupaca za pohranu srednjih vrijednosti, a ne da koriste složene proračune.
- Smanjiti broj referenci u svakoj na minimum jer kopirane mogu drastično utjecati na ukupne proračune i rezultate.
- Izbjegavajte hlapljive funkcije jer mogu drastično usporiti čitav proces izračuna.
Zaključno, Savjeti o Excelu nešto što je potrebno svakoj osobi, bilo da radi u agenciji ili na izvještaju o razredu.
Razumijevanje i korištenje programa Excel može se pokazati neprocjenjivim za stvaranje i tumačenje znanja o različitim kampanjama i zato ti Microsoftovi Excel savjeti i trikovi mogu vam puno pomoći u njihovoj redovitoj primjeni i upotrebi.
To može pomoći pojedincima da rade na sustavan način, a istovremeno povećati njihovu produktivnost kako bi u ograničenom vremenskom razdoblju mogli postići više. Ukratko, ovi Microsoft Excel savjeti i trikovi ne samo da će pomoći početnicima, već i stručnjacima, kao i upoznavanju s Microsoft Excel-om na znatno poboljšani i lakši način.
Preporučeni članci
Evo nekoliko članaka koji će vam pomoći da saznate više detalja o Microsoft Excel savjetima i trikovima pa samo prođite vezu.
- Kako poboljšati Excel VBA makronaredbu
- Korisni osnovni alat filtera podataka Excel (jednostavan)
- 10 snažnih značajki Microsoftovog pristupa koji morate istražiti
- 9 nevjerojatnih koraka o tome kako koristiti Microsoft Excel vještine
- Kako poboljšati svoje Microsoft Excel vještine?
- Najpopularniji Microsoftovi prečaci za Microsoft Excel (unaprijed)