Naučite osnove slojnih maski u Photoshopu i kako koristiti masku sloja za skrivanje ili prikazivanje različitih dijelova sloja! Za Photoshop CC, CS6 i starije verzije.
U ovom ćete naučiti kako koristiti slojeve maski u Photoshopu. Ako ste novi u Photoshopu, maske slojeva mogu izgledati kao napredna tema. Ali slojne maske su jednostavne za korištenje. Zapravo je maska sloja jednostavna koliko i crno-bijela! Postoji toliko mnogo praktičnih i kreativnih upotreba za slojeve maski da je njihovo pokrivanje odjednom nemoguće. Stoga ćemo za ovaj prvi udžbenik u seriji općenitije pogledati slojeve maski, koji pokrivaju samo osnove njihovog rada, tako da ih možete početi koristiti odmah! Usporedit ćemo i slojeve maski sa sličnim značajkama u Photoshopu, poput opcije Opacity na ploči Slojevi i Photoshopovog gumica za brisanje kako bismo stekli bolji uvid u to koliko su zapravo maske slojnih maski.
Koristit ću Photoshop CC, ali ovaj je vodič također u potpunosti kompatibilan s Photoshopom CS6 . U osnovi, osnovni slojevi maski nisu se promijenili otkako su prvi put predstavljeni u Photoshopu 3.0. Međutim, Photoshopovo sučelje se u posljednjim verzijama jako promijenilo. Ako koristite Photoshop CS5 ili starije verzije, možda biste željeli slijediti naš vodič za razumijevanje maski slojeva.
Prije nego što nastavimo, ovaj vodič pretpostavlja da imate barem osnovno razumijevanje slojeva (ne slojeva maski, nego samih slojeva). Ako još niste upoznati sa slojevima, toplo vam preporučam da pročitate naše vodiče za Photoshop Slojeve, počevši od prvog u nizu, Razumijevanje slojeva u Photoshopu. Ako već dobro idete sa slojevima i spremni ste naučiti sve o maskama slojeva, onda krenimo!
Kako koristiti masku sloja u Photoshopu
Postavljanje dokumenta
Za nastavak uz ovaj vodič trebat će vam dvije slike. Budući da je naš cilj ovdje jednostavno razumjeti kako djeluju maske na slojevima, a ne stvarati gotovo remek-djelo, bilo koje dvije fotografije će učiniti. Evo prve slike koju ću upotrijebiti (fotografija psa u kadi iz tvrtke Adobe Stock):
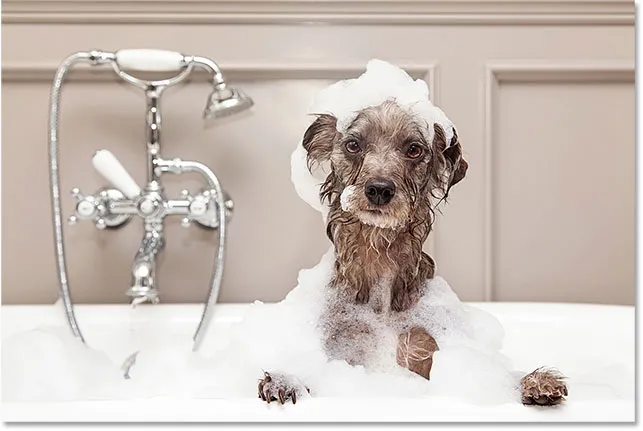 Prva slika. Kredit za fotografije: Adobe Stock.
Prva slika. Kredit za fotografije: Adobe Stock.
I evo moje druge slike (mačić s balončićima fotografija iz Adobe Stocka):
 Druga slika. Kredit za fotografije: Adobe Stock.
Druga slika. Kredit za fotografije: Adobe Stock.
Učitavanje slika u Photoshop kao slojeva
Moramo obje slike dobiti u isti Photoshop dokument, a svaka fotografija na svom zasebnom sloju. Da biste to učinili, otvorite izbornik Datoteka na traci izbornika na vrhu zaslona, odaberite Skripte, a zatim odaberite Učitavanje datoteka u stog :
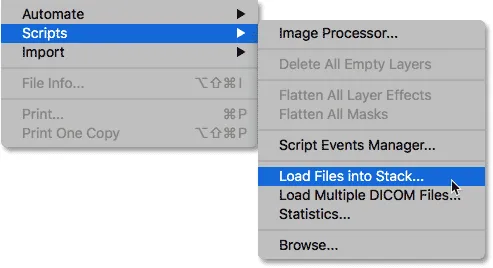 Idite u Datoteka> Skripte> Umetnite datoteke u stog.
Idite u Datoteka> Skripte> Umetnite datoteke u stog.
Otvara se dijaloški okvir Load Layers (Učitavanje slojeva ). Provjerite je li opcija Use postavljena na Files, a zatim kliknite gumb Browse :
 Dijaloški okvir Učitavanje slojeva.
Dijaloški okvir Učitavanje slojeva.
Klikom na Browse otvara se prozor Explorera datoteka na PC-u ili prozor Finder na Mac računalu (što ovdje koristim). Dođite do lokacije vaših slika na računalu. Odaberite dvije slike koje želite koristiti, a zatim u prozoru File Explorer kliknite OK ( U redu) ili Open (Otvori) u prozoru Finder:
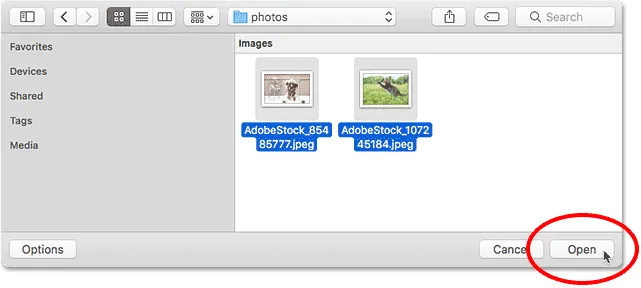 Odabir mojih slika.
Odabir mojih slika.
Natrag u dijaloškom okviru Učitavanje slojeva pojavit će se imena odabranih slika. Kliknite U redu da biste zatvorili dijaloški okvir i učitali slike u Photoshop:
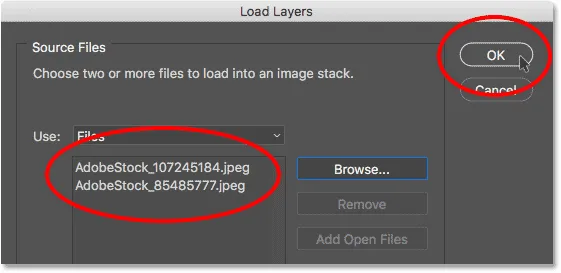 Kliknite U redu za učitavanje slika.
Kliknite U redu za učitavanje slika.
Photoshop obje slike učitava u isti dokument, a ako pogledamo na moju ploču Slojevi, svaku sliku vidimo na svom sloju. Primijetite da se u mom slučaju fotografija mačke pojavljuje iznad fotografije psa (što bi neki mogli reći da je prirodan poredak stvari, ali siguran sam da se moja dva psa ne bi složila):
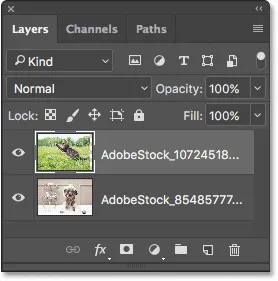 Ploča slojeva prikazuje svaku fotografiju na svom sloju.
Ploča slojeva prikazuje svaku fotografiju na svom sloju.
Ako pogledamo u prozoru mog dokumenta, evo kako se dvije slike prikazuju. Budući da fotografija mačke sjedi iznad fotografije psa na ploči Slojevi, ona se pojavljuje ispred fotografije psa u dokumentu. Fotografija psa malo je šira od fotografije mačke, zbog čega možemo vidjeti krajnju desnu fotografiju psa:
 Slike se pojavljuju nakon učitavanja u Photoshop.
Slike se pojavljuju nakon učitavanja u Photoshop.
Preimenovanje slojeva (neobavezno)
Ako ponovo pogledamo ploču Slojevi, vidjet ćemo da je Photoshop imenovao slojeve na temelju naziva datoteka slika. Brzo ću preimenovati svoje slojeve tako da ne moram stalno pisati ta dugačka imena datoteka. Ovaj dio možete preskočiti ako želite, ali preimenovanje slojeva je vrlo dobra navika u koje se ulazi.
Počet ću sa slojem na vrhu. Da biste ga preimenovali, dvaput ću kliknuti na njegovo trenutačno ime da bih ga istaknuo. Zatim ću na tipkovnici unijeti "Mačka" za novo ime. Ako vaša fotografija također nije mačka, možda biste je željeli nazvati nečim drugim:
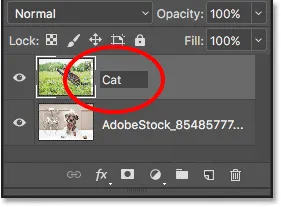 Preimenovanje gornjeg sloja.
Preimenovanje gornjeg sloja.
Pritisnite tipku Tab na tipkovnici da skočim dolje i istaknem naziv sloja ispod nje:
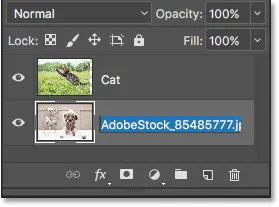 Pritisnite Tab da biste istaknuli naziv donjeg sloja.
Pritisnite Tab da biste istaknuli naziv donjeg sloja.
Tada ću upisati "Pas" za njegovo novo ime. Pritisnite tipku Enter (Win) / Return (Mac) na tipkovnici kako bih prihvatio promjene imena, a sada su oba sloja preimenovana, sa slojem "Cat" na vrhu i slojem "Dog" na dnu. Ne postaje mnogo jednostavnije od toga:
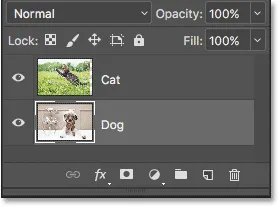 Oba sloja su preimenovana.
Oba sloja su preimenovana.
Premještanje slika
Još jedna stvar koju trebam učiniti prije nego što počnem miješati slike je da ih ponovo postavim u dokument. Moram prebaciti fotografiju mačke udesno, a fotografiju psa lijevo.
Da biste to učinili, na alatnoj traci s lijeve strane ekrana odabiram Photoshop-ov pokretni alat . Alat Move također bih mogao odabrati pritiskom na slovo V na tipkovnici:
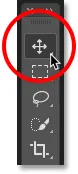 Odabir alata Move.
Odabir alata Move.
Kliknite na sloj "Mačka" na ploči Slojevi kako biste ga odabrali i učinili ga aktivnim slojem:
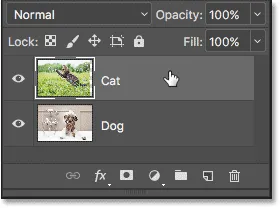 Odabir sloja "Mačka".
Odabir sloja "Mačka".
Zatim ću kliknuti na sliku u dokumentu i prevući je udesno. Dok povlačim pritisnite i držim tipku Shift na tipkovnici. Držanjem tipke Shift ograničava smjer u kojem mogu pomicati sloj, olakšavajući povlačenje u ravnoj vodoravnoj liniji:
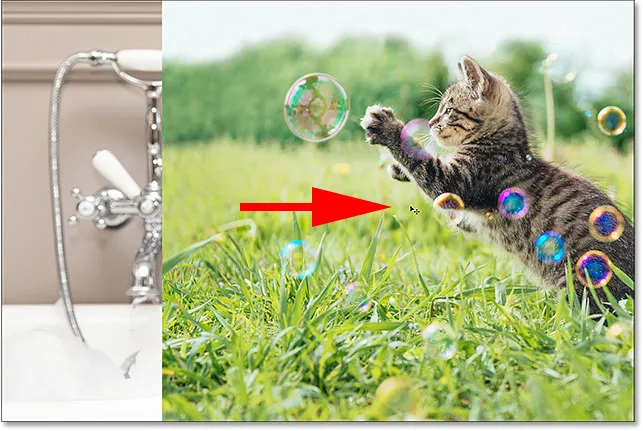 Držite Shift dok povlačite sloj "Cat" udesno.
Držite Shift dok povlačite sloj "Cat" udesno.
Sad kad sam pomaknuo fotografiju mačke udesno, pomaknut ću fotografiju psa ulijevo. Budući da fotografija mačke trenutno blokira većinu fotografija psa iz prikaza, na trenutak ću isključiti sloj "Mačka" klikom na ikonu vidljivosti na ploči Slojevi:
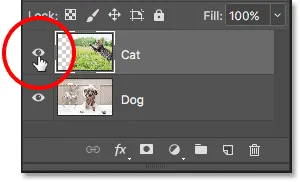 Klikom na ikonu vidljivosti za sloj "Mačka".
Klikom na ikonu vidljivosti za sloj "Mačka".
Kad je sloj "Mačka" isključen, kliknite na "Pas" da biste ga odabrali:
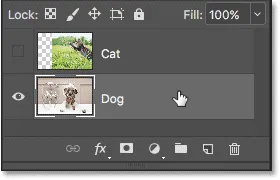 Odabir sloja "Pas".
Odabir sloja "Pas".
Zatim ću kliknuti unutar dokumenta svojim alatom Premjesti, pritisnite i držim tipku Shift te povucite sliku psa s lijeve strane. Uzorak šahovnice koji sada vidimo na desnoj strani dokumenta je kako Photoshop predstavlja prozirnost na sloju. Vidimo to jer sam pomaknuo sliku psa toliko lijevo da je desna strana sloja prazna, a ispod sloja "Pas" nema drugih slojeva da bi se bilo što drugo moglo prikazati. To je u redu, međutim, jer će mačka fotografija pokriti taj prazan prostor kad je ponovno uključim:
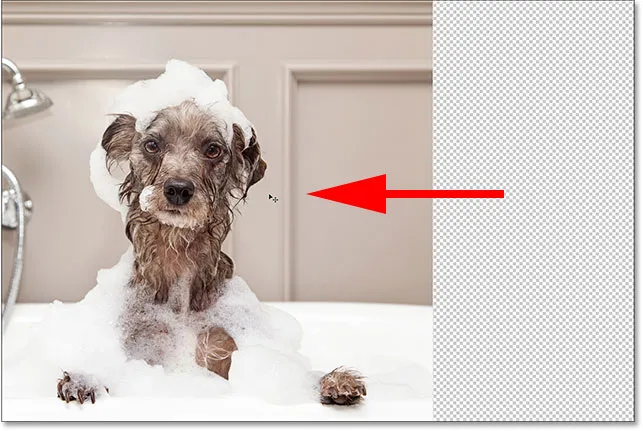 Držite Shift dok povlačite sloj "Pas" s lijeve strane.
Držite Shift dok povlačite sloj "Pas" s lijeve strane.
Kad su se obje slike vratile na svoje mjesto, vratit ću sloj "Mačka" klikom još jednom na ikonu vidljivosti (prazan kvadrat na kojem je nekad bila očna jabučica) na ploči Slojevi:
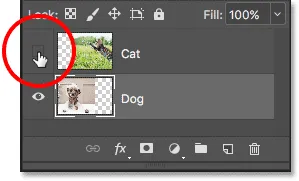 Ponovno uključenje sloja "Mačka".
Ponovno uključenje sloja "Mačka".
A sada su obje slike još jednom vidljive. Fotografija mačke još uvijek blokira velik dio fotografije psa, ali sada kada smo postavili naš dokument, naučimo kako možemo upotrijebiti slojnu masku za spajanje naše dvije slike zajedno:
 Rezultat nakon repozicioniranja slika.
Rezultat nakon repozicioniranja slika.
Što je slojevita maska?
Dakle, što je točno slojna maska i što ona radi? Jednostavno, slojna maska je nešto što možemo dodati sloju što nam omogućava kontrolu transparentnosti tog sloja. Naravno, postoje i drugi načini u Photoshopu da se kontrolira transparentnost sloja. Opcija neprozirnosti na ploči Slojevi jedan je od načina prilagodbe transparentnosti. Alat za gumice je još jedan uobičajeni način za dodavanje prozirnosti sloju. Pa, što maske slojeva čini tako posebnima?
Iako nam opcija Opacity na ploči Slojevi omogućava kontrolu prozirnosti sloja, ograničena je činjenicom da može prilagoditi transparentnost samo za cijeli sloj kao cjelinu . Smanjite neprozirnost na 50% i cijeli sloj postane 50% proziran. Spustite ga na 0% i cijeli je sloj potpuno skriven od pogleda.
To može biti u redu u nekim situacijama. Ali što ako vam je potreban samo jedan dio sloja? Što ako, recimo, želite da lijeva strana sloja bude 100% prozirna (potpuno skrivena), a desna strana 100% vidljiva, s glatkim prijelazom između njih? Ono što sam upravo opisao je vrlo uobičajena tehnika u Photoshopu, koja nam omogućuje da izblijedimo jednu sliku u drugu. No budući da bismo trebali prilagoditi razinu prozirnosti različitih područja sloja odvojeno, a opcija Opacity može utjecati samo na cijeli sloj kao cjelinu, ovaj jednostavan učinak je izvan onoga što opcija Opacity može učiniti.
Opcija neprozirnosti sloja
Da vam pokažemo na što mislim, pokušajmo kombinirati naše dvije slike pomoću opcije Opacity na ploči Slojevi. Kliknite gornji sloj da biste ga odabrali, što je u mom slučaju sloj "Mačka":
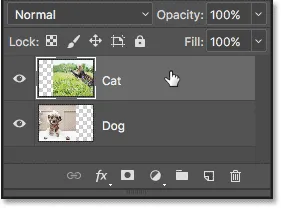 Odabir gornjeg sloja.
Odabir gornjeg sloja.
Opcija neprozirnosti nalazi se u gornjem desnom kutu ploče Slojevi. Prema zadanim postavkama postavljena je na 100% što znači da je sloj u potpunosti vidljiv u dokumentu. Spustimo ga na 70% :
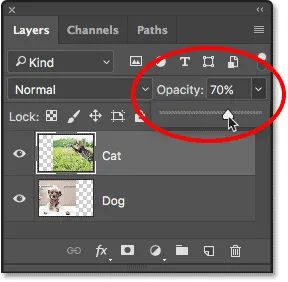 Spuštanje neprozirnosti gornjeg sloja na 70%.
Spuštanje neprozirnosti gornjeg sloja na 70%.
Evo, vidimo rezultat. Smanjivanje neprozirnosti sloja "Cat" uzrokuje da se mačka izblijedje u dokumentu, što dopušta da se slika psa ispod nje (kao i uzorak šarke na desnoj strani slike psa) djelomično prikaže. Pa ipak, jer opcija Opacity utječe na cijeli sloj u cjelini, cjelokupna slika mačke izgleda izblijedjelom. Ono što sam želio je gladak prijelaz s jedne slike na drugu, ali sve što sam dobio je donji sloj koji se prikazuje kroz gornji sloj:
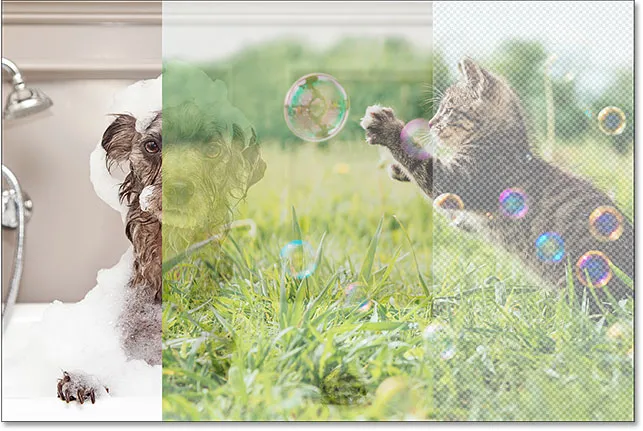 Rezultat nakon smanjenja neprozirnosti gornjeg sloja na 70%.
Rezultat nakon smanjenja neprozirnosti gornjeg sloja na 70%.
Ako spustimo vrijednost Opacitya sve do 0% :
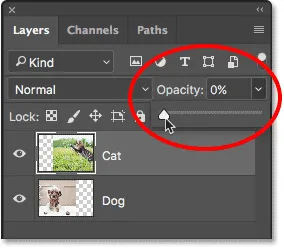 Spuštanje neprozirnosti gornjeg sloja na 0%.
Spuštanje neprozirnosti gornjeg sloja na 0%.
Sve što na kraju završimo skrivamo gornji sloj u potpunosti. Opet, to je zato što vrijednost neprozirnosti utječe na cijeli sloj u cjelini. Ne možete odvojeno prilagoditi različite dijelove sloja:
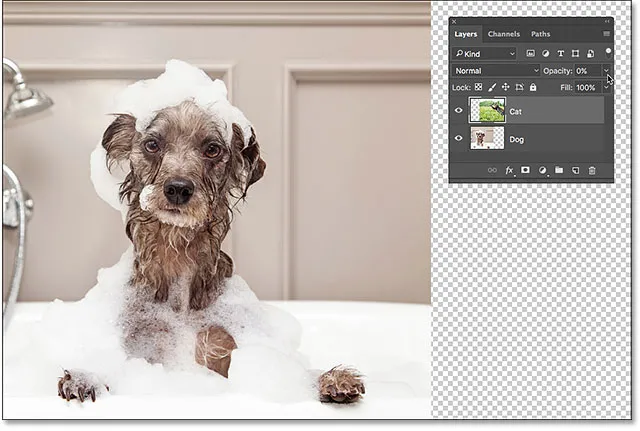 Rezultat nakon smanjenja neprozirnosti na 0%.
Rezultat nakon smanjenja neprozirnosti na 0%.
Budući da opcija Opacity neće dati rezultat koji tražimo, vratimo ga na 100% :
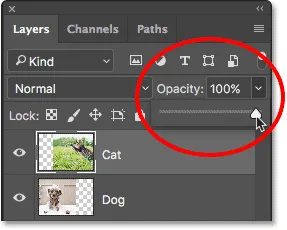 Povećanje neprozirnosti na 100%.
Povećanje neprozirnosti na 100%.
To vraća gornju sliku natrag i vraća nas tamo gdje smo započeli:
 Obje su slike ponovno vidljive.
Obje su slike ponovno vidljive.
Neprozirnost sloja u odnosu na Photoshop
Alat za gumice
Sad kad smo pogledali opciju Opacity, da vidimo može li nam Photoshop Eraser Tool dati bolje rezultate. Za razliku od opcije Opacity koja utječe na cijeli sloj odjednom, Photoshop's Eraser Tool može lako podesiti transparentnost različitih dijelova sloja. To je zato što Alat za gumu nije ništa drugo do četka, a da bismo ga koristili, četku samo povučemo po svim područjima koja želimo ukloniti.
Budući da je alat za gumice tako jednostavan i intuitivan (svi znaju što je gumica za brisanje), to je obično jedan od prvih alata kojem se obraćamo prilikom učenja Photoshopa. I to je nesretno, jer alat Eraser ima jedan ozbiljan nedostatak. Kao što mu ime govori, alat Eraser djeluje brisanjem (brisanjem) piksela na slici. A nakon što nestanu ti pikseli, nema načina da ih vratite.
To je destruktivno uređivanje u Photoshopu jer donosi trajnu promjenu izvorne slike. Ako ćemo kasnije morati vratiti dio područja koje smo izbrisali alatom za gumu, ne postoji jednostavan način da to učinimo. Često bi naša jedina opcija u tom trenutku bila ponovno otvaranje izvorne slike (pod pretpostavkom da je i dalje imate) i početak radova iznova.
Spremanje našeg rada
Pogledajmo Alat za gumice na djelu. Ali prije nego što to učinimo, brzo ćemo spremiti naš dokument. Na taj način, kad završimo s alatom za brisanje, lako ćemo se vratiti u prvobitno stanje našeg dokumenta. Da biste ga spremili, idite na izbornik Datoteka na vrhu zaslona i odaberite Spremi kao :
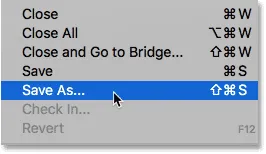 Idite u Datoteka> Spremi kao.
Idite u Datoteka> Spremi kao.
Ovo otvara dijaloški okvir Spremi kao. Imenujte dokument sve što želite. Nazvat ću svoj naziv "Understanding Layer Masks" i spremit ću ga na svoj Desktop. Obavezno postavite Format na Photoshop, a zatim kliknite gumb Spremi :
 Opcije "Spremi kao".
Opcije "Spremi kao".
Sada kada smo dokument spremili, izabrat ću Alatni alat s alatne trake. Također sam ga mogao odabrati pritiskom na slovo E na mojoj tipkovnici:
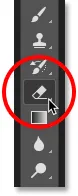 Odabir alata za gumicu.
Odabir alata za gumicu.
Kad je odabran Alat za gumice, desnim klikom (Win) / Control-tipkom (Mac) unutar dokumenta otvorim program za odabir alatke za četkicu gdje mogu prilagoditi veličinu i tvrdoću četke pomoću klizača na vrhu. Za kombiniranje jedne slike s drugom, velika četkica sa mekim rubom najbolje funkcionira, pa ću povećati veličinu četke na oko 490 px i smanjit ću tvrdoću do 0% . Možda ćete trebati odabrati drugu veličinu četkice, ovisno o veličini slika:
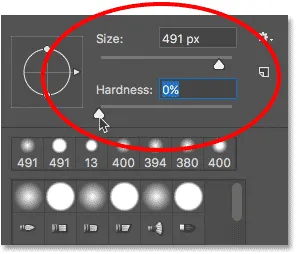 Postavljanje veličine i tvrdoće alata za gumicu.
Postavljanje veličine i tvrdoće alata za gumicu.
Zatim ću sa svojim "Cat" slojem koji je još uvijek odabran na ploči Slojevi kliknuti i prevući alatom za gumice preko dijela slike mačke kako bih izbrisao ta područja i počeo je miješati sa slikom psa ispod nje. Već sada stvari izgledaju mnogo bolje nego što su bile s opcijom Opacity. Izbrišu se samo dijelovi slike mačke koju povlačim. Ostatak slike ostaje u potpunosti vidljiv:
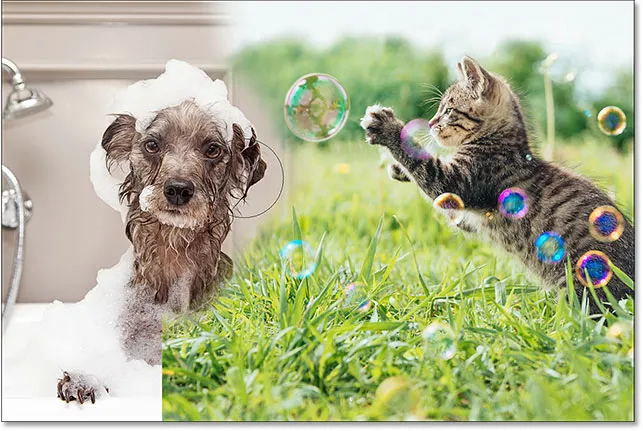 Brisanje nekih fotografija mačke kako bi se otkrila fotografija psa koja se nalazi iza nje.
Brisanje nekih fotografija mačke kako bi se otkrila fotografija psa koja se nalazi iza nje.
Nastavit ću brisati još mačje slike kako bih je uklopila sa slikom psa, a evo i rezultata. Kao što vidimo, alat Eraser olakšao je spajanje dviju fotografija zajedno:
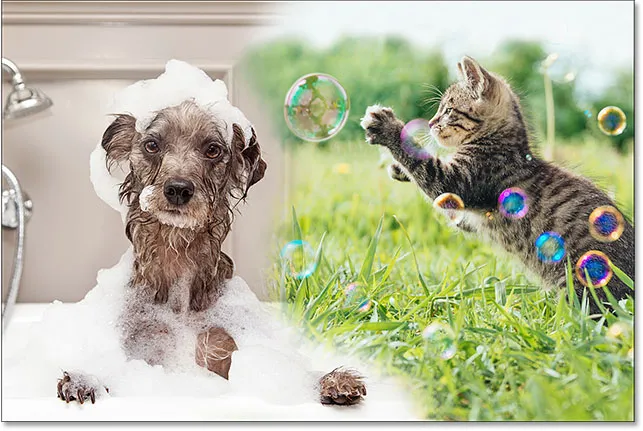 Rezultat korištenjem alata za brisanje.
Rezultat korištenjem alata za brisanje.
Ali evo problema s alatom za brisanje. Na trenutak ću sakriti sliku psa klikom na ikonu vidljivosti sloja "Pas" na ploči Slojevi:
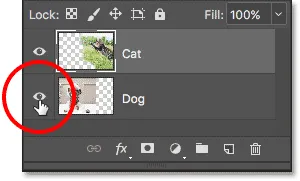 Isključivanje sloja "Pas".
Isključivanje sloja "Pas".
To nam omogućuje da u dokumentu vidimo samo sliku moje mačke i da vidimo što se dogodilo. Sva područja koja sam prevukao alatom za brisanje sada su nestala. Na njihovom mjestu uzorak šahovnice govori nam da su ti dijelovi slike sada prazni. Ako kasnije shvatim da sam izbrisao previše mačje slike i treba joj vratiti nešto, ne bih bio od sreće. Nakon što su ti pikseli izbrisani, otišli su zauvijek:
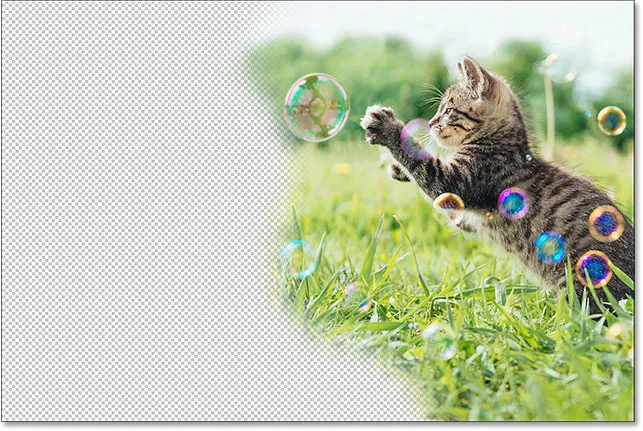 Alat za brisanje trajno je izbrisao dijelove slike.
Alat za brisanje trajno je izbrisao dijelove slike.
Naravno, u ovom trenutku, vjerojatno bih mogao poništiti poteze četkice kako bih obnovio područja koja sam izbrisao. Ali to neće uvijek biti slučaj. Photoshop nam daje samo ograničen broj poništenja, tako da ako bih nakon brisanja piksela obavio više posla na dokumentu, možda se ne bih mogao vratiti dovoljno daleko u povijesti svog dokumenta da bih ga poništio. Također, jednom kad zatvorimo dokument, izgubimo povijest datoteke, što znači da sljedeći put kad otvorimo dokument za nastavak rada, Photoshop neće imati zapise o našim prethodnim koracima i nema načina da ih poništi.
Vraćanje slike
Srećom, u ovom slučaju smo planirali unaprijed i spremili naš dokument prije korištenja Alata za brisanje. Da biste dokument vratili na način na koji je izgledao prije nego što smo izbrisali bilo koje piksele, sve što trebamo učiniti je otvoriti izbornik Datoteka na vrhu zaslona i odabrati Povrati :
 Idite na Datoteka> Povrati.
Idite na Datoteka> Povrati.
To vraća dokument na način na koji je izgledao posljednji put kada smo ga spremili, vraćanjem piksela na gornjoj slici:
 Gornja slika je vraćena.
Gornja slika je vraćena.
Još uvijek se pomičete? Preuzmite ovaj vodič kao PDF!
Dodavanje maske sloja
Do sada smo vidjeli da opcija Opacity na ploči Slojevi može utjecati samo na cijele slojeve odjednom i da alat Eraser nanosi trajnu štetu na slici. Pogledajmo može li nam slojna maska dati bolje rezultate.
Želimo spojiti gornju sliku sa slojem ispod nje, što znači da ćemo morati sakriti dio gornjeg sloja da bi se donji sloj prikazao. Prvo što ćemo trebati učiniti je odabrati gornji sloj na ploči Slojevi (ako već nije odabran):
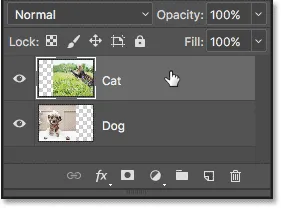 Odabir gornjeg sloja.
Odabir gornjeg sloja.
Zatim, da dodamo masku sloja odabranom sloju, jednostavno kliknemo ikonu Dodaj masku sloja (pravokutnik s krugom u sredini) na dnu ploče Slojevi:
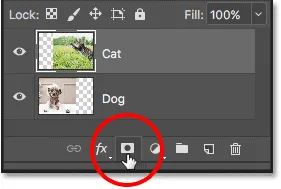 Klikom na ikonu "Dodaj masku sloja".
Klikom na ikonu "Dodaj masku sloja".
Ništa se neće dogoditi slikama u dokumentu, ali ako pogledamo ponovo na ploči Slojevi, vidjet ćemo da gornji sloj sada prikazuje sličicu maske sloja s desne strane svoje sličice za pregled:
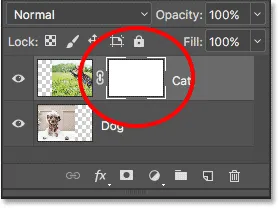 Sličica maske sloja pojavljuje se na odabranom sloju.
Sličica maske sloja pojavljuje se na odabranom sloju.
Jednostavno kao crno-bijelo (i sivo)
Primijetite da je sličica maske sloja ispunjena bijelom bojom . Zašto bijelo? Zašto ne crne, crvene ili plave? Pa, razlog zašto nije ispunjen crvenom ili plavom bojom je taj što su slojne maske slike sive boje . Siva slika je slika koja koristi samo crnu, bijelu i različite nijanse sive između. Ne može prikazati nijednu drugu boju.
Mnogi ljudi smatraju slike sive kao crno-bijele slike. Ali zaista, većina crno-bijelih fotografija zapravo su fotografije u sivim tonovima, a ne crno-bijele, jer bi prava "crno-bijela" fotografija sadržavala samo čisto crnu i čisto bijelu, bez drugih nijansi sive, a to bi učinilo prilično neobična slika.
Dakle, budući da su maske sloja slike u sivim tonovima, to objašnjava zašto maska sloja nije ispunjena crvenom ili plavom bojom. Ali zašto bijelo? Zašto ne crne ili sive? Pa, koristimo masku sloja za kontrolu razine prozirnosti sloja. Obično ga koristimo za neovisno podešavanje prozirnosti različitih područja sloja (inače bismo samo koristili opciju Opacity na ploči Slojevi koju smo pogledali ranije).
Ali po zadanom, kada prvi put dodamo masku sloja, Photoshop drži da je cijeli sloj potpuno vidljiv. To postiže nanošenjem maske sloja bijelom bojom. Zašto bijelo? To je zato što način na koji djeluje maska sloja je da pomoću bijele boje predstavlja područja sloja koja trebaju ostati 100% vidljiva u dokumentu. Koristi crnu boju za predstavljanje područja koja bi trebala biti 100% prozirna (potpuno skrivena). A, između ostalog koristi se nijansama sive kako bi predstavljao djelomičnu prozirnost, a područja napunjena tamnijim nijansama sive izgledaju prozirnije od područja koja su ispunjena svjetlijim nijansama.
Drugim riječima, s maskama slojeva koristimo bijelu za prikaz sadržaja sloja, crnu kako bismo ih sakrili, a sivu da ih djelomično prikaže ili sakrije. I to je doista sve!
Budući da je moja maska sloja trenutno ispunjena bijelom bojom, a bijela na sloju maska predstavlja područja na sloju koja su 100% vidljiva, moja cijela slika na sloju "Cat" je u potpunosti vidljiva u dokumentu:
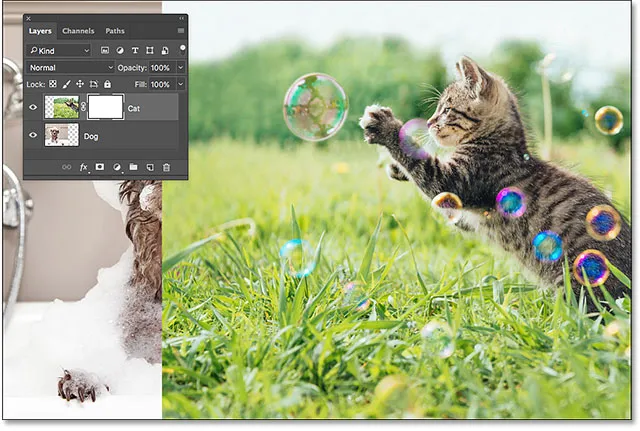 Slika mačke je 100% vidljiva sa maskom sloja ispunjenom bijelom bojom.
Slika mačke je 100% vidljiva sa maskom sloja ispunjenom bijelom bojom.
Da vidimo što se događa ako masku sloja napunimo crnom bojom . Na ploči Slojevi primijetite da sličica maske sloja ima bijelu obrub oko nje. To je zato što su sloj i njegova maska sloja dvije odvojene stvari, a obrub isticanja oko sličice maske sloja govori nam da je maska, a ne sam sloj trenutno odabran. Ako ne vidite obrub osvjetljenja oko sličice maske sloja, kliknite na sličicu da biste je odabrali:
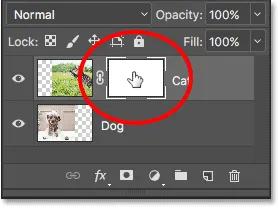 Označena granica oko sličice govori nam o odabiru maske sloja.
Označena granica oko sličice govori nam o odabiru maske sloja.
Zatim, da biste masku sloja napunili crnom bojom, idite na izbornik Uredi na vrhu zaslona i odaberite Ispunite :
 Idite na Uredi> Ispunite.
Idite na Uredi> Ispunite.
Ovo otvara Photoshop-ov dijaloški okvir za popunjavanje. Promijenite opciju Sadržaj na vrhu u Crnu, a zatim kliknite U redu :
 Promjena "Sadržaj" u "Crno" u dijaloškom okviru Ispunite.
Promjena "Sadržaj" u "Crno" u dijaloškom okviru Ispunite.
Natrag na ploči Slojevi vidimo da je minijatura maske sloja sada ispunjena čvrstom crnom bojom:
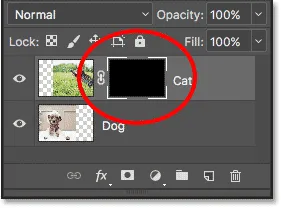 Ploča slojeva prikazuje umanjenu masku ispunjenu crnom bojom.
Ploča slojeva prikazuje umanjenu masku ispunjenu crnom bojom.
Budući da crna na maski sloja predstavlja područja na sloju koja su 100% prozirna, popunjavanje maske cijelog sloja crnom bojom uzrokuje da sadržaj sadržaja (sloj moje mačke) bude potpuno skriven od pogleda. To nam daje isti rezultat kao da smo smanjili opciju neprozirnosti na ploči Slojevi na 0%:
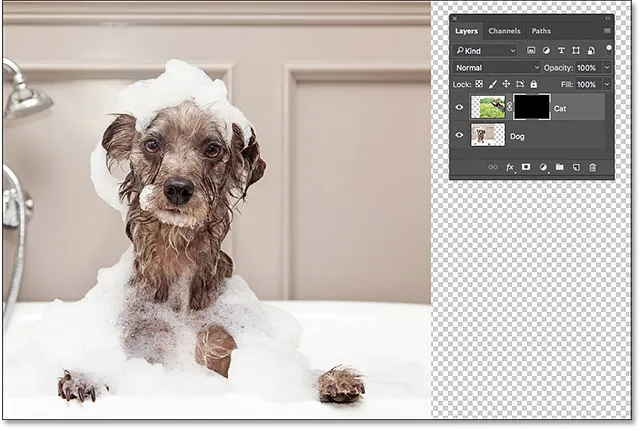 Slika mačke nestaje nakon što je sloj maske napunio crnom bojom.
Slika mačke nestaje nakon što je sloj maske napunio crnom bojom.
Što ako masku sloja napunimo sivom? Pokušajmo. Vratit ću se na izbornik Uredi i još jednom ću odabrati Ispuniti :
 Idite ponovo na Uredi> Ispunite.
Idite ponovo na Uredi> Ispunite.
Kad se dijaloški okvir "Ispunjava" ponovo pojavi, promijenit ću opciju Sadržaj iz crne u 50% sivu, a zatim kliknite U redu :
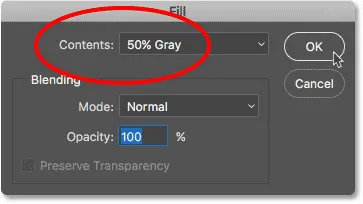 Promjena "Sadržaj" u "50% siva".
Promjena "Sadržaj" u "50% siva".
Natrag na ploči Slojevi vidimo da je minijatura moje slojeve maske sada ispunjena 50% sivom (nijansa sive izravno između čisto crne i čisto bijele):
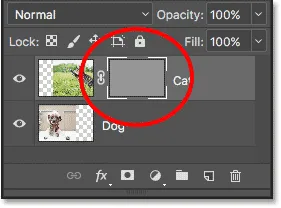 Ploča slojeva prikazuje umanjenu masku ispunjenu sivom bojom.
Ploča slojeva prikazuje umanjenu masku ispunjenu sivom bojom.
Budući da siva maska na sloju predstavlja područja djelomične prozirnosti na sloju, a masku smo napunili posebno s 50% sivom, fotografija moje mačke sada se u dokumentu pojavljuje 50% prozirno, što nam daje isti rezultat kao da smo smanjili neprozirnost opcija do 50%:
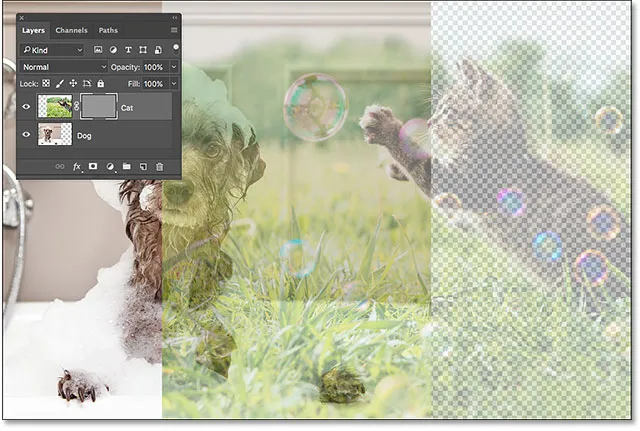 Rezultat nakon nanošenja sloja maske s 50% sive boje.
Rezultat nakon nanošenja sloja maske s 50% sive boje.
Vratimo se natrag do 100% vidljivosti tako što ćemo opet prijeći na izbornik Uredi i odabrati Ispuniti :
 Posljednji put uređivanje> Uputi.
Posljednji put uređivanje> Uputi.
Kad se pojavi dijaloški okvir Dopunite, promijenite opciju Sadržaj na Bijelo, a zatim kliknite U redu :
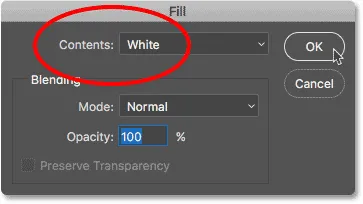 Promjena "Sadržaja" u "Bijelo".
Promjena "Sadržaja" u "Bijelo".
Ovo ispunjava našu masku slojeva bijelom bojom, baš kao što je bila izvorno:
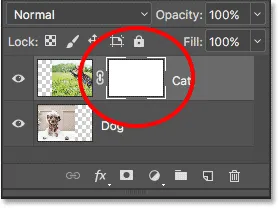 Maska za sloj je još jednom ispunjena bijelom bojom.
Maska za sloj je još jednom ispunjena bijelom bojom.
A slika na sloju je opet 100% vidljiva:
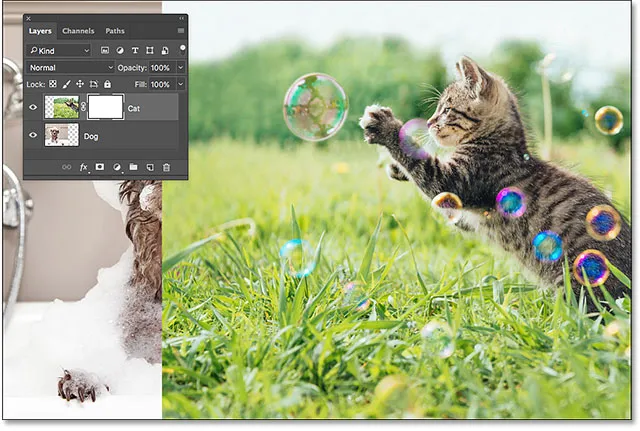 Rezultat nakon što se sloj maske napuni bijelom bojom.
Rezultat nakon što se sloj maske napuni bijelom bojom.
Destruktivno vs nerazorno uređivanje
Do sada, slojne maske nisu djelovale kao nešto posebno. Zapravo, kao što smo vidjeli, ispunjavanje sloja maske u potpunosti s bijelom, crnom ili sivom bojom daje nam isti rezultat kao i korištenje opcije Opacity na ploči Slojevi. Ako je to sve što maske slojeva mogu učiniti, ne bi bile potrebne maske slojeva, jer je opcija Opacity brža i lakša za upotrebu.
Ali slojne maske u Photoshopu mnogo su moćnije od toga. U stvari, imaju više zajedničkog s alatom za brisanje nego s opcijom neprozirnosti. Kao i alat Eraser, maske slojeva omogućuju nam da lako prikazujemo i sakrijemo različita područja sloja.
Ali ovdje je bitna razlika. Dok alat Eraser trajno briše područja slike, slojne maske jednostavno skrivaju ta područja od pogleda. Drugim riječima, alat Eraser čini destruktivne izmjene slike; slojne maske to rade nerazorno . Da vidimo kako to radi.
Prvo, osigurajmo još jednom da je odabrana naša sloj maska, a ne sam sloj. Oko minijaturnih maski trebali biste vidjeti bijelu obrub isticanja:
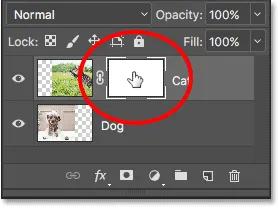 Provjerite je li odabrana maska, a ne sloj.
Provjerite je li odabrana maska, a ne sloj.
Alat za četkicu
Prije sam spomenuo da je alat za gumicu četka. Kod maski na slojevima, ne koristimo sam alat gumice za brisanje, već upotrebljavamo četku. Zapravo koristimo Photoshop alat za četkice . Odabrat ću ga na Alatnoj traci. Alat za četkicu možete odabrati i pritiskom na slovo B na tipkovnici:
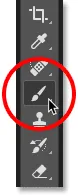 Odabir alata za četkicu.
Odabir alata za četkicu.
Budući da želimo koristiti alat četkom za skrivanje područja na kojem smo sloj obojiti, a znamo da na maski sloja crna boja predstavlja skrivena područja, morat ćemo se obojiti crnom bojom . Photoshop koristi našu trenutnu boju prednjeg plana kao boju četke. Ali prema zadanim postavkama, kad god odaberemo masku sloja, Photoshop postavlja boju prednjeg plana u bijelu, a ne crnu.
Na dnu Alatne trake možemo vidjeti naše trenutne boje prednjeg i pozadinskog stanja u prikazima boja . Primijetite da je boja Prednjeg plana (uzorak u gornjem lijevom kutu) postavljena na bijelu, a boja pozadine (uzorak u donjem desnom dijelu) postavljena na crnu. Ovo su zadane boje kod rada s maskama slojeva:
 Trenutačne boje Prednjeg (gornja lijeva) i Pozadina (donje desno).
Trenutačne boje Prednjeg (gornja lijeva) i Pozadina (donje desno).
Da bismo postavili boju prednjeg plana u crnu, treba samo zamijeniti trenutne boje prednjeg i pozadinskog stava, a najlakši način je to pritiskom na slovo X na tipkovnici. Ovo postavlja boju prednjeg plana i našu boju četke na crnu:
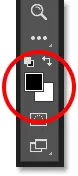 Pritisnite X da biste zamijenili boje prednjeg i pozadinskog sloja.
Pritisnite X da biste zamijenili boje prednjeg i pozadinskog sloja.
Sve što sada trebamo učiniti je postaviti veličinu i tvrdoću četkice. Baš kao što sam učinio s alatom Eraser, desnim klikom (Win) / Control (Mac) unutar svog dokumenta brzo otvorim Photoshop Brush Preset Picker . Zatim ću koristiti klizač Veličina na vrhu da postavim veličinu četke na onu veličinu koju sam koristio s alatom za gumice za gumu (oko 490 px), a klizač Tvrdoće povući ću skroz lijevo (na vrijednost 0%) kako bi četkica dobila lijepe, meke rubove:
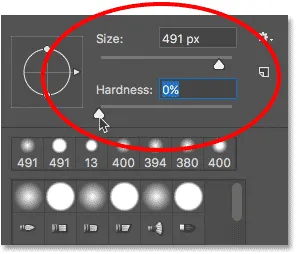 Postavljanje veličine i tvrdoće alata za četkicu.
Postavljanje veličine i tvrdoće alata za četkicu.
Slikanje crnom do skrivenih područja
Tada ću, crnom bojom četkice, početi slikati na približno istim područjima kao i Alat za gumicu. Budući da slikam na masci sloja, a ne na samom sloju, ne vidimo boju četke dok slikamo. Umjesto toga, budući da slikam crnom, a crna sakriva područja na sloju maske, područja koja slikam su skrivena od pogleda:
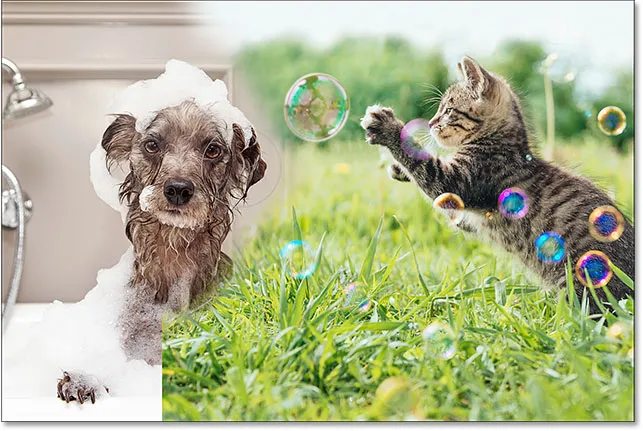 Oslikavanje crnom bojom na sloju maske za skrivanje dijelova slike.
Oslikavanje crnom bojom na sloju maske za skrivanje dijelova slike.
Nastavit ću skrivati više slike mačke slikajući preko više crnih područja dok ne dobijem rezultat sličan onome koji sam postigao alatom za gumicu:
 Bojanje više gornje slike.
Bojanje više gornje slike.
U ovom trenutku, razlika između sloja maske i gumice za gumu nije toliko očita. Obje su mi dopustile da spojim svoje dvije slike sakrivajući dijelove gornjeg sloja i obje su mi dale slične rezultate. Ipak, kao što smo vidjeli, alat za brisanje trajno je izbrisao područja koja sam izbrisao. Pogledajmo pobliže što se dogodilo s maskom sloja.
Prvo, pogledajmo ponovo našu minijaturnu masku slojeva na ploči Slojevi gdje vidimo da više nije ispunjena samo čvrstom bijelom bojom. Neki od njih ostaju bijeli, ali također možemo vidjeti područja na kojima smo crtali crnom bojom:
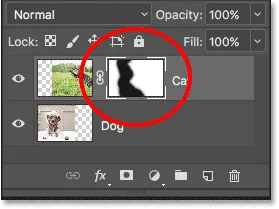 Sličica maske sloja sada sadrži i bijelu i crnu boju.
Sličica maske sloja sada sadrži i bijelu i crnu boju.
Pregledavanje maske sloja
Važno je razumjeti da sličica maske sloja na ploči Slojevi nije sama maska sloja. Sličica je tu da nam jednostavno omogući način odabira maske sloja kako bismo mogli raditi na njoj i da nam pokaže mali pregled kako izgleda maska u punoj veličini.
Da biste pogledali stvarnu masku sloja u vašem dokumentu, pritisnite i držite tipku Alt (Win) / Option (Mac) na tipkovnici i kliknite na minijaturu sloja maske :
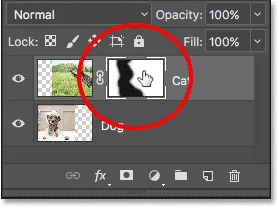 Držite Alt (Win) / Option (Mac) i kliknite na sličicu maske.
Držite Alt (Win) / Option (Mac) i kliknite na sličicu maske.
Time se privremeno sakriva naša slika i zamjenjuje je maskom sloja i daje nam bolji pregled onoga što smo napravili. U mom slučaju, bijelo područje s desne strane je ono gdje fotografija moje mačke ostaje 100% vidljiva. Područja koja sam obojio crnom bojom su područja u kojima je slika moje mačke sada 100% prozirna, omogućujući fotografiju psa ispod sloja.
Budući da sam slikala četkom s mekim rubom, vidimo efekt pera oko crnih područja, stvarajući uske gradijente koji glatko prelaze iz crne u bijelu. Budući da znamo da siva maska na sloju stvara djelomičnu prozirnost, a tamnije nijanse sive izgledaju prozirnije od svjetlijih nijansi, oni gradijenti tamnog prema svjetlu između crnog (100% prozirnog) i bijelog (100% vidljivog) područja dopuštaju moj Dvije slike glatko prelaze:
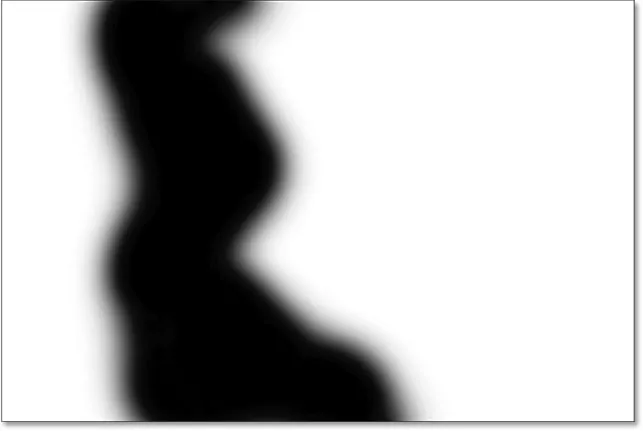 Pregled stvarne maske sloja u dokumentu.
Pregled stvarne maske sloja u dokumentu.
Da biste sakrili masku sloja i vratili se na svoju sliku, još jednom pritisnite i držite Alt (Win) / Option (Mac) na tipkovnici i kliknite minijaturu maske sloja :
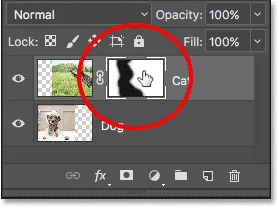 Držite Alt (Win) / Option (Mac) i ponovno kliknite na sličicu maske.
Držite Alt (Win) / Option (Mac) i ponovno kliknite na sličicu maske.
A sada smo se vratili svojim slikama:
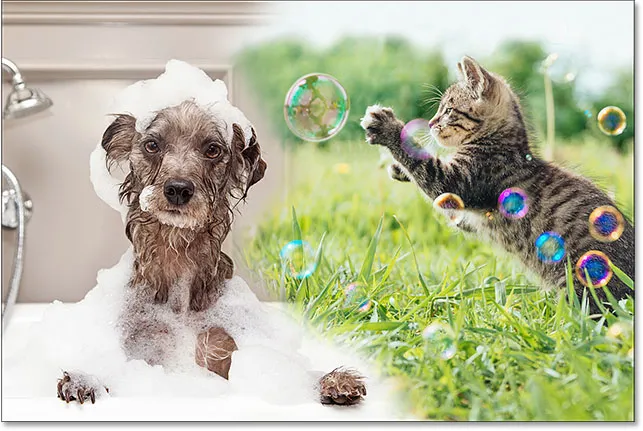 Maska sloja je još jednom skrivena od pogleda.
Maska sloja je još jednom skrivena od pogleda.
Isključivanje maske sloja
Također možemo isključiti slojnu masku u dokumentu. Da biste isključili masku, pritisnite i držite tipku Shift na tipkovnici i kliknite na minijaturu sloja maske . Na ikoni će se pojaviti veliki crveni X, koji vam daje do znanja da je maska privremeno isključena:
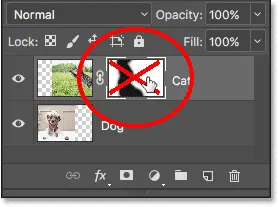 Držite Shift i kliknete na sličicu maske sloja.
Držite Shift i kliknete na sličicu maske sloja.
Sa isključenom maskom sloja više ne vidimo njegove učinke u dokumentu i tu postaje razlika između alata Eraser i maske sloja. Zapamtite, alatka za brisanje trajno je izbrisala područja slike. Ipak, kao što vidimo, slojna maska nije. Sve maske sloja skrivale su ta područja od pogleda. Kad isključimo masku, vraća se cijela slika na sloju:
 Isključivanje maske sloja čini cijelu sliku na sloju 100% vidljivom.
Isključivanje maske sloja čini cijelu sliku na sloju 100% vidljivom.
Da biste ponovo uključili masku i ponovo sakrili ta područja, pritisnite i držite Shift i još jednom kliknite na minijaturu sloja maske . Nestat će crveni X preko sličice, a isto tako će i slike na kojima ste naslikali crnom površinom:
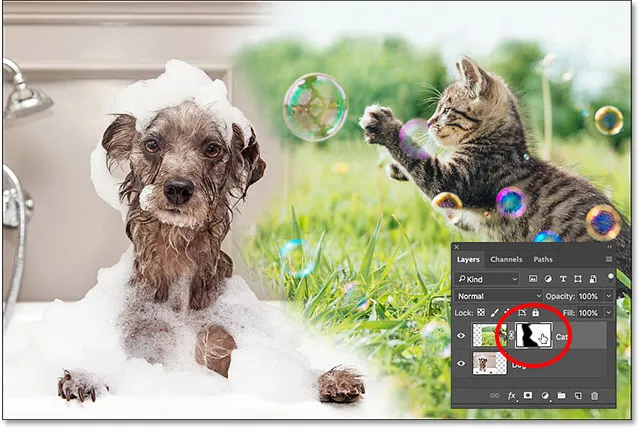 Ponovno vraćanje maske sloja skriva područja.
Ponovno vraćanje maske sloja skriva područja.
Slikanje bijelom bojom za vraćanje skrivenih područja
Kako maska sloja jednostavno sakriva, a ne briše područja na sloju, a naša izvorna slika je još uvijek tu, lako je vratiti bilo koja područja koja su prethodno bila skrivena. Znamo da bijela boja na maskoj sloja čini ta područja 100% vidljivima, tako da sve što trebamo učiniti je obojiti bilo koja područja koja želimo obnoviti bijelom bojom.
Da biste promijenili boju četke iz crne u bijelu, pritisnite slovo X na tipkovnici kako biste premjestili boje prednjeg i pozadinskog zaslona u zadane vrijednosti. Ovo postavlja vašu boju prednjeg plana (i boju četke) na bijelu:
 Pritisnite X da biste zamijenili boju prednjeg plana (gornji lijevi uzorak) natrag u bijelu.
Pritisnite X da biste zamijenili boju prednjeg plana (gornji lijevi uzorak) natrag u bijelu.
Zatim, uz još uvijek odabranu i bijelu masku sloja kao boju četke, jednostavno premažite bilo koja prethodno skrivena područja kako bi bila vidljiva. U svom ću slučaju naslikati šapu psa u donjem središtu kako bih je sakrio i na njezinom mjestu pokazao sliku mačke:
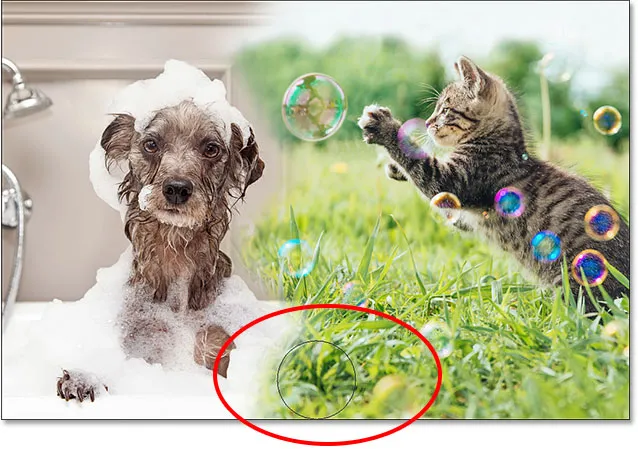 Vraćanje fotografije mačke u donjem središtu slikanjem na maski s bijelom bojom.
Vraćanje fotografije mačke u donjem središtu slikanjem na maski s bijelom bojom.
Opet, zato što slikamo na maski slojeva, a ne na samoj slici, boju četkice ne vidimo dok slikamo. Tako da bolje vidim što sam učinio, pogledat ću masku sloja u dokumentu pritiskom i držanjem Alt (Win) / Option (Mac) na mojoj tipkovnici i klikom na minijaturnu masku sloja, kao što smo to učinili ranije.
Kad je sada vidljiva sama maska sloja, vidimo kako je bilo lako vratiti gornju sliku u tom području. Iako sam je prethodno slikao crnom bojom kako bih sakrio mačku fotografiju od pogleda, sve što sam morao učiniti da bih je obnovio bilo je lakiranje tog istog područja bijelom bojom:
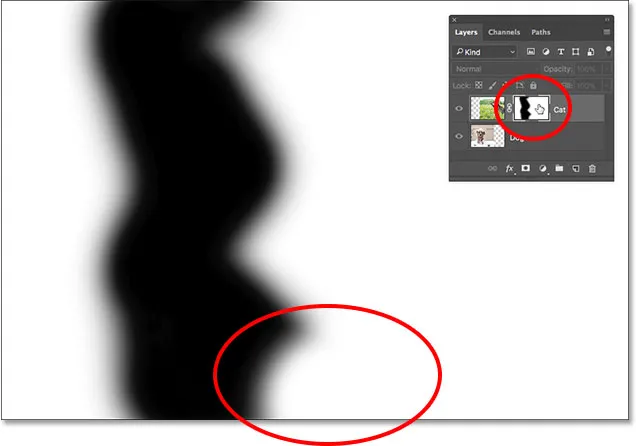 Oslikavanje područja bijelom bojom bilo je sve što je bilo potrebno za obnavljanje slike na gornjem sloju.
Oslikavanje područja bijelom bojom bilo je sve što je bilo potrebno za obnavljanje slike na gornjem sloju.
Kamo dalje
I tu ga imamo! Kao što smo vidjeli u ovom udžbeniku, slojne maske u Photoshopu nisu destruktivne, što im daje ogromnu prednost u odnosu na alat Eraser. Olakšavaju prikazivanje i sakrivanje različitih područja sloja samo tako da ta područja ispunite crnom ili bijelom bojom ili djelomično prikažu ili sakriju područja popunjavajući ih sivom bojom. I slikanjem alatom četkom mekim rubom možemo stvoriti glatke gradijente između crno-bijelih područja, omogućujući im da se slike bez problema stapaju.
Iako smo u ovom vodiču posebno gledali Alat za četkicu, to nije jedini alat koji možemo koristiti kod maski slojeva. U sljedećem vodiču iz ove serije naučit ćemo kako stvoriti što prirodnije mješavine slika kombinirajući slojeve maski s Photoshopovim alatom za gradnju!