U ovom vodiču s foto efektima naučit ćemo kako stvoriti diptih pomoću Photoshopa CS6. Što je diptih? Način na koji se danas najčešće koristi termin, diptih jednostavno znači dvije slike prikazane zajedno, obično jedna pored druge. Slike često imaju nešto zajedničko, poput opće teme ili zajedničke teme, tako da kad ih gledamo u cjelini, prenose veću poruku ili umjetničku tvrdnju.
Doista, diptih može biti bilo koja dvije slike po vašem izboru. Možda želite prikazati fotografiju za vjenčanje i zaruke jedna uz drugu ili dvije fotografije koje prikazuju istu osobu u različitim dobima ili možda dvije fotografije s nedavnog putovanja ili odmora. Potpuna boja i crno-bijela inačica iste slike mogu izgledati jedno uz drugo, ili fotografije istog objekta snimljene iz dva različita kuta ili u različito doba dana. Ovo je samo nekoliko prijedloga, ali u konačnici, diptihi nude beskrajne kreativne mogućnosti. Čak i dvije slike koje se same po sebi ne mogu činiti sve tako zanimljive mogu se činiti upečatljive kada se gledaju zajedno.
Kao što ćemo vidjeti, slike koje odaberete nemaju čak i istu orijentaciju. Jedno može biti u portretu, drugo krajolik. Jedini pravi „trik“ za njihovo prikazivanje uz bok jest da ćemo se morati pobrinuti da obje dijele istu visinu, u pikselima, tako da se vrh i dno slika poravnaju. Zbog toga ćemo možda trebati napraviti neko brzo mijenjanje veličine slike, ali cjelokupni postupak stvaranja diptiha u Photoshopu je stvarno vrlo jednostavan, i naravno, pokriću svaki korak na tom putu.
Evo prve slike koju ću upotrijebiti za svoj diptih (fotografija djevojke u vrtu iz Shutterstocka). Ovaj je u pejzažnom načinu:

Prva slika.
Evo moje druge slike (nasmiješena djevojka izbliza fotografije iz Shutterstocka). Ovaj je u portretnom načinu:
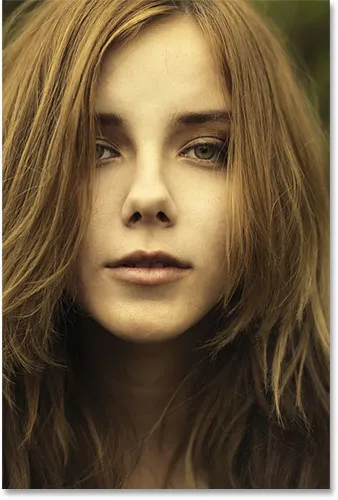
Druga slika.
A evo kako će izgledati konačni diptih sa slikama kombiniranim u jednu veću sliku i obrub koji je dodan oko njih. Ovdje sam koristio crni obrub, ali jednostavno možete odabrati bijelu:

Konačni rezultat.
Postoji mnogo različitih načina za stvaranje diptiha u Photoshopu, ali da biste dobili najviše od ovog vodiča i koristili metodu o kojoj ćemo ovdje učiti, trebat će vam Photoshop CS6 ili CC.
Kako stvoriti diptih
Korak 1: Otvorite svoje dvije slike u Photoshopu
Prvo što trebamo učiniti je otvoriti obje naše slike u Photoshopu. Ako već imate otvorene slike, preskočite ovaj prvi korak, ali započet ću u Adobe Bridge CS6 gdje sam se prebacio na mapu na radnoj površini koja sadrži moje dvije slike. Da ih odaberem, klikom na prvu sličicu slike s lijeve strane označim je, zatim držim tipku Ctrl (Win) / Command (Mac) na mojoj tipkovnici i kliknem na drugu sličicu. Time se odabiru i ističu obje slike istovremeno:
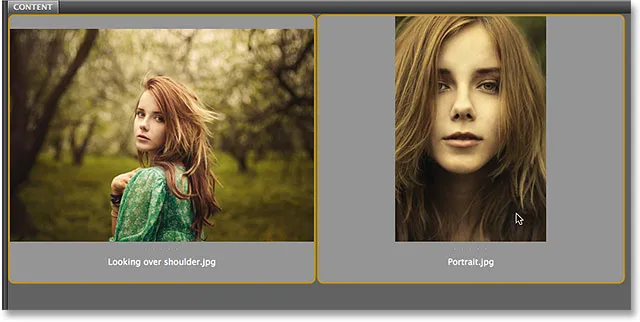
Odabir obje slike u Adobe Bridge CS6.
Da biste ih otvorili u programu Photoshop, sve što trebam učiniti je dvokliknite bilo koju od slika. Svaka će se fotografija otvoriti u Photoshopu u vlastitom zasebnom dokumentu. Po defaultu je samo jedna slika vidljiva istodobno, ali možemo ih lako prebacivati klikom na njihove kartice odmah ispod trake mogućnosti u gornjem lijevom kutu zaslona:
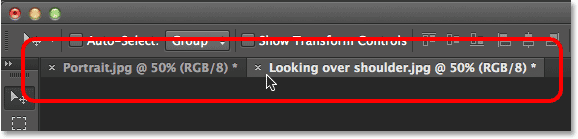
Svaka se fotografija otvara u vlastitom dokumentu s karticama. Prelazite između njih klikom na njihove kartice.
Korak 2: Promijenite veličinu slika na istu visinu
Prije nego što slike kombiniramo u diptih, prvo moramo osigurati da su obje fotografije veličine iste visine, tako da će se lijepo poredati ako se prikazuju jedna pored druge. Ako nisu, morat ćemo promijeniti veličinu jedne da bi odgovarala drugoj. Trenutne dimenzije svake slike možemo provjeriti pomoću dijaloškog okvira Veličina slike Photoshopa.
Prvo ću se prebaciti na svoju fotografiju koja je u pejzažnoj orijentaciji (fotografiju djevojke koja stoji u šumi) klikom na njen karticu:

Aktiviranje pejzažne fotografije aktivno.
Za provjeru visine fotografije otvorit ću se izbornik Slika na traci izbornika na vrhu zaslona i odabrati Veličina slike :

Idite na Slika> Veličina slike.
Otvara se dijaloški okvir Veličina slike. U odjeljku Dimenzije piksela na vrhu, pokazuje mi da je visina ove fotografije 2380 piksela :
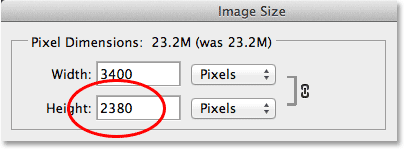
Dijaloški okvir Veličina slike prikazuje visinu fotografije od 2380 piksela.
Kliknite gumb Odustani kako bih se zatvorio iz dijaloškog okvira bez ikakvih promjena, a zatim ću preći na svoju drugu fotografiju klikom na njegovu karticu:
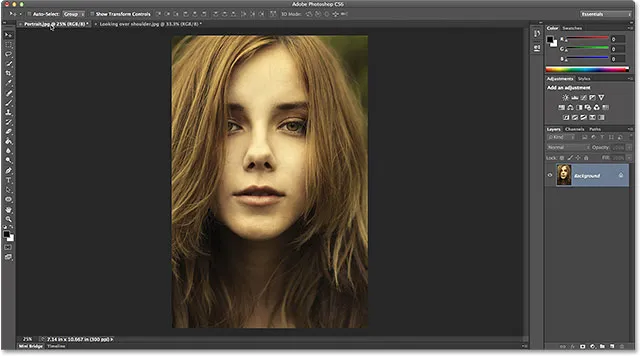
Aktiviranje portretno orijentirane fotografije aktivno.
Kada je aktivna moja druga fotografija, još jednom ću se pomaknuti do izbornika Slika na vrhu zaslona i odabrati Veličina slike :

Vratite se na Image> Image Size.
Ovoga puta dijaloški okvir Veličina slike govori mi da moja portretno orijentirana fotografija ima visinu od 3200 piksela, što ga čini većim (u visini) dviju slika:
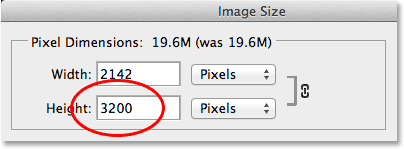
Druga fotografija ima veću vrijednost visine od 3200 piksela.
Ovu veću sliku potrebno je promijeniti veličinu kako bi odgovarala visini manje slike, tako da ću još uvijek u dijaloškom okviru Veličina slike provjeriti je li opcija Datoteka slike na dnu odabrana (potvrđena) i da je metoda interpolacije na dno je postavljeno na Bicubic Automatic, tada ću na vrhu promijeniti vrijednost Visine s izvornih 3200 piksela u 2380 piksela da bi se podudarala s drugom fotografijom (Photoshop automatski mijenja vrijednost širine kako bi održao omjer slike fotografije). Kliknite U redu da biste Photoshop promijenili veličinu slike i zatvorili se iz dijaloškog okvira Veličina slike (brza napomena: kad mijenjamo stvarni broj piksela na slici, kao što smo i mi ovdje, to je tehnički poznato kao preraspodjela slike, a ne mijenjanje veličine, zato moramo na dnu dijaloškog okvira odabrati opciju Resample Image:

Promjena veličine (ponovnog oblikovanja) veće slike tako da odgovara visini (u pikselima) manje slike.
Korak 3: Odaberite i kopirajte zadanu sliku
Sad kad smo promijenili veličinu slike, potreban nam je način da je premjestimo u isti dokument kao i druga slika. Za to možemo jednostavno kopirati i zalijepiti. Da biste prvo odabrali sliku, idite na izbornik Select na vrhu zaslona i odaberite Sve . Ili pritisnite Ctrl + A (Win) / Command + A (Mac) na tipkovnici za pristup naredbi Select All s prečacem. Oko slike će se pojaviti kontura odabira:
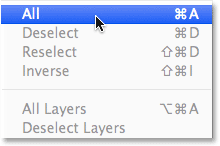
Idite na Izbor> Sve.
S odabranom slikom idite na izbornik Uredi i odaberite Kopiraj ili pritisnite tipku Ctrl + C (Win) / Command + C (Mac) na tipkovnici:
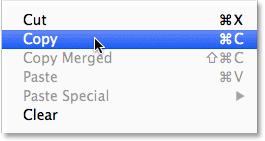
Idite na Uređivanje> Kopiraj.
4. korak: lijepljenje slike u dokument druge fotografije
Vratite se na drugu sliku klikom na njezinu karticu:

Prijelaz na prvu sliku.
Zatim se vratite na izbornik Uredi i ovaj put odaberite Zalijepi . Ili pritisnite Ctrl + V (Win) / Command + V (Mac) na tipkovnici:
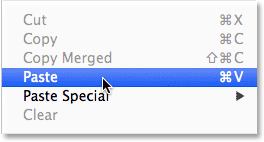
Idite na Uređivanje> Zalijepi.
Photoshop zalijepi i centrira sliku ispred drugog:

Slike se sada pojavljuju zajedno.
Ako pogledamo ploču Slojevi, vidjet ćemo da svaka fotografija sada sjedi na svom sloju u istom dokumentu:
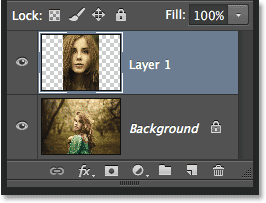
Ploča slojeva prikazuje svaku fotografiju na svom sloju.
Korak 5: Preimenovanje pozadinskog sloja
Zatim preimenujmo pozadinski sloj, tako da će nam Photoshop dodati još jedan sloj ispod njega da bismo koristili kao boju pozadine za naš diptih. Sve što trebamo učiniti jest imenovati nešto osim pozadine, a najbrži i najlakši način za to je pritisnuti i držati tipku Alt (Win) / Option (Mac) na tipkovnici i dvaput kliknuti riječ "Background ”. Photoshop će ga automatski preimenovati u Layer 0, dovoljno dobar za naše potrebe:
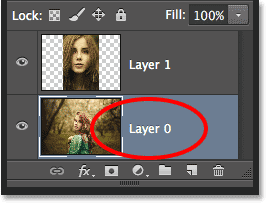
Promjena naziva pozadinskog sloja u "Layer 0".
Korak 6: Dodajte sloj za punjenje u punoj boji
Za pozadinu ćemo upotrijebiti jedan od Photoshopovih slojeva pune boje u boji budući da oni olakšavaju odabir koju god boju želimo. Kliknite ikonu Novo zalijevanje ili podešavanje na dnu ploče Slojevi:
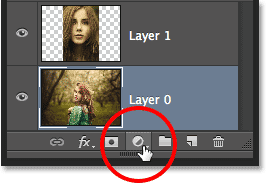
Klikom na ikonu Novo sloj za ispunu ili prilagodbu.
Odaberite punu boju na vrhu popisa koji se pojavljuje:
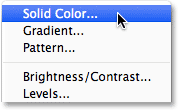
Odabir sloja za punjenje u boji.
Photoshop će otvoriti Color Picker na kojem ćemo moći odabrati boju kojom želimo ispuniti sloj. Odabrat ću crnu boju unoseći vrijednost 0 u okvire za unos R, G i B. Ako biste radije koristili bijelu boju za pozadinsku boju, unesite vrijednost 255 u okvire R, G i B :
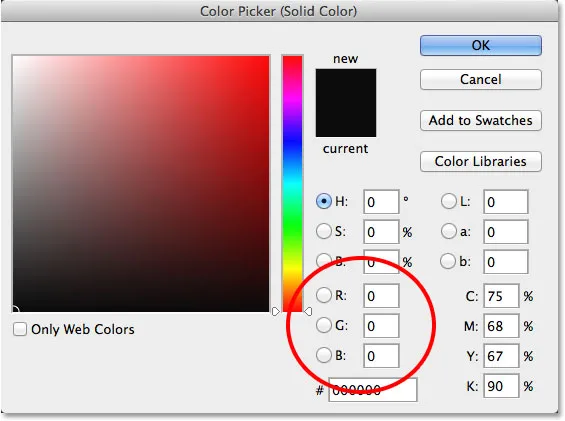
Odabir crne boje s alata za odabir boja.
Kliknite U redu da biste prihvatili boju i zatvorili alat za odabir boja. Između dviju fotografija Photoshop dodaje novi sloj za ispunu u boji s nazivom Color Fill 1, kao što možemo vidjeti na ploči Slojevi:
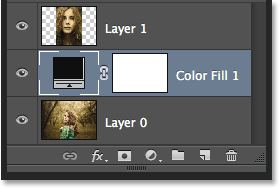
Novi sloj za ispunu u boji 1 pojavljuje se između dva sloja slike.
Korak 7: Povucite sloj za unošenje pune boje ispod sloja 0
Budući da ćemo koristiti sloj punjenja u boji u vidu pozadine našeg diptiha, moramo ga premjestiti ispod dva sloja slike. Da biste to učinili, kliknite na sloj popunjavanja boje 1 na ploči Slojevi, držite pritisnutu tipku miša i povucite sloj ispod sloja 0. Bijela traka za osvjetljenje pojavit će se ispod sloja 0 kada povučete dovoljno blizu:
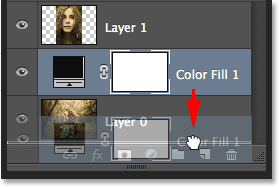
Povlačenjem sloja za boju 1 sloj ispod sloja 0.
Otpustite gumb miša kada se pojavi bijela traka za isticanje kako bi sloj za punjenje u boji ostao na svom mjestu:
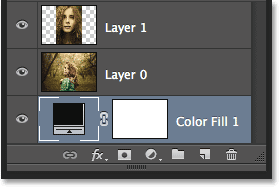
Sloj Colour Fill 1 sada se pojavljuje ispod dva sloja slike.
Korak 8: Odaberite gornji sloj slike
Kliknite gornji sloj na ploči Slojevi da biste ga odabrali:

Odabir gornjeg sloja slike.
Korak 9: Odaberite Alat Move
Odaberite Alat Move s vrha ploče s alatima lijevo od zaslona:
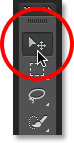
Odabir alata Move.
Korak 10: Povucite fotografiju ulijevo ili udesno od druge fotografije
S alatom Move u ruci pritisnite i držite tipku Shift na tipkovnici i povucite fotografiju na gornjem sloju bilo lijevo ili desno kako biste je pomaknuli pored druge fotografije. Ako tipku Shift držite pritisnutom, jednostavno je povlačite u ravnoj liniji. Povlačim gornju fotografiju desno od druge.
Ali evo problema s kojim se susrećemo (riješit ćemo ga u trenu). Da bismo fotografiju premjestili jednu pored druge, moramo je povući u sivo područje kartona koje okružuje vidljivi dio (područje platna) dokumenta. Zašto je to problem? To je zato što u stvari ne možemo vidjeti ništa što se nalazi u području kartonske kutije. To znači da što više povlačimo fotografiju i dalje na stranu, sve manje i manje je vidljive jer je više njih sakriveno od kartona:
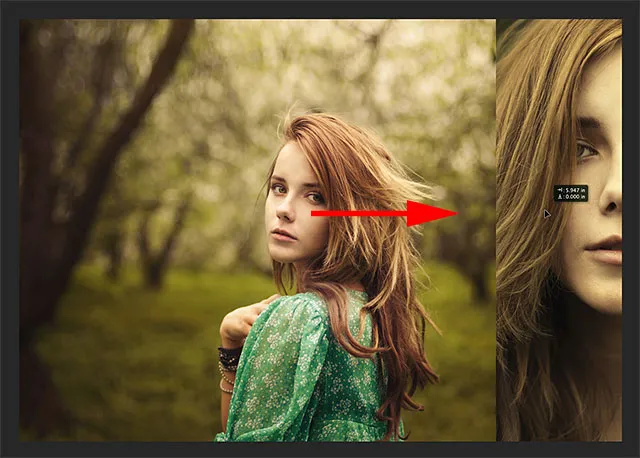
Povlačenje fotografije pored drugih znači povlačenje u područje kartona.
Ne brinite za sada što ćete izgubiti iz vida sliku. Jednostavno nastavite povlačiti ga sa strane sve dok ne bude neposredno pored druge fotografije (i potpuno izvan vidokruga). Ako povučete fotografiju s desne strane kao što sam i ja, vidjet ćete da se vaša fotografija smjestila na mjestu nakon što se lijeva strana dovoljno približi rubu vidljivog područja. Ako se povučete s lijeve strane, zaskočit će na mjestu kada se desna strana dovoljno približi. Kada završite, trebali biste vidjeti samo jednu fotografiju u svom dokumentu. Drugi je još uvijek tu, za sada je samo skriven od kartona:
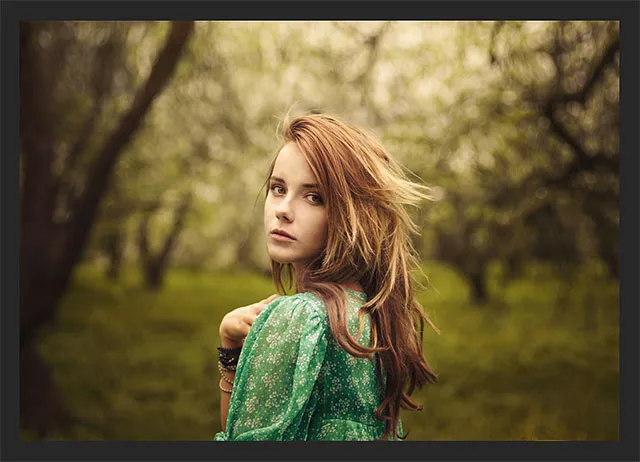
S drugom fotografijom koja je sada u potpunosti na području od kartona, ostaje vidjeti samo jedna slika.
11. korak: otkrijte sve
Da biste vratili skrivenu fotografiju i pregledali ih obje zajedno, idite na izbornik Slika na vrhu zaslona i odaberite Otkriti sve :

Otvaranje slike> Otkrivanje svih.
Photoshop trenutno proširuje područje platna tako da su obje slike sada vidljive:
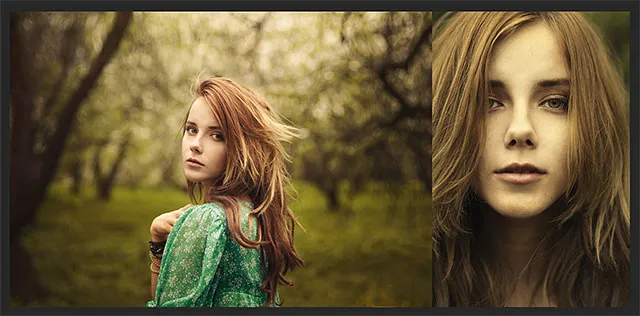
Obje su fotografije još jednom vidljive.
Važno! U sljedećem ćemo koraku dodati malo prostora između dvije fotografije, ali u ovom će trenutku rubovi slika biti dodirivani, a da između njih nema razmaka . Oni se moraju prilijetati jedan pored drugog. Ako ste fotografiju povukli predaleko i stvorili prazninu između njih, s alatom za pomicanje još uvijek je aktivan, držite pritisnutu tipku Shift i povucite fotografiju natrag sve do druge sve dok se rubovi dviju fotografija ne dodirnu i ne otvori se jaz.
12. korak: Dodajte razmak između fotografija
Sad kad smo osigurali da trenutno nema mjesta između naše dvije fotografije, dodajmo malo prostora! Razlog zbog kojeg želimo započeti s razmakom između njih je taj što ćemo morati znati točno koliko smo prostora dodali, a u Photoshopu CS6 možemo upotrijebiti novu povratnu informaciju HUD (Heads-Up Display) za alat Move da nam točno kaže koliko smo povukli sliku.
Kad je Alat za kretanje još uvijek aktivan, još jednom pritisnite i držite tipku Shift na tipkovnici i počnite povlačiti fotografiju bilo lijevo ili desno kako biste dodali razmak između dviju slika. Prostor će biti ispunjen bojom koja ste odabrali za svoj sloj punjenja u boji u koraku 6. U mom je slučaju crna. Čim počnete povlačiti, pojavit će se mali HUD okvir s povratnim informacijama o tome koliko ste točno povukli. Očitavanje može biti u inčima (in) ili u pikselima (px), ovisno o tome kako ste postavili Ruler u Photoshop's Preferences. U mom se slučaju prikazuje na centimetara. Evo, HUD mi govori da sam povukao svoju fotografiju 0, 2 inča udesno (gornji broj je vodoravno kretanje, dno je okomito), a možemo vidjeti kako se među njima pojavljuje prostor ispunjen crnom bojom. Obavezno zapamtite točnu udaljenost koju ste prevukli jer će nam u trenutku trebati te informacije:
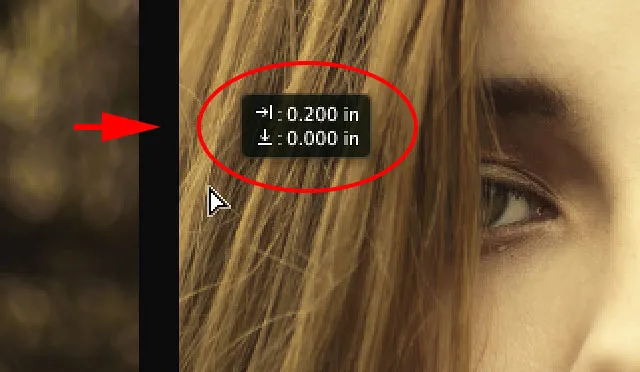
Zapamtite (ili zapišite) veličinu praznine između slika. U mom slučaju to je 0, 2 inča.
Korak 13: Otkrijte sve opet
Budući da smo fotografiju malo pomakli sa strane, dio je opet sakriven od kartona. Vratite se na izbornik Slika i odaberite Otkriti sve da biste vratili skriveni prostor u pregled:

Vratite se na sliku> Otkrij sve.
Obje su fotografije sada u potpunosti vidljive s obrubom između njih:

Sada su dodane slike s prvim dijelom obruba.
14. korak: Dodajte prostor na platnu da biste stvorili obrub oko slika
Za kraj, završimo naš diptih dodavanjem obruba oko njega. Koristit ćemo podatke koje nam je dao HUD za stvaranje obruba točno iste debljine kao i prostor između fotografija. Idite na izbornik Slika i odaberite Veličina platna :

Going Image> Veličina platna.
Otvara se dijaloški okvir Canvas Size. Prvo provjerite je li odabrana opcija Relativna (označena) i da je odabran središnji okvir u mreži sidra, tako da će dodatni prostor platna biti dodan podjednako oko vanjske strane fotografija:
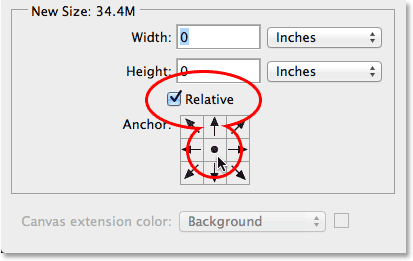
Odabrana su relativna opcija i srednja kutija rešetke sidra.
Zatim uzmite količinu prostora koju ste dodali između fotografija u koraku 12 i unesite dva puta u okvire širine i visine . Obavezno odaberite i odgovarajuću vrstu mjerenja (inča ili piksela). U mom slučaju, HUD mi je rekao da sam povukao svoju sliku s udaljenosti od 0, 2 inča, tako da ću dva puta unositi taj iznos ( 0, 4 ) u okvire širine i visine i pobrinut ću se da obje budu postavljene u inčima . Razlog za koji moramo unijeti dvostruki iznos je taj što će polovica vrijednosti Širine biti dodana s lijeve strane platna, druga polovica s desne strane. Isto tako, pola vrijednosti Height bit će dodano na vrh, a druga polovica prema dnu, što će nam dati obrub oko diptiha točno iste veličine kao i prostor između fotografija:

Unos dva puta udaljenost razmaka između dvije fotografije za obje širine i visine.
Kliknite U redu kada ste spremni prihvatiti vaše postavke i zatvorite se iz dijaloškog okvira Veličina platna, a zatim Photoshop dodaje dodatni prostor platna oko slika, čime se daje naša granica. Opet, obrub je iste boje kao i boja koju smo odabrali za sloj Solid Color Fill u 6. koraku:

Završni diptih s dodatkom obruba.
I tu ga imamo! Na taj način možete promijeniti veličinu, kombinirati i prikazati dvije odvojene slike kao diptih pomoću Photoshopa CS6! Posjetite naš odjeljak s foto efektima za više udžbenika o efektima Photoshopa!