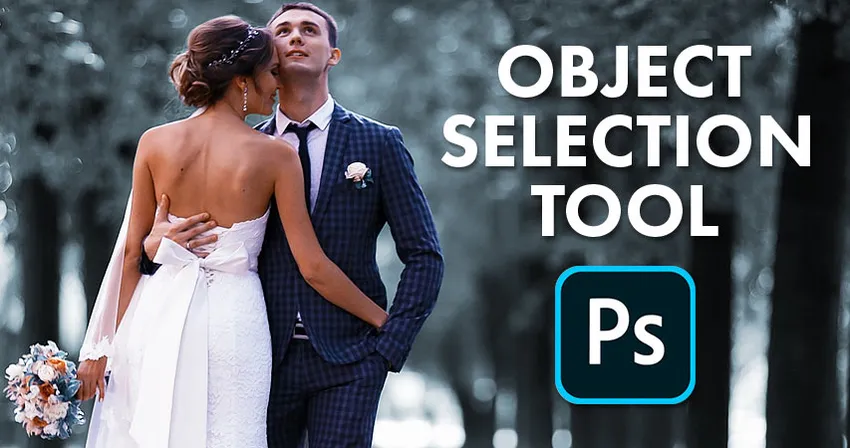
Jeste li ikada željeli da na fotografijama odaberete ljude ili predmete samo povlačenjem oko njih? Sada možete s potpuno novim Alatom za odabir objekata u Photoshopu CC 2020!
U ovom tutorialu pokazujem vam kako pomoću novog alata za odabir objekata u Photoshopu CC 2020 možete brzo odabrati ljude, životinje ili druge predmete na svojim fotografijama! Za razliku od Photoshopove naredbe Select Subject koja pregledava cijelu sliku i pokušava automatski identificirati objekt, Alat za odabir objekta omogućava vam da sami identificirate objekt samo crtajući grubi odabir oko njega. Jednom kada odaberete brzi odabir, Photoshop automatski smanjuje sadržaj za omot predmeta. A ako početni odabir nije savršen, možete lako dodavati ili oduzimati područja, opet samo povlačenjem oko njih. Da vidimo kako to radi.
Alat za odabir predmeta potpuno je nov kao u Photoshopu CC 2020. Dakle, slijedite korake pobrinite se da je vaša kopija Photoshop CC ažurirana.
Za ovaj ću vodič koristiti ovu sliku koju sam preuzeo iz Adobe Stock-a. Koristit ću Alat za odabir predmeta za odabir vjenčanog para u prvom planu. A nakon što je par odabran, pokazat ću vam brz način da svoj predmet ostavite u boji i da ostatak fotografije pretvorim u crno-bijelo:

Izvorna slika. Kredit za fotografije: Adobe Stock.
Započnimo!
Gdje mogu pronaći alat za odabir predmeta?
U Photoshopu CC 2020, Alat za odabir predmeta nalazi se na alatnoj traci, a ugniježđen je alatom za brzi odabir i alatom Čarobni štapić. Ima tipkovnički prečac W :
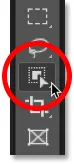
Alat za odabir objekta na alatnoj traci.
Ako je jedan od ostalih alata u tom utoru prethodno bio aktivan, kliknite i držite ikonu alata dok se ne pojavi izbornik za let, a zatim na izborniku odaberite Alat za odabir predmeta:
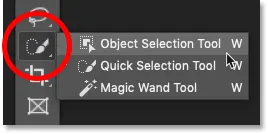
Odabir alata za odabir objekta iz izbornika.
Povezano: Kako prilagoditi alatnu traku u Photoshopu CC
Opcije alata za odabir objekta
Pogledajmo nekoliko važnih opcija za Alat za odabir predmeta na traci s mogućnostima. Imajte na umu da ove opcije trebate postaviti prije iscrtavanja odabira, jer se primjenjuju samo na sljedeći odabir koji odaberete.
Način
Postoje dvije vrste odabira koje možemo nacrtati pomoću Alata za odabir predmeta - Pravokutnik i Lasso - i prelazimo s njih na opciju Mode . Pravokutnik je zadani način rada, a omogućuje vam crtanje jednostavnog pravokutnog okvira, baš kao što je to moguće s alatom Pravokutni ovjes. A Lasso djeluje poput Lasso Alata, omogućavajući vam da nacrtate izbor slobodnog oblika oko objekta:
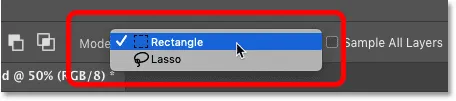
Odaberite vrstu odabira (Pravokutnik ili Lasso) s opcije Mode.
Savjet! Kako koristiti poligonalni Lasso s alatom za odabir predmeta
Evo skrivenog trika za korištenje s Alatom za odabir predmeta. Kad crtate svoj početni odabir s načinom rada postavljenim na Lasso, možete se prebaciti na poligonalni alat Lasso pritiskom i držanjem tipke Alt (Win) / Option (Mac) na tipkovnici. Poligonalni alat Lasso omogućava da jednostavno kliknete oko objekta da biste ga odabrali. Otpustite tipku Alt (Win) / Option (Mac) kada završite izbor.
Uzorak svih slojeva
Prema zadanim postavkama, Alat za odabir objekata traži objekte samo na aktivnom sloju. Ali ako želite da se vaš izbor temelji na kompozitu svih slojeva u vašem dokumentu, uključite Uzorak svih slojeva . U većini slučajeva poželjno je da ga ostavite isključeno:
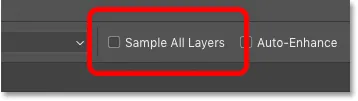
Opcija Sample All Layers (isključiva prema zadanim postavkama).
Auto-Enhance
Automatsko poboljšanje dodaje malo glatke rubova vašeg odabira. Razlika sa automatskim poboljšavanjem ili isključivanjem je minimalna, pa je obično u redu to ostaviti:
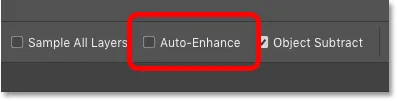
Opcija Automatsko poboljšanje (zadano isključeno).
Oduzimanje predmeta
Opcija Oduživanje objekta omogućuje Photoshopu da koristi naprednu tehnologiju odabira objekata pri oduzimanju neželjenih područja od početnog odabira. Kad se Oduženje predmeta isključi, Alat za odabir objekta ponaša se kao i standardni Pravokutni okvir ili Lasso alat i jednostavno uklanja sve piksele koje ručno povlačite. Oduženje predmeta gotovo uvijek treba biti ostavljeno na.
Malo ćemo detaljnije pogledati opciju Oduzimanje predmeta, kasnije u ovom vodiču:
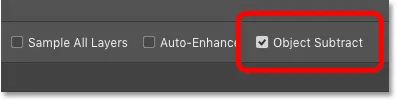
Opcija Oduzimanje objekta (uključeno prema zadanom).
Kako odabrati predmete pomoću Alata za odabir predmeta
Način na koji alat Alat za odabir predmeta sastoji se u tome što crtamo odabir oko općeg područja na kojem se objekt pojavljuje. Photoshop tada gleda unutar granica tog izbora kako bi pronašao objekt i oko njega omota obris odabira. Jednom kada se postavi početni odabir, možemo dodati nedostajuća područja ili oduzeti područja od odabira, opet samo povlačenjem oko njih alatom za odabir predmeta.
Korak 1: Nacrtajte početni odabir oko objekta
Započnite crtanjem vašeg početnog izbora. Zadani način Pravokutnika obično najbolje radi. Nacrtat ću pravokutni izbor oko vjenčanog para. Pokušajte se držati prilično blizu objekta, a pritom ga i dalje držite u granicama odabira:
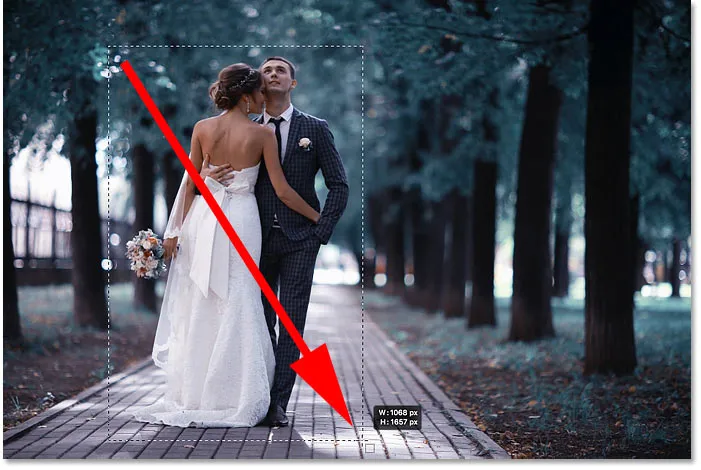
Crtanje početnog pravokutnog izbora oko mojih predmeta.
Savjet! Kako pomicati konturu odabira kako ste ga nacrtali
Ako ste odabrali konturu odabira na pogrešnom mjestu, držite pritisnutu tipku miša i pritisnite i držite razmaknicu na tipkovnici. Povucite miš za pomicanje konture odabira na mjesto, a zatim otpustite razmaknicu da biste nastavili crtati ostatak odabira.
Početni rezultat
Jednom kada ste okružili objekt obrisom odabira, otpustite tipku miša. Photoshop analizira područje unutar odabira i nakon nekoliko sekundi smanjuje obris oko objekta:

Photoshop je uspio izolirati par iz pozadine.
2. korak: Potražite probleme s odabirom
Iako su početni rezultati često impresivni, obično nisu savršeni. Želite zumirati i pomicati se oko objekta tražeći probleme s odabirom.
Na primjer, ovdje vidimo da je Photoshop poprilično loše obavio odabir cvijeća u buketu:

Photoshop je propustio većinu cvijeća.
Korak 3: Držite Shift i povucite da biste dodali odabir
Da biste dodali nedostajući dio objekta vašem izboru, pritisnite i držite tipku Shift i povucite drugi kontura odabira oko nje:
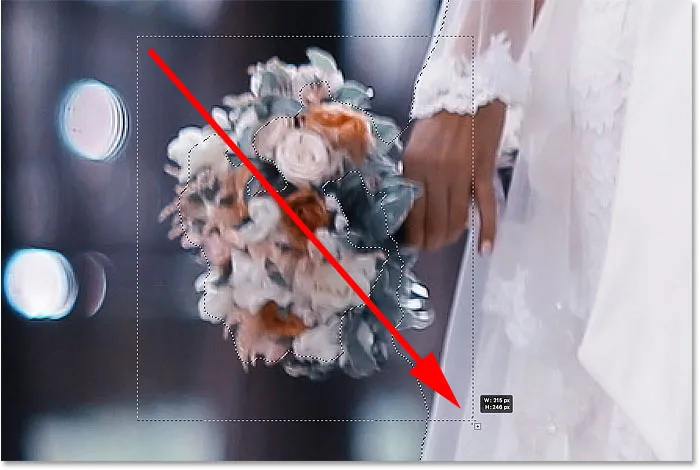
Držite Shift i povlačite pravokutni odabir oko buketa.
Photoshop ponovo analizira područje unutar granica odabira, a upravo tako, dodaje se dio koji nedostaje:

Buket je dodan glavnom izboru.
Korak 4: Držite Alt (Win) / Option (Mac) i povucite da oduzmete odabire
Da biste uklonili ili oduzeli neželjeno područje iz odabira, pritisnite i držite tipku Alt (Win) / Option (Mac) na tipkovnici i povucite je oko nje.
Sa mojom slikom primijetite da je također odabrano područje između buketa i haljine i potrebno ga je ukloniti:
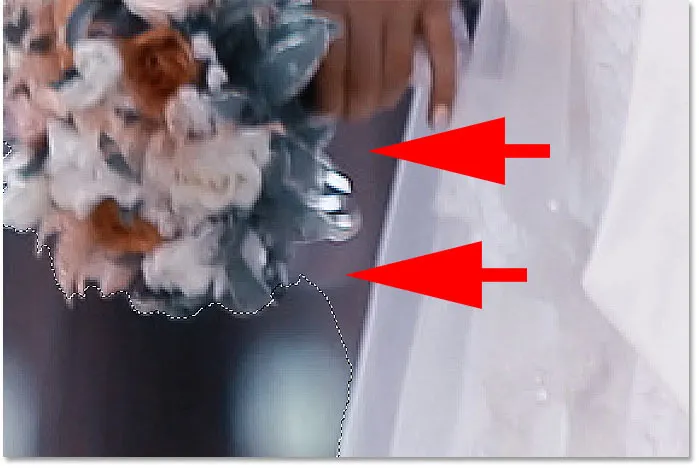
Područje koje treba oduzeti od odabira.
Promjena načina alata iz Pravokutnika u Lasso
Budući da se ovo područje nalazi pod malim kutom, promijenit ću opciju Mode u traci mogućnosti iz Pravokutnika u Lasso :

Postavljanje načina na Lasso.
Crtanje odabira po okolici
Lasso način rada omogućuje nam odabir slobodnih oblika pomoću alata za odabir predmeta. Zadržat ću tipku Alt (Win) / Option (Mac) i obrisat ću područje koje treba oduzeti. Primijetite da ne crtam precizan odabir. Jednostavno crtam oko i izvan općeg područja:

Okruženje područja koje treba oduzeti od odabira.
Otpustite tipku miša i nepoželjno područje se uklanja:

Alat za odabir objekta uspio je oduzeti područje od odabira.
Što radi opcija Omanjivanje predmeta?
Prije nego što smo pogledali mogućnosti Alata za odabir predmeta na traci mogućnosti, spomenuo sam da oduzimanje predmeta obično treba ostaviti. Pogledajmo brzo što točno omogućuje opcija Oduzimanje predmeta.
Evo još jednog problematičnog područja s mojom slikom. Prostor između bočne jakne odijela i njegove ruke treba oduzeti od odabira:
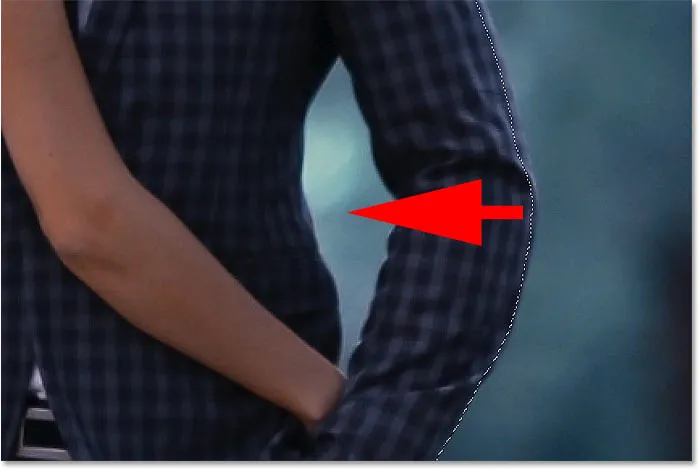
Još jedno područje koje treba oduzeti od odabira.
Budući da ovo područje izgleda kao da se lako može smjestiti u pravokutni okvir, prebacit ću opciju Mode u traci s mogućnostima od Lassoa natrag u Pravokutnik :
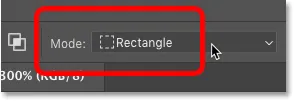
Postavljanje načina alata na "Pravokutnik".
Uklanjanje područja s isključenim objektom
Isključit ću oduzimanje objekta:
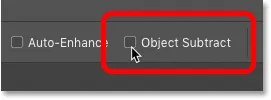
Isključivanje "Oduzimanje predmeta" na traci s mogućnostima.
A zatim da oduzmem od odabira, pritisnut ću i držim Alt (Win) / Option (Mac) i povući ću pravokutni oblik izbora oko nje:

Oduzimanje područja sa "Object Subtract" isključeno je.
Ali primijetite da je, umjesto da oduzmete samo prazno područje u sredini, Photoshop oduzeo sve unutar odabira. To je zato što isključivanje Subtract Object onemogućuje naprednu tehnologiju koju Alat za odabir predmeta koristi za analizu slike. Umjesto toga, ponaša se kao standardni Pravokutni alat Marquee ili Lasso i samo oduzima sve što vučete oko sebe.
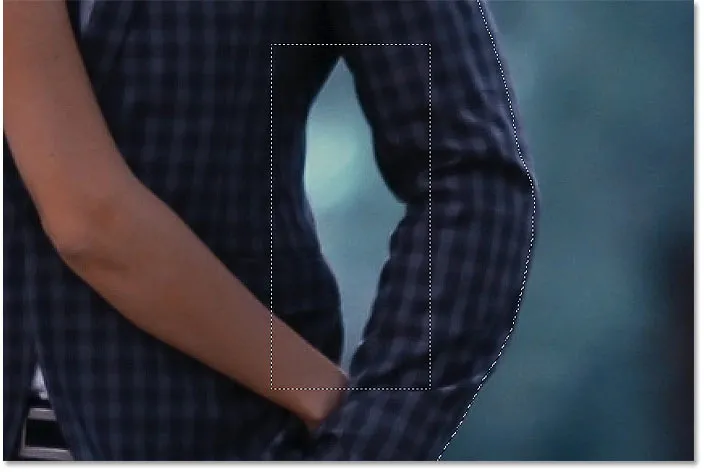
Cijelo područje uklonjeno je s "Isključivanje predmeta" isključeno.
Kako poništiti korak s alatom za odabir predmeta
Poništavat ću svoj posljednji korak tako da otvorim izbornik Uredi u traci izbornika i odaberem Poništi odabir objekta . Ili bih mogao pritisnuti Ctrl + Z (Win) / Command + Z (Mac) na mojoj tipkovnici. Photoshop nam daje višestruko poništavanje alatom za odabir objekta, tako da možete poništiti više puta: Ctrl + Z (Win) / Command + Z (Mac):
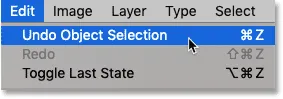
Idite na Uredi> Poništi odabir objekta.
Uklanjanje područja s uključenim Oduzimanje objekta
Ovaj put ću uključiti Oduženje predmeta:
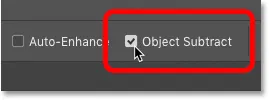
Uključivanje „Oduženje predmeta“.
Tada ću opet zadržati Alt (Win) / Option (Mac) dok crtam isti oblik pravokutnog odabira oko područja:

Oduzimanje područja s uključenim "Oduženje predmeta".
A kad je Uključeno oduzimanje objekta, Photoshop može analizirati područje unutar odabira, utvrditi koji dio odabira treba ukloniti i oduzeti samo područje u središtu:
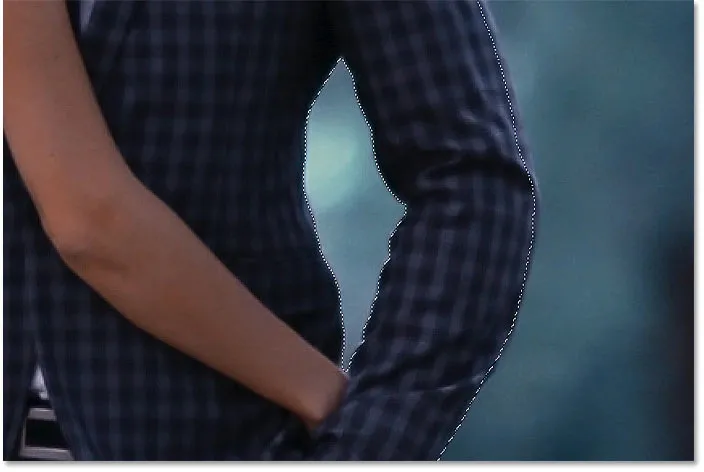
Uključen je rezultat s "Oduženje predmeta".
Kada treba isključiti oduzimanje objekta?
Ako pokušavate oduzeti područje, a Alat za odabir predmeta ima previše problema, isključite Oduzimanje objekta da biste ručno (i pažljivo) odabrali područje sami. U suprotnom, za najbolje rezultate ostavite uključeno oduzimanje objekta.
Prebacivanje između načina "Dodaj" i "Oduzmi"
Kada koristite Alat za odabir predmeta, često ćete trebati prebacivati natrag i natrag između načina "Dodavanje" i "Oduzimanje" kako biste precizno prilagodili područje odabira.
Na primjer, ovdje vidimo neki prazan prostor između para koji treba oduzeti od odabira:
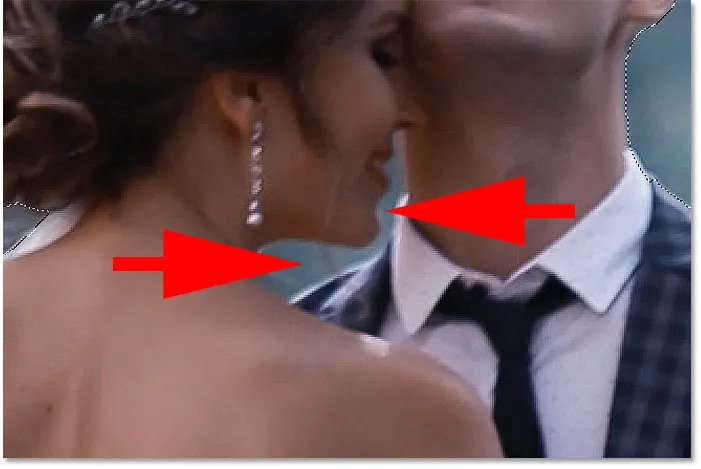
Još jedno područje koje treba isključiti.
Oduzimanje iz odabira
Na traci s opcijama postavit ću način rada Lasso :

Postavljanje načina na Lasso.
A zatim da je oduzmem, zadržat ću Alt (Win) / Option (Mac) i nacrtat ću grubi obris oko područja:

Držite Alt (Win) / Option (Mac) za oduzimanje od odabira.
Ali primjetite da je, uz oduzimanje praznog prostora, Photoshop uklonio i čovjekovo rame i ovratnik košulje, što znači da trebam dodati ta područja natrag:
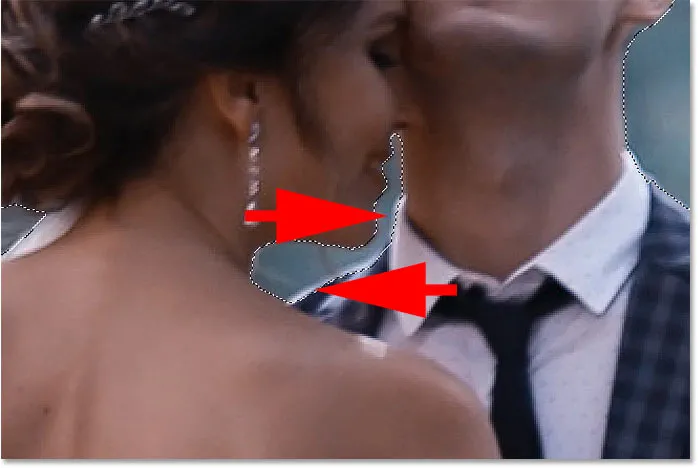
Photoshop je oduzeo previše područja.
Dodavanje natrag nekih originalnih izbora
Tako da ih dodam u izbor, držat ću tipku Shift dok se povlačim oko njih:
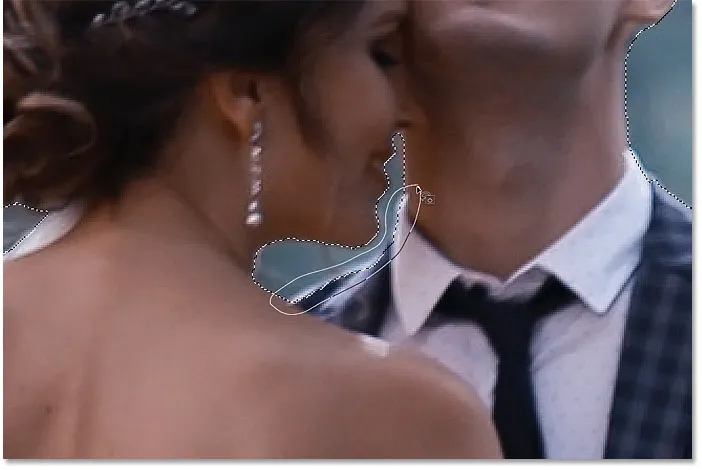
Držite Shift za dodavanje područja u odabir.
A sada su ponovo izabrana ta područja:

Rezultat nakon dodavanja zadnjeg dijela originalnog odabira.
Dovršavanje odabira
Nastavite kretati se objektom, držeći Shift za dodavanje u izbor ili Alt (Win) / Option (Mac) za oduzimanje od njega, sve dok odabir ne izgleda dobro. Evo mog konačnog rezultata sa svadbenim parom izabranim ispred pozadine:

Konačni izbor pomoću alata za odabir objekta
U ovom trenutku možete dodatno poboljšati izbor koristeći Photoshop-ov radni prostor Select i Mask . Ali to ću spremiti za sljedeći tutorial gdje ćemo posebno pogledati korištenje alata za odabir objekta pomoću Select i Mask.
Kako pretvoriti odabrano područje u crno-bijelo
Umjesto toga, pogledajmo kako brzo pretvoriti ostatak slike u crno-bijelo, a subjekt ostavljamo u boji. Ovaj dio pretpostavlja da ste predmet već odabrali Alatom za odabir predmeta ili bilo kojim drugim Photoshopovim alatima za odabir.
Korak 1: Invert izbor
Trenutno su odabrani naši predmeti, a sve ostalo je poništeno. Da bismo pozadinu pretvorili u crno-bijelu, moramo okrenuti odabir tako da bude odabrano sve osim našeg predmeta. Da biste preokrenuli odabir, idite na izbornički meni u traci izbornika i odaberite obrnuto :
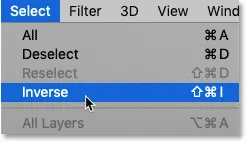
Idite na Izbor> Obrnuto.
Korak 2: Dodajte sloj podešavanja crno-bijelog
Da bismo ostatak slike pretvorili u crno-bijelu, upotrijebit ćemo sloj podešavanja crno-bijele boje.
Na ploči Slojevi kliknite ikonu New Fill ili Adjustment Layer :
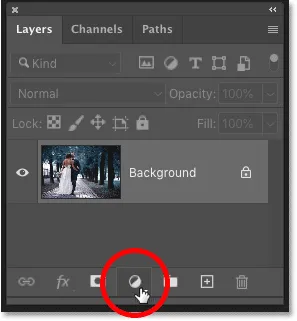
Klikom na ikonu "Novi sloj ispunjavanja ili podešavanja".
I s popisa odaberite Crno-bijelo :
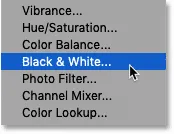
Dodavanje crno-bijelog sloja za podešavanje.
Photoshop dodaje sloj za prilagodbu iznad slike, a on automatski pretvara naš izborni oblik u masku sloja:
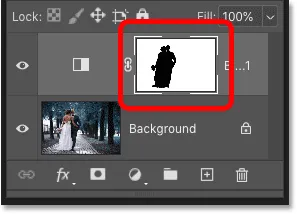
Ploča slojeva prikazuje sloj za prilagodbu i masku sloja.
I trenutno se okolno područje pretvara u crno-bijelo dok naš subjekt ostaje u boji:

Područje oko predmeta sada je crno-bijelo.
Povezano: Stvorite jednostavan selektivni efekt boje pomoću Photoshopa!
Korak 3: Povucite klizače u boji kako biste precizno prilagodili pretvorbu crno-bijelih
Kontrole za sloj podešavanja crno-bijele boje pojavljuju se na Photoshopovoj ploči Svojstva . Da biste prilagodili pretvorbu crno-bijelih, povucite pojedinačne klizače u boji lijevo ili desno.
Svaki klizač boja svijetli ili zatamnjuje različite dijelove slike na temelju njihove izvorne boje. Dakle, klizač Reds utječe na svjetlinu crvenih područja, klizač Yellows utječe na žutu boju i tako dalje. Ako klizač nema utjecaja na svjetlinu slike, to je zato što niti jedan dio slike nije sadržavao tu boju. Crno-bijele pretvorbe prikazujem mnogo detaljnije u svom pretvaranju fotografija u boji u crno-bijelo:

Povlačenje klizača u boji za podešavanje crno-bijelih područja.
Budući da je pozadina na mojoj slici sadržavala puno cijane, lagano sam povećao svjetlinu povlačenjem klizača Cyans udesno. I evo mog konačnog rezultata:

Konačni rezultat pomoću alata za odabir objekta i sloja za podešavanje crno-bijelih.
I tu ga imamo! Tako ćete brzo odabrati predmete na svojim fotografijama pomoću potpuno novog Alata za odabir objekata u Photoshopu CC 2020! U našem odjeljku Osnove Photoshopa potražite dodatne upute. I ne zaboravite, svi naši udžbenici Photoshopa dostupni su za preuzimanje u PDF-u!