U ovom vodiču za Photoshop efekte naučit ćemo kako dodati vatromet fotografiji. Trebat će vam fotografija vatrometa i fotografija kojoj želite dodati vatromet (po mogućnosti noćni snimak, budući da vatromet ne izgleda vrlo impresivno sredinom popodneva).
Miješanje dvije slike zajedno je jednostavno. Ako možete slikati četkom i promijeniti način mješanja slojeva, imate sve potrebne Photoshop vještine.
Evo fotografije vatrometa koji ću koristiti:

Evo slike kojoj želim dodati vatromet:

A evo kako će izgledati konačna slika:

Konačni rezultat.
Ovaj je udžbenik iz naše serije Photo Effects. Započnimo!
1. korak: povucite vatromet fotografiju u drugu fotografiju
Otvorite obje slike u programu Photoshop tako da se svaka nalazi u zasebnom prozoru dokumenta na zaslonu. Moramo dobiti fotografiju vatrometa na drugu fotografiju, a kad su obje slike otvorene u vlastitom prozoru dokumenta, sve što trebamo učiniti je povući vatrometsku fotografiju u prozor dokumenta druge fotografije. Da bismo to učinili, potreban nam je Alat za pomicanje, pa ga odaberite na paleti Alati ili pritisnite slovo V na tipkovnici da biste mu brzo pristupili pomoću prečaca na tipkovnici:
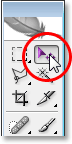
Odaberite alat Move iz palete Alati ili pritisnite "V" za tipkovni prečac.
Zatim odabranim alatom Premjesti kliknite unutar fotografije vatrometa i prevucite je na drugu fotografiju:
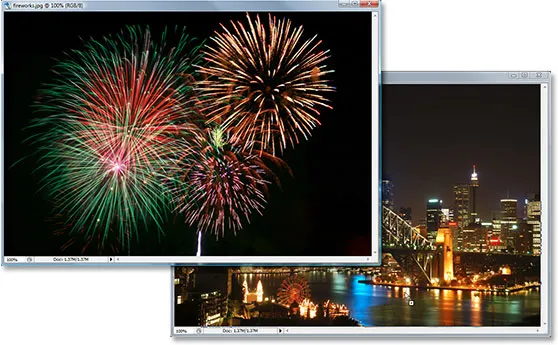
Kliknite unutar fotografije vatrometa i povucite je u prozor dokumenta druge fotografije pomoću alata Move.
Kada otpustite gumb miša, fotografija vatrometa pojavit će se iznad druge fotografije u istom prozoru dokumenta, a ako pogledamo u paleti Slojeva, vidjet ćemo da je postavljena na vlastiti zasebni sloj, a fotografija vatrometa je uključena " Sloj 1 "na vrhu:
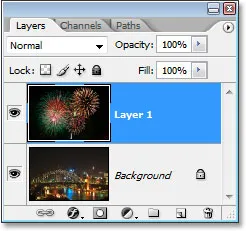
Paleta slojeva Photoshopa slojevi koji prikazuju obje slike sada u istom dokumentu, svaka na svom zasebnom sloju. Fotografija vatrometa nalazi se na "Layer 1".
Trenutno se možete zatvoriti iz prozora dokumenta koji sadrži fotografiju vatrometa, jer nam više ne trebaju.
Korak 2: Promjena veličine i postavljanja vatrometa s besplatnom transformacijom
Sada kada imamo fotografiju vatrometa u istom dokumentu kao i fotografiji kojoj želimo dodati vatromet, vatromet možemo premjestiti tamo gdje ih želimo i promijeniti veličinu ako treba, a možemo oba odjednom napraviti i Photoshop's Free Naredba za transformaciju . Sa "Slojem 1" odabranim u paleti Slojeva, upotrijebite tipkovni prečac Ctrl + T (Win) / Command + T (Mac) kako biste prikazali okvir Free Transform i obradili sliku vatrometa. Ako ne možete vidjeti ručke ugla jer je dio slike izvan vidljivog područja, pritisnite Ctrl + 0 (Win) / Command + 0 (Mac) da biste stavili sve na zaslon. Zatim, za promjenu veličine slike, držite tipku Shift i tako ćete spriječiti da slučajno iskrivite širinu ili visinu dok mijenjate veličinu, a zatim kliknite i povucite bilo koju od četiri ručke ugla. Za pomicanje slike po zaslonu jednostavno kliknite sliku i povucite je mišem.
Smanjit ću veličinu slike za vatromet i premjestiti je u gornji desni kut kako bi se vatromet pojavio iznad glavnog dijela grada:

Premjestite i promijenite veličinu vatrometa ako je potrebno pomoću naredbe Free Transform.
Pritisnite Enter (Win) / Return (Mac) kada završite kako biste prihvatili transformaciju.
Korak 3: Promijenite način miješanja sloja vatrometa na "Zaslon"
Da bismo vatromet uklopili sa fotografijom koja stoji iza njega i uklonili crnu pozadinu iza vatrometa, sve što trebamo je promijeniti način miješanja sloja vatrometa u Zaslon . Da biste to učinili, prijeđite na opcije načina blendanja u gornjem lijevom kutu palete Slojevi, kliknite strelicu usmjerenu prema dolje s desne strane riječi "Normalno" i s popisa odaberite "Zaslon":
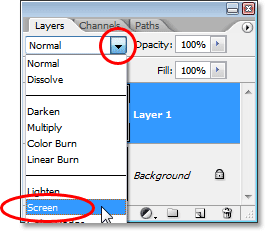
Promijenite način miješanja sloja vatrometa u "Zaslon" kako biste ih uklopili sa donjom fotografijom.
Evo moje slike nakon promjene načina miješanja:

Slika nakon promjene načina miješanja sloja vatrometa u "Zaslon".
4. korak: Dodajte masku sloja
S odabranim slojem "Layer 1" kliknite ikonu Dodaj masku sloja na dnu palete slojeva:
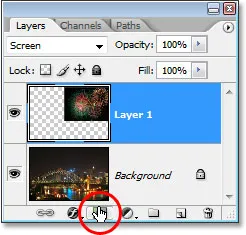
Kliknite ikonu "Dodaj masku sloja".
To dodaje sličicu maske sloja u "Layer 1", a možemo vidjeti da je maska sloja, a ne sadržaj sloja (fotografija vatrometa) odabrana bijelim obrubom oko sličice:
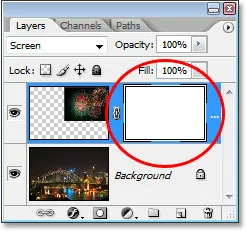
Maska sloja dodaje se "Sloju 1", pri čemu je minijatura sloja maske vidljiva u paleti slojeva.
Korak 5: Smanjite neprozirnost sloja vatrometa
Dodanom maskom sloja, pomoću nje ćemo sakriti vatromet na bilo kojem mjestu na kojem ne želimo da se pojave. Trenutno se vatromet na mojoj slici pojavljuje ispred zgrada, a želim da izgledaju iza zgrada, što znači da moram sakriti bilo koja područja vatrometa koja su ispred njih. Da bih to učinio, sve što trebam učiniti je obojiti crnom bojom preko zgrada, a pošto slikam masku sloja, a ne samu sliku, skrivat ću vatromet na bilo kojim područjima koja slikam. Problem je u tome što mi vatromet otežava da vidim gdje se zapravo nalaze zgrade, pa da riješim taj problem, jednostavno ću spustiti neprozirnost vatrometnog sloja u gornjem desnom kutu palete Slojeva. Smanjit ću ga sve do otprilike 25% tako da nemam problema s pogledom na zgrade iza njih:
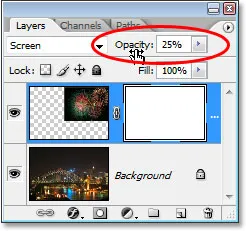
Smanjite neprozirnost sloja vatrometa kako biste mogli vidjeti sliku iza njega.
6. korak: obojiti crnom bojom kako biste sakrili vatromet po potrebi
Sad kad mogu lako vidjeti sliku iza vatrometa, mogu se slikati crnom bojom preko zgrada. Pritisnite slovo D na tipkovnici kako biste resetirali boje prednjeg i pozadinskog sloja. Kada to učinite, završite sa crnom kao prednje boje i bijelom kao pozadinskom bojom, ali kad imate sloj masku odabranu u paleti Slojeva, kao i mi, i resetirate boje, zapravo na kraju upravo suprotno. Bijela postaje vaša boja prednjeg plana, a crna postaje boja pozadine. Želimo crnu kao prednju boju, tako da to popravite, jednostavno pritisnite X na tipkovnici kako biste zamijenili boje prednjeg i pozadinskog sloja.
Zatim zgrabite alat Brush iz palete Alati ili pritisnite B da biste mu pristupili pomoću prečaca na tipkovnici:
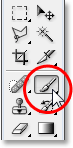
Odaberite alat četkom.
Zatim pomoću četke s tvrdim ivicama i s crnom bojom kao što je boja prednjeg plana premažite bilo koja područja na slici gdje želite sakriti vatromet. Možete zumirati sliku da biste olakšali stvari držanjem pritisnute Ctrl + razmaknica (Win) / Command + razmaknica (Mac) i povlačenjem odabira po području koje želite zumirati, a zatim držite razmaknicu da biste pristupili sebi ručni alat i po potrebi povucite sliku po zaslonu:
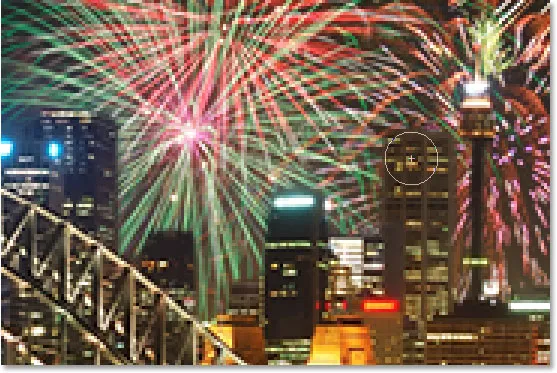
Obojite crnom bojom preko bilo kojeg područja gdje trebate sakriti vatromet.
Ako pogriješite i slučajno obojite područje koje niste htjeli prebojati, samo pritisnite X na tipkovnici kako biste zamijenili bojama Prednjeg i Pozadinskog, čime će bijela postati vaša boja Prednjeg plana i premazati područje oko vratiti vatromet. Zatim pritisnite X da biste ponovo postavili crnu kao prednju boju i nastavite slikati.
Kada završite, ako ste uvećali sliku, pritisnite Ctrl + 0 (Win) / Command + 0 (Mac) za brzo smanjivanje. Također, postavite neprozirnost vatrogasnog sloja na 100%.
Evo moje slike nakon slikanja na sloju maske. Izgleda da se iza zgrada nalazi vatromet:

Čini se da se vatromet nalazi iza zgrada.
Korak 7: Umnožavanje sloja vatrometa za osvjetljenje istih (izborno)
Konačno, ako želite da vam vatromet bude još svjetliji, s "Slojem 1" još uvijek je odabran, pritisnite Ctrl + J (Win) / Command + J (Mac) da biste duplicirali sloj:
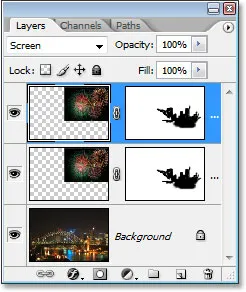
Pritisnite "Ctrl + J" (Win) / "Command + J" (Mac) da biste duplicirali sloj vatrometa i dodali im više intenziteta.
Ako, nakon dupliciranja sloja, ustanovite da je vatromet malo previše intenzivan, jednostavno smanjite neprozirnost dupliciranog sloja. Smanjit ću minu oko 50%:
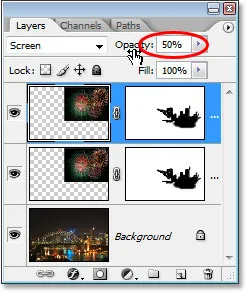
Smanjite neprozirnost dvostrukog sloja da precizno prilagodite intenzitet vatrometa.
Nakon što ste precizirali svjetlinu svog vatrometa, gotovi ste! Evo, nakon što sam duplicirao svoj vatrometski sloj, a zatim smanjio neprozirnost sloja duplikata na 50%, moj je konačni rezultat:

Konačni rezultat.
I tu ga imamo! Tako možete dodati vatromet slici pomoću Photoshopa! Posjetite naš odjeljak s foto efektima za više udžbenika o efektima Photoshopa!