Svaki mjesec, kako posljednja izdanja časopisa lijepe slike modela, filmskih zvijezda, sportaša, političara i drugih poznatih ljudi preko njihovih korica, vidimo ovaj efekt tamo gdje se čini da se vrh glave osobe preklapa s imenom časopisa.
Ovaj popularni "preklapajući" efekt postoji već godinama, a u ovom Photoshop udžbeniku vidjet ćemo kako jednostavna upotreba slojeva omogućuje ponovno stvaranje efekta nevjerojatno jednostavno! Ovdje ću koristiti Photoshop CS5, ali bilo koja inačica programa Photoshop funkcionirat će.
Evo fotografije koju ću koristiti za ovaj tutorial:

Izvorna slika.
A evo kako će to izgledati nakon dodavanja teksta iza igrača s loptom:

Konačni rezultat.
Kako preklapati tekst sa slikom
1. korak: dodajte svoj tekst
Odaberite alat horizontalnog tipa na ploči s alatima ili pritisnite slovo T na tipkovnici da biste ga brzo odabrali pomoću prečaca:
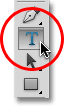
Odaberite alat horizontalnog tipa.
Kad je odabran Type Tool, odaberite vrstu fonta, stil, veličinu i boju na traci s mogućnostima na vrhu zaslona, a zatim kliknite unutar prozora dokumenta i dodajte tekst. Utipkat ću riječ "Baseball". Dodao sam nekoliko stilova sloja samo da bih svom tekstu dao malo više dizajna, ali naravno, izgled vašeg teksta potpuno ovisi o vama:
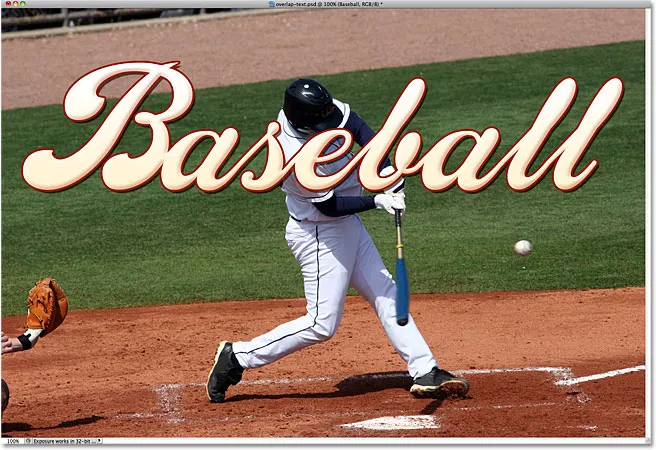
Dodajte svoj tekst slici.
Primjetite kako tekst trenutno blokira sliku iz prikaza, a to je zato što ako pogledamo na ploču Slojevi, vidjet ćemo sloj teksta koji sjedi iznad slike na pozadinskom sloju. Sloj iznad drugog sloja na ploči Slojevi pojavljuje se ispred sloja u prozoru dokumenta:
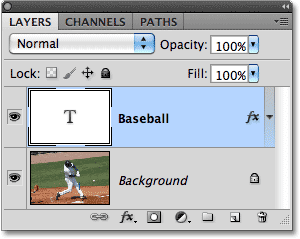
Tekst se pojavljuje ispred slike jer se sloj teksta pojavljuje iznad pozadinskog sloja.
2. korak: odaberite sloj pozadine
Kliknite na pozadinski sloj na ploči Slojevi da biste ga odabrali. Izgledat će plavo, što će nam dati do znanja da je sada aktivni sloj:
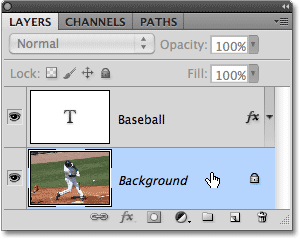
Kliknite na pozadinski sloj da biste ga odabrali.
Korak 3: Odaberite područje koje će preklapati tekst
U tu svrhu želim da se igrač bejzbola pojavi ispred riječi "Baseball", što znači da ću ga morati odabrati. Budući da će tekst otežati odabir područja koje nam treba, isključimo ga privremeno klikom na ikonu vidljivosti sloja (očna jabučica) na lijevoj strani sloja teksta na ploči Slojevi. Tekst će nestati, a u prozoru dokumenta ostaje samo izvorna slika:
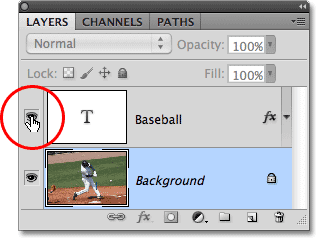
Privremeno sakrijte tekst klikom na očna jabučica na ploči Slojevi.
Kao što sam već napomenuo, želim da se bejzbol igrač pojavi ispred teksta, ali budući da je tekst blokirao samo gornju polovicu njega, nema potrebe da ga svi birate. Trebamo odabrati samo područje koje će zapravo preklapati tekst. Upotrijebite alat po izboru ( alat Lasso, alat Magnetic Lasso, alat za olovke itd.) Da biste nacrtali konturu odabira oko područja koje trebate. Evo, odabrao sam područje od vrha kacige do struka. Ostatak njega mogu ignorirati jer padne ispod mjesta na kojem će se pojaviti tekst:

Odaberite područje koje će preklapati tekst.
Korak 4: Kopirajte odabrano područje na novi sloj
Ako je izbor odabran, idite na izbornik Sloj pri vrhu zaslona, odaberite Novo, a zatim Sloj preko Kopiraj . Ili pritisnite tipku Ctrl + J (Win) / Command + J (Mac) na tipkovnici za prečac:
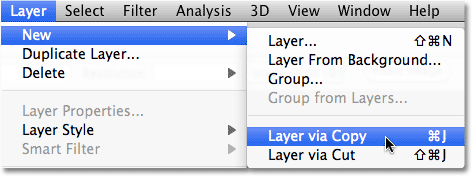
Idite na Sloj> Novo> Sloj preko Kopiraj.
Čini se da se ništa nije dogodilo u prozoru dokumenta, ali ako ponovno pogledamo na ploču Slojevi, vidjet ćemo da je odabrano područje kopirano u novi sloj ("Sloj 1") između sloja teksta i sloja Pozadina. Područje koje je kopirano možemo vidjeti ako pogledamo sličicu za pregled novog sloja s lijeve strane naziva sloja:
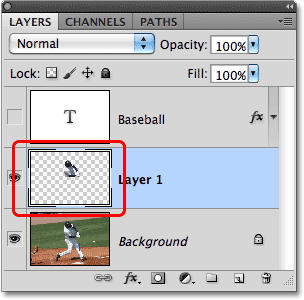
Odabrano područje kopirano je u novi sloj iznad pozadinskog sloja.
Da biste bolje pogledali što je točno kopirano u novi sloj, držite tipku Alt (Win) / Option (Mac) i kliknite ikonu vidljivosti sloja za Layer 1. Time ćete privremeno sakriti sve slojeve osim sloja 1 u prozor dokumenta, pokazuje nam što se nalazi na sloju. U mom se slučaju pojavljuje samo gornja polovica bejzbol igrača. Uzorak šahovnice koja ga okružuje je Photoshop način predstavljanja transparentnosti, što znači da na sloju nema ništa drugo. Kada završite, držite Alt (Win) / Option (Mac) i još jednom kliknite ikonu vidljivosti sloja za Layer 1 da biste se vratili u uobičajeni prikaz:
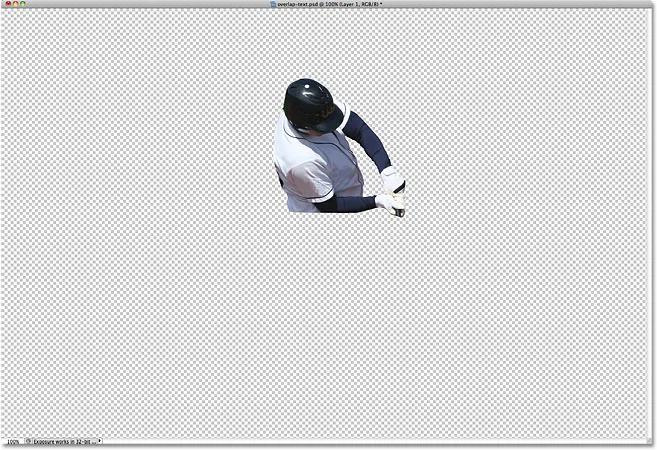
Držite Alt (Win) / Option (Mac) i kliknite na očna jabučica za Sloj 1 da biste prikazali samo sadržaj tog određenog sloja.
5. korak: Uključite sloj teksta natrag
Kliknite ikonu vidljivosti tekstualnog sloja na ploči Slojevi, koja će tekst vratiti u prozoru dokumenta. Za sada će se pojaviti ispred slike, ali to ćemo popraviti sljedeće:
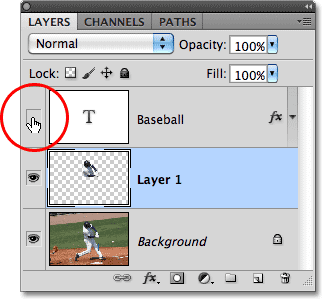
Uključite sloj teksta natrag.
Korak 6: Povucite sloj 1 iznad tekstualnog sloja
Budući da se sloj iznad drugog sloja na ploči Slojevi pojavljuje ispred sloja u prozoru dokumenta, sada moramo premjestiti Sloj 1 iznad tekstnog sloja. Kliknite na Layer 1 na ploči Slojevi i povucite je iznad sloja teksta, otpuštajući gumb miša da biste ga postavili na svoje mjesto. Sloj teksta sada bi trebao izgledati iskrivljen između sloja 1 i pozadinskog sloja:
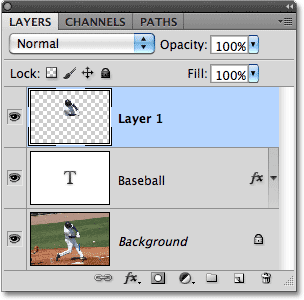
Kliknite na sloj 1 i povucite ga iznad tekstnog sloja na ploči Slojevi.
Sa gornjom polovicom igrača za bejzbol koji se sada pomaknuo iznad sloja teksta, ispred prozora teksta pojavljuje se ispred teksta:

Igrač bejzbola sada se pojavljuje ispred teksta.