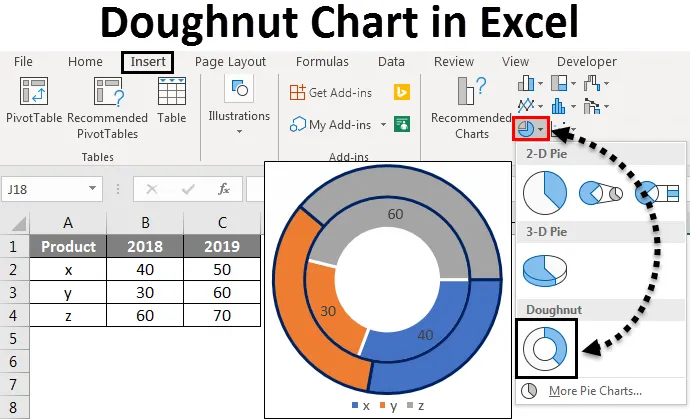
Excel krofna (Sadržaj)
- Krofna krafne u Excelu
- Kako stvoriti krafne u Excel-u?
Krofna krafne u Excelu
Donut shema je ugrađena značajka u excelu. Koristi se za predstavljanje udjela podataka u kojima bi ukupni iznos trebao biti 100%. Izgleda malo slično kao grafička pita s rupom.
Kako stvoriti krafne u Excel-u?
Sada ćemo vidjeti kako stvoriti grafikon krafne u Excelu. Vidjet ćemo Kako stvoriti različite vrste Donut Charts u Excelu poput Donut Chart s Single data serijama, Double Donut Chart i Donut Chart s višestrukih podataka i kako ih izmijeniti nekim primjerima.
Ovdje možete preuzeti ovaj obrazac Excel predloška s krafnom krafne - Predložak Excel predložakaDonut Chart u Excelu - Primjer # 1
Pojedinačni krafni u Excel-u
Razmotrite projekt koji ima tri faze poput dovršene, radite InProgress, Incomplete. Napravit ćemo krafnu s grafikom koja će prikazati postotak postotka projekta.
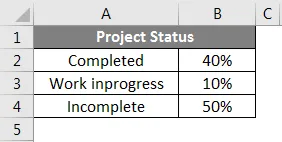
Razmotrite primjer gornjeg statusa projekta i za to ćete stvoriti krafnu. Odaberite tablicu podataka i kliknite izbornik Umetanje . Pod grafikonima odaberite Donut chart .
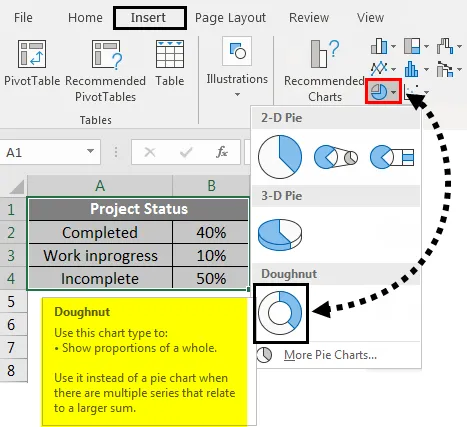
Grafikon će izgledati dolje.
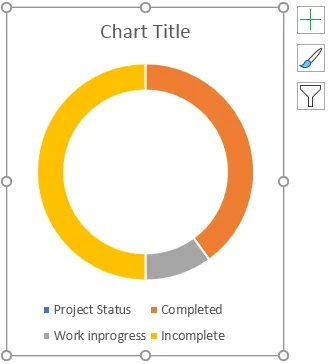
Sada kliknite simbol + koji se pojavljuje u gornjem desnom dijelu grafikona koji će otvoriti skočni prozor. Poništite naziv naslova i legende da biste uklonili tekst s grafikona.
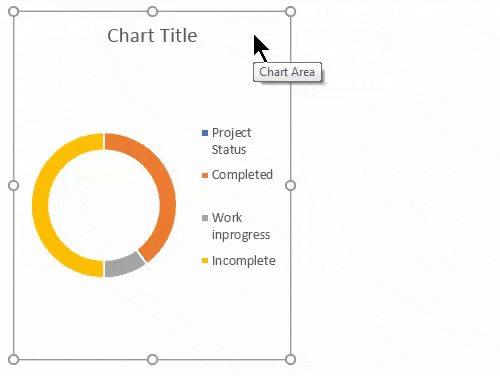
Jednom kada to učinite, grafikon će izgledati dolje.
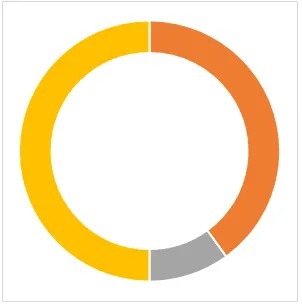
Sada ćemo formatirati grafikon. Odaberite grafikon i desnim klikom će se pojaviti skočni izbornik. Iz toga odaberite Format Data Series.

Kada kliknete na Series Data Format (Format podataka), izbornik formata se pojavi s desne strane.
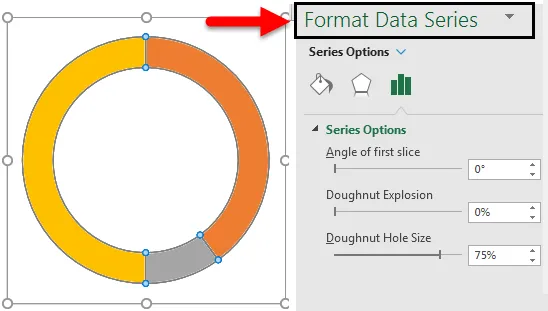
Iz izbornika "Format podataka serije" smanjite veličinu rupe za krafne . Trenutno je to 75% sada sniženo na 50%.
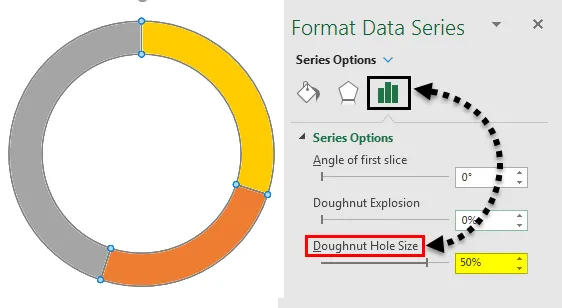
Sada za unos, postotak teksta odabire Donut Zatim kliknite na Oblici pod opcijom Ilustracije na izborniku Umetanje i odaberite okvir Pravokutnik .
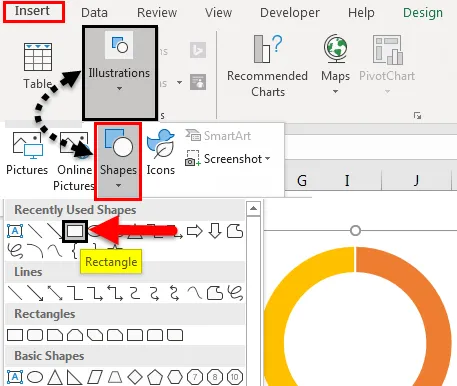
Sada kliknite umetnuti oblik pravokutnika i odaberite okvir Tekst koji je prikazan na donjoj slici.
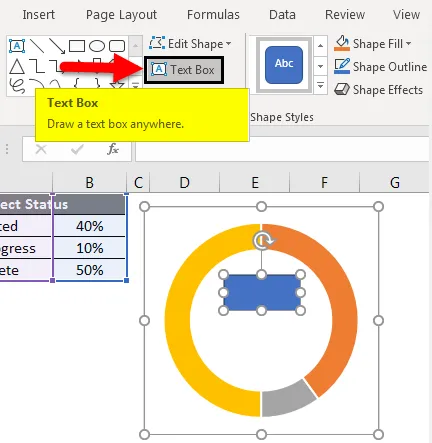
Sada dodajte formulu za predstavljanje statusa projekta. Za taj ulaz = (znak jednakosti) u tekstnom polju i odaberite ćeliju koja prikazuje vrijednost ispunjenog stanja koja je B2.

Sada bismo trebali oblikovati taj tekst. Desnom tipkom miša kliknite tekst i odaberite format. Odaberite Fill i odaberite No Fill, a plava boja će nestati.
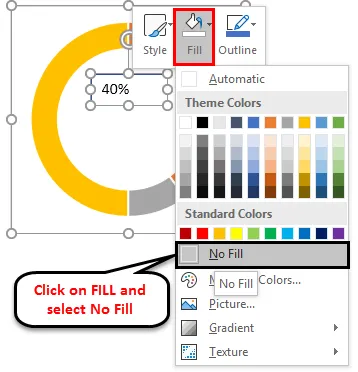
Sada primijenite format na tekst prema vašoj boji krafne za to određeno polje. Sada se prikazuje u narančastoj boji, pa ćemo boju teksta postaviti i u narančastu.
Odaberite tekst i desnom tipkom miša kliknite na skočnom prozoru odaberite niz podataka o oblikovanju i na desnoj će se stranici prikazati izbornik. Na desnom izborniku odaberite "Opcije teksta" i promijenite boju u "Narančasta".
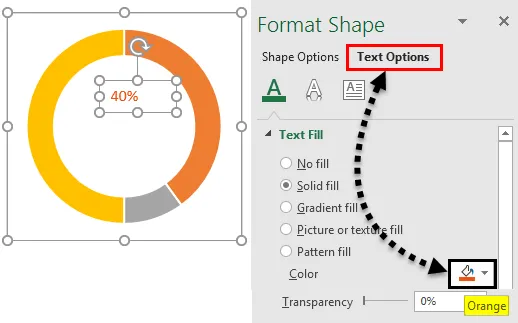
Slično tome, unesite tekst za nepotpune i radne inproges.
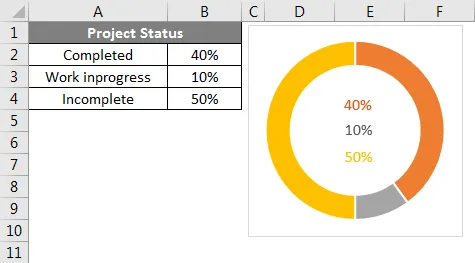
Sada promijenite postotak i pogledajte kako se mijenja grafikon.
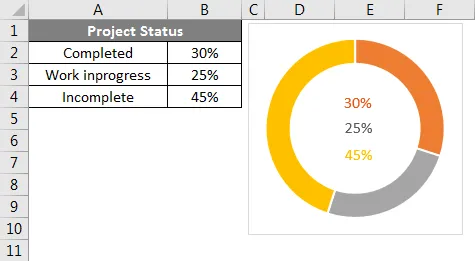
Promatramo promjene na grafikonu i tekstu. Ako unesemo formulu u „Nepotpuno“, poput 100% dovršenog radnog učinka. Tako da će se Nedovršeno odabrati automatski.
Donut Chart u Excelu - Primjer br. 2
Dvostruka krafna u Excel-u
Pomoću dvostruke karte s krafnama možemo prikazati dvije matrice u našoj karti. Uzmimo primjer prodaje tvrtke.
Ovdje razmatramo dvogodišnju prodaju, kako je dolje prikazano za proizvode X, Y i Z.
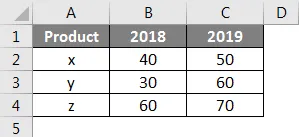
Sada ćemo izraditi grafikon krafni sličan prethodnom pojedinačnom kraftu. Odaberite podatke sami bez zaglavlja kao što je prikazano na slici dolje. Kliknite na izbornik Umetanje . Idite na grafikone odaberite padajući izbornik PIE grafikona. Na padajućem izborniku odaberite simbol krafne.
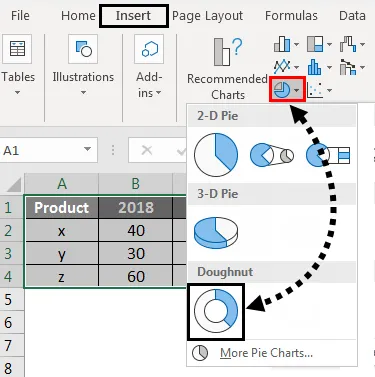
Tada će se na zaslonu pojaviti donji grafikon s dva prstena s krafnama.

Da biste smanjili veličinu rupe za krafne, odaberite krafne i desnom tipkom miša, a zatim odaberite Format podataka serije. Sada možemo pronaći opciju Donut Hole Size na dnu gdje povlačite postotak da biste ga smanjili.
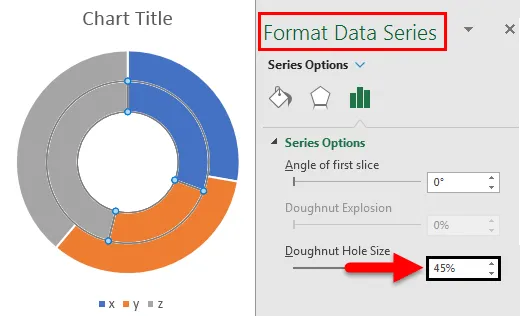
Ako želimo promijeniti kut krafne, promijenite postavke "Kut prvog reza". Možemo uočiti razliku između 0 i 90 stupnjeva.
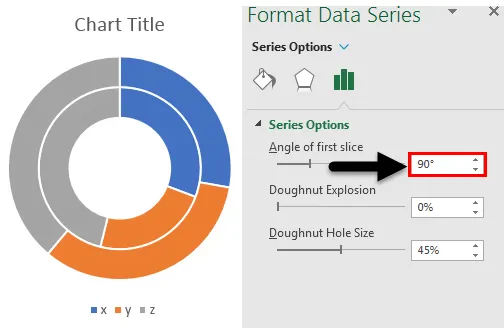
Ako želimo povećati jaz između prstenova, podesite Donut Explosion. Promatrajte donju sliku.
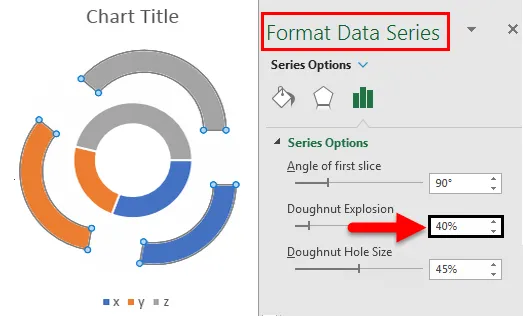
Ako želimo dodati sjenu, odaberite srednju mogućnost koja je istaknuta. odaberite potrebnu opciju Shadow.
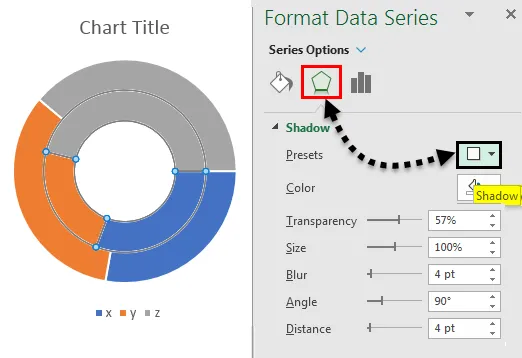
Nakon primjene sjene možemo prilagoditi opcije u vezi s sjenom poput boje, transparentnosti, veličine itd.
Ako želimo primijeniti sjenu u boji, koristite izbornik Glow na dnu izbornika "shadow". Prema odabranoj boji, pojavit će se sjena.
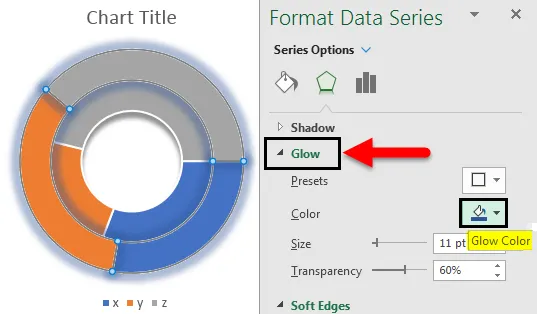
Ako želimo povećati mekoću rubova, promijenite postavke mekoće odabirom Soft Edges na dnu izbornika Glow .
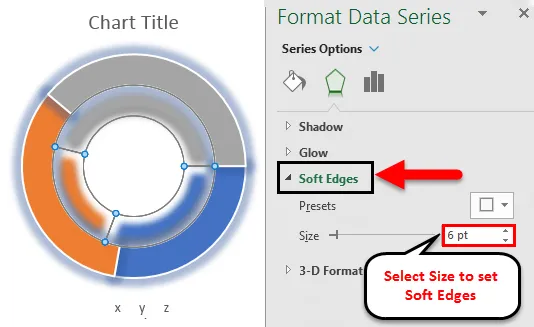
Ako želimo drugačiju boju, tada odaberite određeni prsten u koji želimo promijeniti boju. Da biste identificirali koji ste prsten odabrali za promatranje podataka (podaci će se istaknuti prema izboru vašeg prstena). Promatrajte donju sliku, samo je 2018. godina istaknuta.
Odaberite određeni dio odabranog prstena i promijenite boju prema vašim potrebama. Molimo pronađite okvir s bojom koji je istaknut.
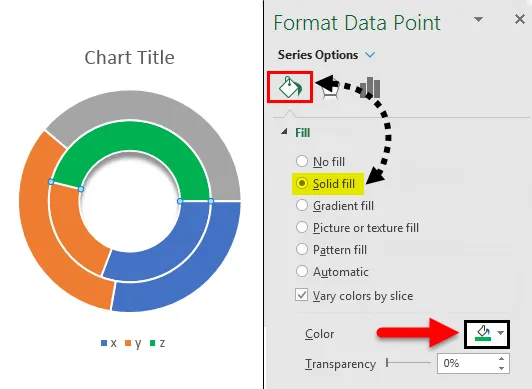
Ako želimo prstenu dodati obrub, odaberite prsten ili dio prstena u koji želite dodati obrub. Idite na opciju Ispunjavanje i crta. Odaberite čvrstu liniju, a zatim promijenite potrebnu boju za obrub.

Nakon primjene obruba na odabrane prstenove, rezultati će izgledati kao što je prikazano u nastavku.
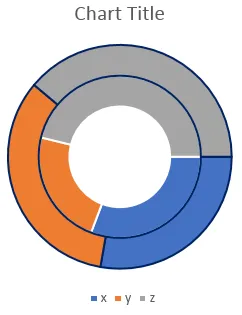
Prema vašim zahtjevima možemo prilagoditi širinu, prozirnost, crticu itd.
Ako želimo popuniti jednu boju za cijeli prsten, tada poništite odabir opcije koja je istaknuta.
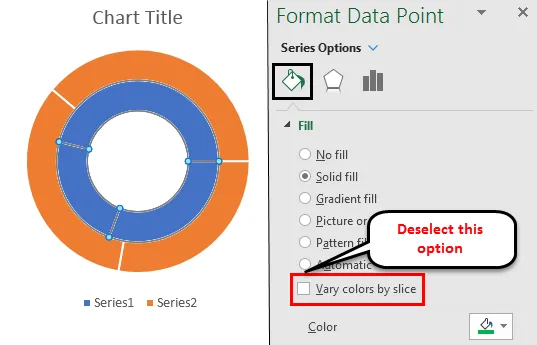
Ako tada želimo podatke s podacima na prstenu, odaberite prsten i desnom tipkom miša odaberite opciju Dodaj podatkovne oznake.
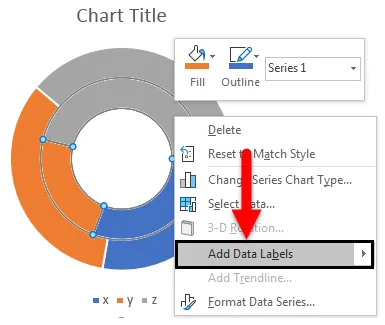
Tada će se na prstenu pojaviti oznake podataka kao što je prikazano u nastavku.
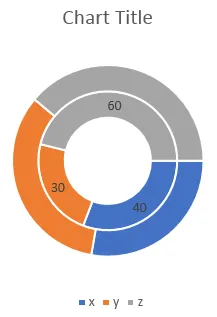
Donut Chart u Excelu - Primjer # 3
Višestruke krafne u Excel-u
Višestruke karte krafni također se stvaraju na sličan način, jedina stvar koja je potrebna za stvaranje više krafni su više matrica. Na primjer, u dvostrukom krafni imamo podatke o dvije godine ako imamo podatke o 3 ili 4 godine, tada možemo stvoriti više krafnih karata.
Stvari koje treba zapamtiti
- Donut karte slične su Pie karte, koje u sredini imaju otvor.
- Donut karte pomažu u stvaranju vizualizacije s jednim matricama, dvostrukim i više matrica.
- To uglavnom pomaže u stvaranju grafikona za ukupno 100 postotnih matrica.
- Moguće je stvoriti jednostruke krafne, dvostruke krafne i više krafni.
Preporučeni članci
Ovo je vodič za grafikon krafne u Excelu. Ovdje smo razgovarali o tome kako stvoriti krofnu krafni u Excelu i vrste krafni u Excel-u, zajedno s praktičnim primjerima i preuzeti Excel predložak. Možete i pregledati naše druge predložene članke -
- Kako stvoriti Excel Pie Chart?
- Vodiči o trakama s podacima u Excelu
- Vodič za Excel linijsku shemu
- Kako stvoriti Scatter Chart u Excelu?