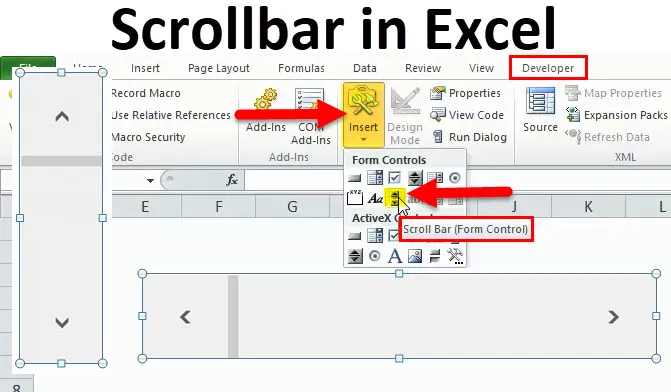
Pomicna traka Excela (Sadržaj)
- Traka za pomicanje u Excelu
- Kako umetnuti traku za pomicanje u excel?
- Postavljanje trake za pomicanje
- Kako koristiti traku za pomicanje?
Traka za pomicanje u Excelu
Traka za pomicanje u Excelu je jednaka onoj koju ste vidjeli na mnogim mjestima dok koristite računalni sustav. To je tanka traka koja se uglavnom prikazuje u većini računalnih aplikacija za pomicanje područja gledanja računalnih aplikacija lijevo i desno ili gore ili dolje. Na temelju smjera kretanja, pomična traka je dvije vrste:
- Vodoravna traka za pomicanje (pomiče se lijevo i udesno)

- Okomita traka za pomicanje (pomiče se prema gore i dolje)

Kako umetnuti pomičnu traku u Excel?
Da biste stvorili SCROLLBAR u Excelu, slijedite ove korake:
Ovdje možete preuzeti ovaj Excel predložak za pomicanje - Predložak Excel predloškaPrvo morate omogućiti karticu Developer vidljivu na vrpci kako biste mogli doći do VBA i ActiveX kontrolnih naredbi. Da biste dobili karticu razvojnog programera, slijedite korake u nastavku
- Kliknite na opciju Excel da biste otvorili dijaloški okvir Mogućnosti programa Excel
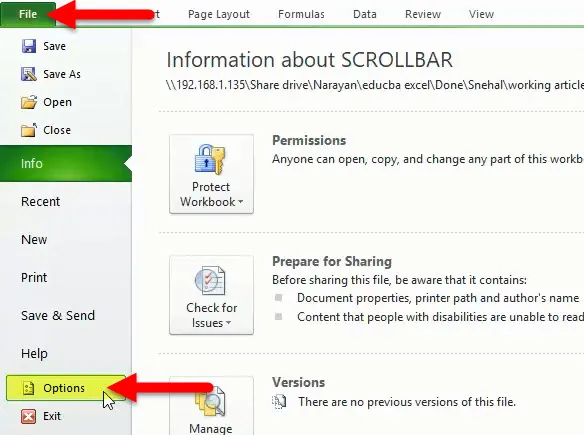
- Kliknite Prilagodi vrpcu.
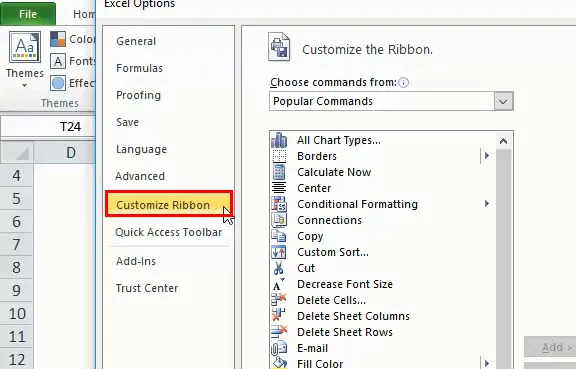
- Označite potvrdni okvir Programer.
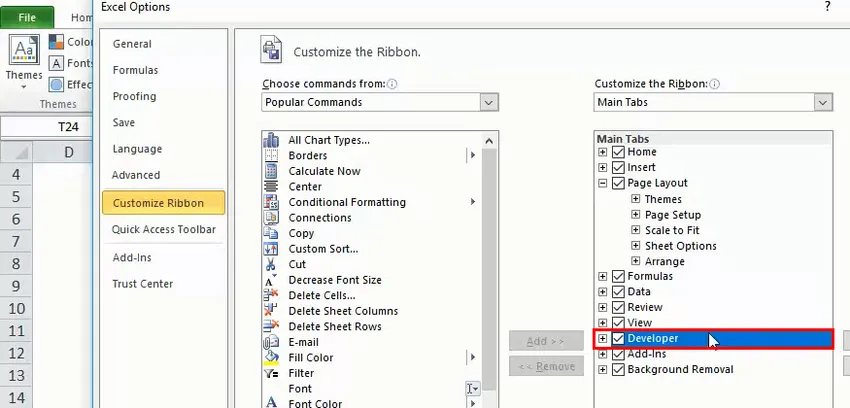
- Kliknite vrpcu Excela, a zatim odaberite karticu Developer.
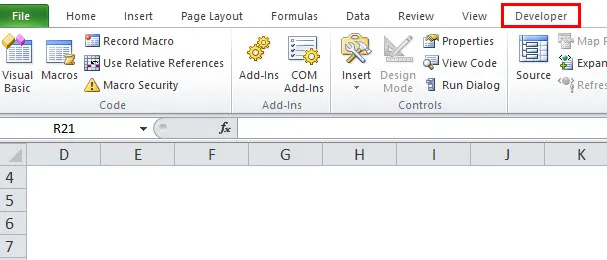
- Kliknite Umetni, a zatim kliknite SCROLLBAR kontrolu da biste umetnuli novi popis u radni list Excela.
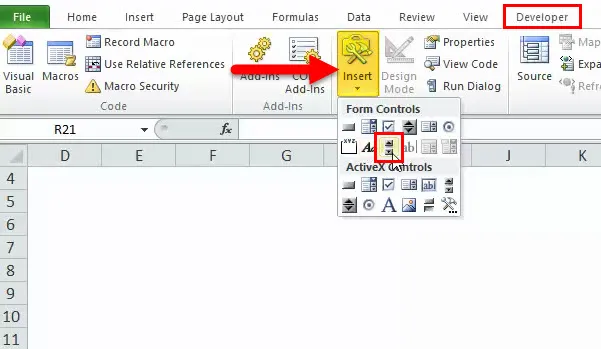
- Nakon toga u radnom listu Excela nacrtajte pravokutnik za umetanje ScrollBar-a.
Ako pomaknete pravokutnik širinu horizontalnije, tada će se u Excel umetnuti kontrola horizontalne pomične trake

Ako se pravokutnik raširi vertikalnije, tada će se u Excel umetnuti vertikalna traka za pomicanje.

Postavljanje trake za pomicanje za skup podataka
U ovom ćemo dijelu razumjeti nekoliko svojstava ScrollBara.
Nakon što umetnete traku za pomicanje na temelju uputa objasnjenih u prethodnom odjeljku, samo desnom tipkom miša kliknite traku za pomicanje i odaberite opciju FORMAT CONTROL:
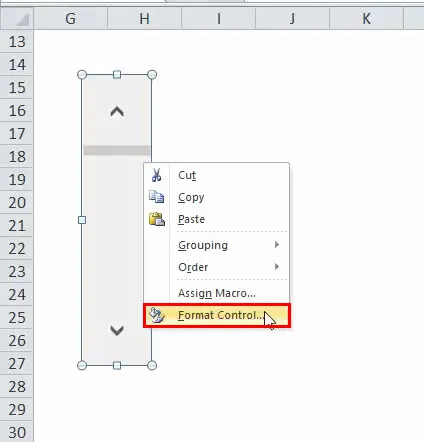
Otvoriće se dijaloški okvir kao što je prikazano u nastavku:
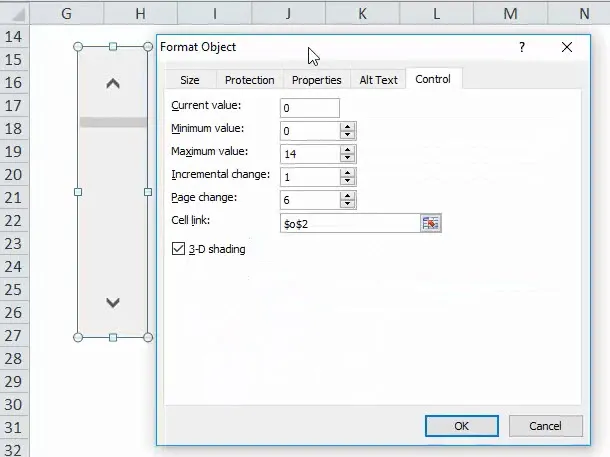
U gornjem okviru nalaze se sljedeće mogućnosti:
- Trenutna vrijednost: Pomična traka uvijek ima s njom numeričku vrijednost. Polje Current Value definira trenutnu vrijednost trake za pomicanje. U osnovi će definirati trenutni položaj trake za pomicanje.
- Minimalna vrijednost: Ovo definira minimalnu vrijednost položaja trake za pomicanje
- Maximum Value: Ovo definira najveću moguću vrijednost trake za pomicanje. Trenutna vrijednost uvijek će biti između minimalne i maksimalne vrijednosti.
- Incremental Change: Ovo definira broj vrijednosti koje se trebaju promijeniti u kliku pomicanja trake za pomicanje. Ako je postavljeno na 1, to znači da ćete kliknuti strelicu dolje pomične trake tada će se njena trenutna vrijednost povećati za 1.
- Promjena stranice: Navedite iznos u Promjeni stranice da se vrijednost povećava ili smanjuje i stupanj pomicanja trake za pomicanje ako kliknete između okvira za pomicanje i bilo koje strelice na kraju pomične trake. Uzmimo primjer, u traci za pomicanje koja ima minimalnu vrijednost 0 i maksimalnu vrijednost 10, ako korisnik stavi 2 u svojstvo Promjena stranice, vrijednost trake za pomicanje će se povećati ili smanjiti za 2 (u istom slučaju 20% vrijednosti raspon trake za pomicanje) kada kliknete područje između trake za pomicanje i bilo koju strelicu.
- Stanična veza: Ova vrijednost sadrži naziv ćelije koja će sadržavati trenutnu vrijednost pomične trake. Ovu vrijednost ćete koristiti u drugim formulama za odgovor na pozicioniranje pomične trake. Zbog vrijednosti u ovoj ćeliji sada se automatski automatski ažurirati kad god pomaknete traku za pomicanje.
Kako koristiti traku za pomicanje?
U gornjem odjeljku vidjeli smo kako umetnuti pomičnu traku i postaviti njene parametre, sada ćemo iz većeg skupa podataka stvoriti jednostavno područje koje se može pomicati
Uzmimo primjer jednostavnog skupa podataka svih 26 abeceda:
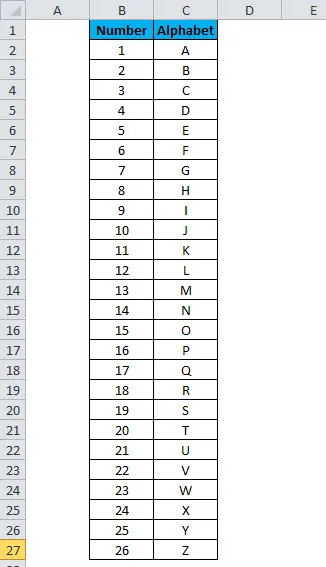
Ako ćete stvoriti gornji skup podataka u excel listu, on će zauzeti 27 redaka (1 za naslov i 26 za svaku abecedu).
No sada ćemo pomoću pomične trake pokušati prilagoditi gornji skup podataka u manje redova. Da biste to učinili slijedite ove korake:
- Napravite prostor u kojem želite prikazati skup podataka pomoću trake za pomicanje:
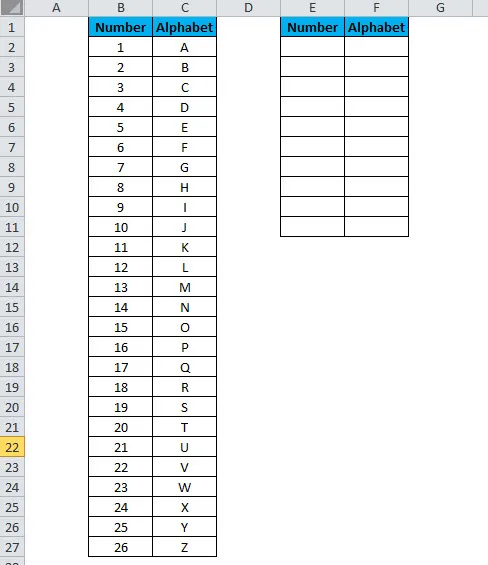
- Kliknite vrpcu Excela, a zatim odaberite karticu Developer
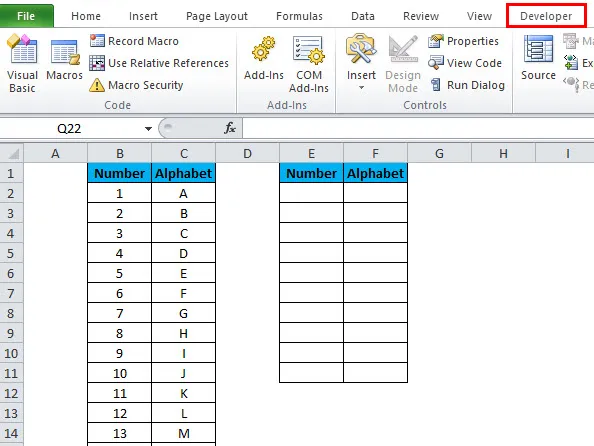
- Kliknite Umetni, a zatim kliknite SCROLLBAR kontrolu da biste umetnuli novi okvir liste u radni list Excela blizu novo formatiranog prostora, gdje želite prikazati podatke koji se mogu pomicati, kao što je prikazano u nastavku.
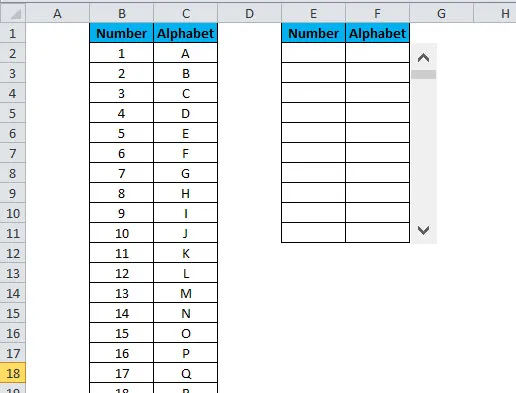
- Sada desnom tipkom miša kliknite na pomičnu traku i odaberite opciju Upravljanje formatom
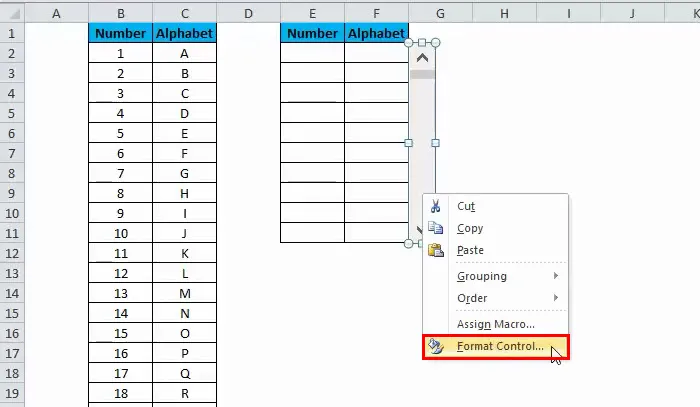
ispunite sljedeće podatke za parametre trake za pomicanje:
- Trenutna vrijednost: 0
- Minimalno: 0
- Maksimalno: 16
- Povećavanje: 1
- Promjena stranice: 2
- Veza na mreži: Bilo koja prazna ćelija (uzimamo H1)

- Sada u tipu E2 u sljedećoj formuli:
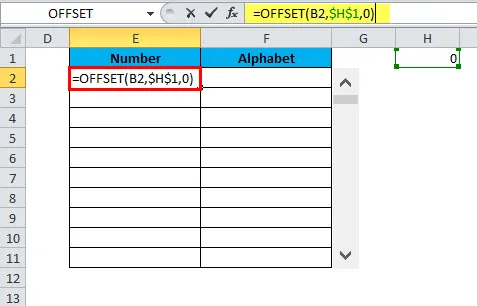
- Kasnije možete pročitati više o OFFSET formuli, ali u Excelu se funkcija OFFSET može upotrijebiti kada želite dobiti referencu koja zamjenjuje određeni broj redaka i stupaca od početne točke.
- Kopirajte zalijepite gornju formulu u sve ćelije željenog područja.
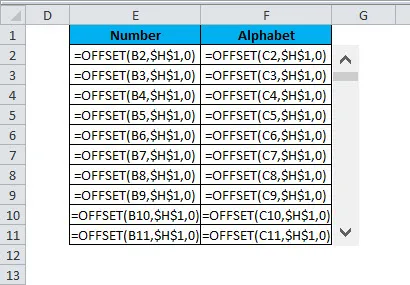
- Time će se vrijednost u ćelijama ažurirati svaki put kada pomaknete traku za pomicanje.
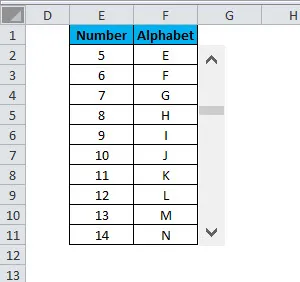
Preporučeni članci
Ovo je vodič za traku za pomicanje u Excelu. Ovdje smo raspravljali o osnovnim pojmovima poput umetanja pomične trake u Excel, Kako koristiti traku za pomicanje i postavljanja pomične trake zajedno s praktičnim primjerima i download-ovim predloškom Excela. Možete i pregledati naše druge predložene članke -
- Kako koristiti TRUE funkciju?
- Vodič za funkciju Excel RATE
- Vodič za Excel SUMIF funkciju
- Primjeri POWER funkcije u Excelu