U prethodnim udžbenicima naučili smo kako crtati jednostavne izbore koji se temelje na obliku pomoću Photoshopovih pravokutnih i eliptičnih alata za markiranje . Upotreba ovih alata dovoljno je jednostavna, no nevjerojatno je koliko frustrirajuće može biti ponekad izvući izbor u točno pravom obliku, veličini i mjestu koji nam trebaju. Često kliknemo na pogrešno mjesto da započnemo s odabirom ili bismo željeli da smo ga učinili širim, višim, dalje lijevo ili desno, ili što god da je slučaj, što mnoge korisnike Photoshopa, posebno početnike, poništava izbor i pokušajte ponovo, i opet, i opet dok konačno ne poprave ispravno.
Srećom, nema potrebe da prolazimo kroz svu gnjavažu i frustraciju, jer Photoshop olakšava pomicanje, promjenu veličine i promjene obrisa odabira nakon što ih nacrtamo pomoću naredbe Transform Selection !
Evo slike koju sam otvorio u Photoshopu:
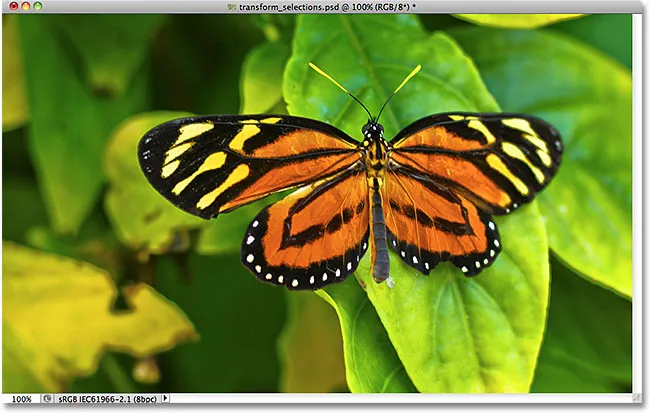
Izvorna slika.
Želim odabrati područje oko leptira, tako da ću zgrabiti alat Pravokutni šarmer na Photoshopovoj ploči s alatima:
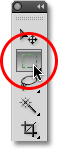
Odabir Pravokutnog alata za ocrtavanje.
Kad je odabran Pravokutni alat za pakiranje, kliknit ću negdje u gornjem lijevom kutu područja koje želim odabrati, a zatim se i dalje drži pritisnuta tipka miša, povući ću se dolje u donji desni kut područja kako bih nacrtao svoj početni oblik odabira oko leptira, otpuštajući gumb miša kad završim s odabirom:
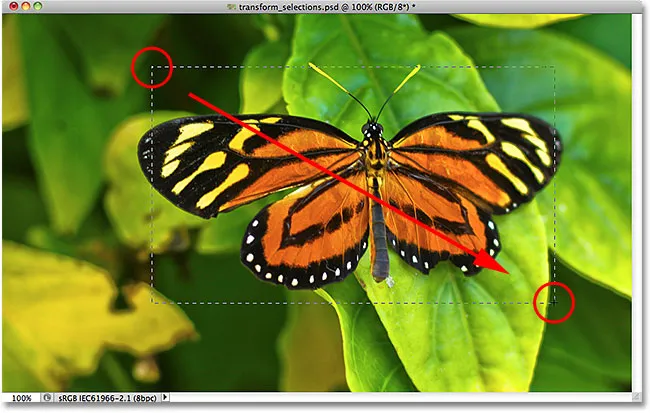
Povlačenjem pravokutnog izbora oko leptira.
Nažalost, ako pogledamo konturu moje selekcije, vidimo da nisam učinio baš dobro posao s mojim početnim pokušajem. Neki leptir i dalje se proteže iza vrha, lijevog i desnog ruba mog izbora:
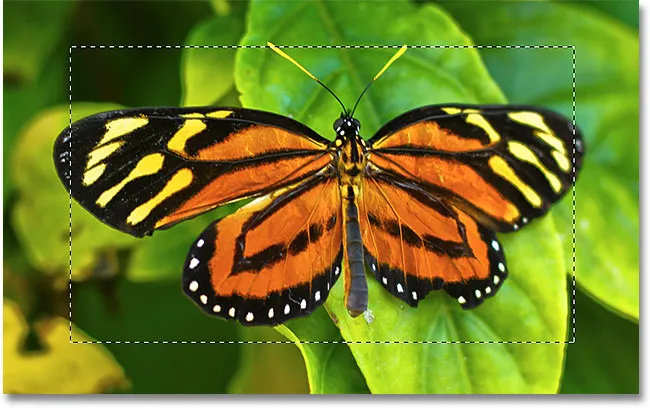
Moj prvi pokušaj odabira nije ispalio onako dobro kako sam se nadao.
Ono što bi mnogi ljudi učinili u ovom slučaju je poništiti izbor i pokušati ponovo, nadajući se da će ih to ispraviti sljedeći put, ali zašto nastaviti iznova kad možemo samo popraviti ono što već imamo? Upravo to možemo učiniti pomoću naredbe Transform Selection.
Besplatno transformacija vs odabir transformacije
Prije nego što pogledamo kako koristiti odabir transformacije, važno je primijetiti razliku između iste i druge slične, ali vrlo različite naredbe, Slobodna transformacija . Oboje se koriste za pomicanje, promjenu veličine i oblikovanje odabira. Razlika je u tome što Besplatna transformacija utječe na piksele unutar konture odabira, dok Odabir transformacije utječe samo na sam obris odabira .
Otvorit ću izbornik Uredi u traci izbornika na vrhu zaslona i odabrati besplatnu transformaciju :
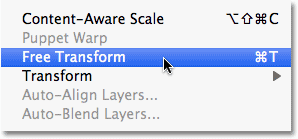
Odabir besplatne transformacije iz izbornika Edit.
Naredba Free Transform postavlja ručke za transformaciju (mali kvadratići) oko odabira, po jedan u svakom kutu i jedan na vrhu, dnu, lijevoj i desnoj strani. Oblik i veličinu odabira možemo promijeniti klikom na bilo koju ručku i povlačenjem istih. Budući da se krila leptira trenutno protežu izvan lijevog i desnog ruba mog izbora, morat ću proširiti svoj izbor. Gledajte što se ipak događa kada pomoću besplatne transformacije povučem lijevu stranu odabira dalje ulijevo:
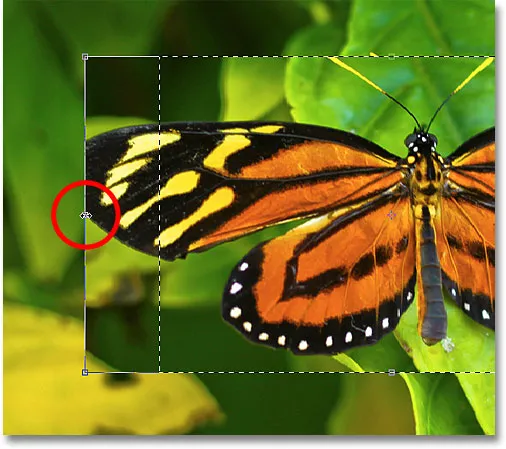
Promjena veličine lijevog ruba odabira pomoću besplatne transformacije.
Budući da Free Transform utječe na piksele unutar odabira, sve što sam uspio učiniti je istezanje same slike. Okvir odabira, koji sam želio promijeniti veličinu, nije se pomaknuo, a krilo leptira sada se pruža još više izvan mog izbora nego prije. U mnogo slučajeva želimo retuširati slike ili stvarati foto efekte, mijenjanje veličine i promjena slike pomoću Free Transform, ali ne u ovom slučaju. Morao sam promijeniti veličinu svog odabira bez pomicanja unutar odabira. Za to će nam trebati naredba Transform Selection.
Pritisnuti ću tipku Esc na tipkovnici kako bih izašao iz programa Free Transform i poništio promjenu. Za pristup naredbi Transform Selection idite na izbornik Select na vrhu zaslona i odaberite Transform Selection :
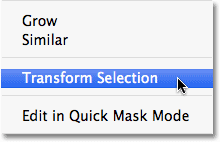
Idite na Odaberi> Pretvori izbor.
Naredba za odabir transformacije također postavlja iste ručke oko odabira, baš kao i slobodna transformacija, ali te ručke utječu na sam obris odabira, a ne na piksele unutar njega. Kliknut ću lijevom ručicom i povući je dalje prema lijevoj strani, baš kao što sam to prije radio s Free Transformom. Ovaj put premještam lijevi rub konture odabira bez pomicanja slike. Leptirino lijevo krilo sada se lako uklapa u moj izbor:
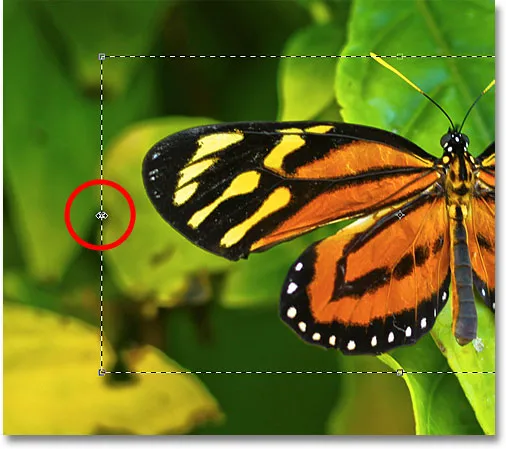
Klikom na lijevu ručicu za odabir transformatora i povucite je dalje ulijevo.
Napravit ću istu stvar s desnim rubom konture odabira, proširujući ga dalje udesno povlačenjem njegove ručke:
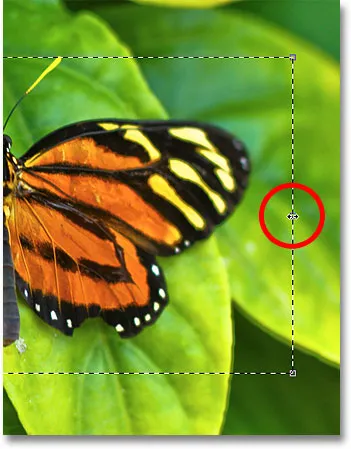
Povlačenjem desnog ruba odabira se dalje u desno.
Također ću kliknuti gornju ručicu i povući je prema gore da uklopi vrh leptira u izbor:
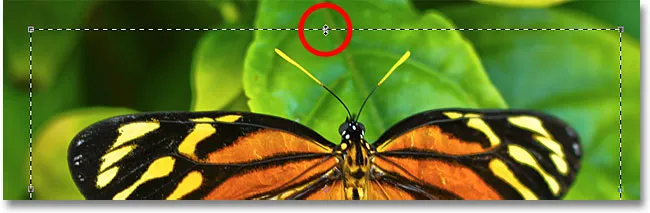
Povlačenje gornje ručke za odabir transformatora.
Možete pomicati i zakretati konture odabira koristeći Transform Selection. Da biste je premjestili, jednostavno kliknite bilo gdje unutar konture odabira i povucite je mišem po dokumentu. Da biste ga rotirali, pomaknite pokazivač izvan konture odabira, a zatim kliknite i povucite. Evo, zakrenuo sam obris odabira nekoliko stupnjeva u smjeru suprotnom od kazaljke na satu:
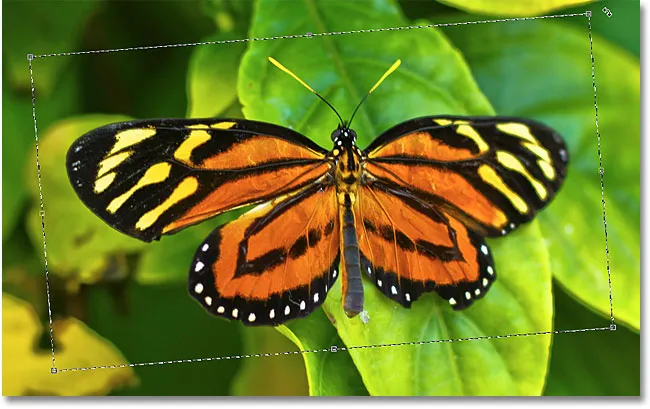
Zakretanje konture odabira bez rotiranja slike unutar odabira.
Kada završite, pritisnite Enter (Win) / Return (Mac) da biste prihvatili promjene i izašli iz naredbe Transform Selection.
Budući da je moj odabir sada savršeno veličine i smješten na mjestu gdje ga želim zahvaljujući Photoshopovoj naredbi Transform Selection, napravimo nešto zanimljivo s njim. Brzo ću kopirati odabrano područje u njegov vlastiti sloj pritiskom na Ctrl + J (Win) / Command + J (Mac) na mojoj tipkovnici:
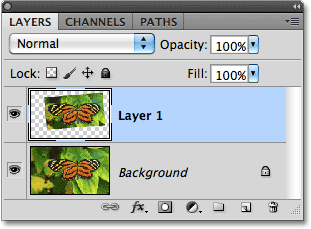
Odabrano područje kopirano je u vlastiti sloj iznad izvorne slike.
Kliknite na ikonu Slojevi slojeva na dnu ploče Slojevi:

Klikom na ikonu Slojevi slojeva.
Odabrat ću Stroke s popisa slojeva slojeva, pomoću kojih mogu postaviti jednostavnu obrub fotografije oko odabranog područja, dajući mi efekt "slika u slici":
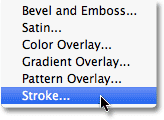
Odabir stila sloja Stroke.
Ovo otvara Photoshop-ov dijaloški okvir Stil sloja s opcijama poteza koji se pojavljuju u srednjem stupcu. Postavit ću Veličina svog hoda na oko 13 px (piksela) i promijenit ću položaj u unutrašnjosti, što će mom potezu dati oštre kutove. Potom ću svoju boju kapi postaviti na bijelu, klikom na uzorak boje s desne strane riječi Colour i odabirom bijele boje u Biraču boja:

Opcije poteza u dijaloškom okviru Stil sloja.
U odabrano područje dodati ću i sjenu klikom izravno na riječi Drop Shadow na vrhu popisa slojeva slojeva s lijeve strane dijaloškog okvira. Srednji stupac dijaloškog okvira mijenja se kako bi se prikazale mogućnosti za sjenu. Smanjit ću Opacity na oko 60%, tako da će sjena izgledati manje intenzivno, a ja ću promijeniti njegov Kut na 120 ° . Na kraju ću postaviti udaljenost 13 px, a veličinu sjene na 10 px:
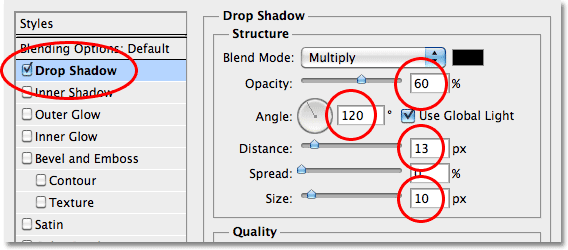
Opcije ispuštanja sjene u dijaloškom okviru Stil sloja.
Kliknite OK (U redu) da izađem iz dijaloškog okvira Stil sloja i možemo vidjeti bijelu sjenu i kap koji se sada primjenjuju na odabrano područje u prozoru dokumenta:
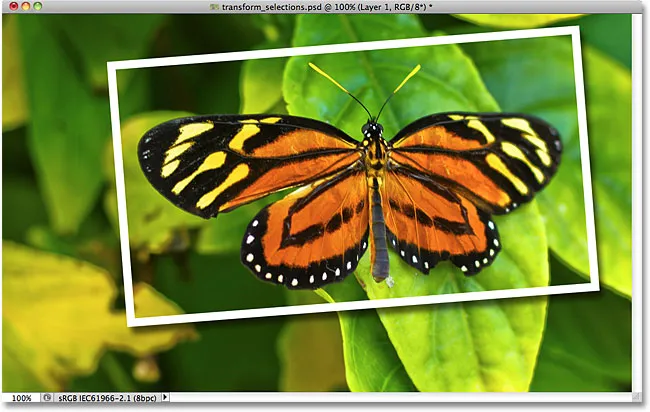
Leptir je sada na vlastitoj fotografiji unutar veće slike.
Za kraj, pretvorimo brzo originalnu sliku u pozadini u crno-bijelu. Kliknite na pozadinski sloj na ploči Slojevi da biste ga odabrali, a zatim pritisnite Ctrl + J (Win) / Command + J (Mac) da biste duplicirali sloj. Photoshop nam pruža puno načina za pretvaranje slika u crno-bijele, uključujući nevjerojatnu crno-bijelu prilagodbu slike koja je najprije uvedena u Photoshopu CS3, ali u ovom slučaju ću samo desatrirati sliku pritiskom na Shift + Ctrl + U (Win) / Shift + Command + U (Mac) na mojoj tipkovnici:
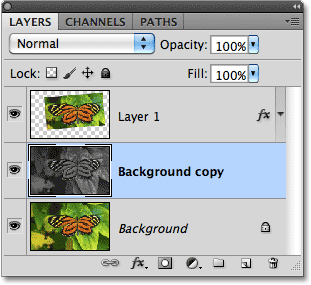
Stvaranje kopije pozadinskog sloja, zatim uklanjanje zasićenja.
S sada već zasićenom pozadinom, evo mog konačnog rezultata "slika u slici" koji sam uspio stvoriti brzo i jednostavno zahvaljujući velikim dijelom naredbi Photoshop za odabir transformacije:
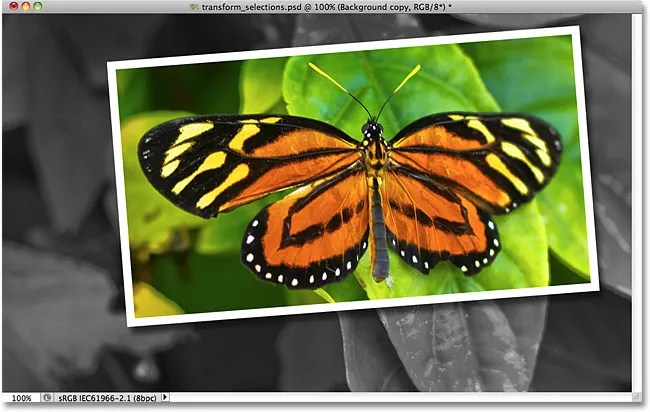
Konačni učinak.