U prethodnom Photoshopu tutorial, naučili smo kako djeluje alat Magic Wand i zašto može biti izvrstan izbor za odabir područja sličnog tona i boje. U tom smo vodiču koristili Čarobni štapić kako bismo lako odabrali čisto plavo nebo na slici, a zatim smo je zamijenili onom koja je bila malo zanimljivija. Ali ako bilo koji od Photoshopovih alata za odabir zaslužuje da se nazove "čarobnim", to nije Čarobni štapić. To je alat koji ćemo gledati u ovom vodiču - Alat za brzi odabir .
Prvi put predstavljen u Photoshopu CS3, Alat za brzi odabir je pomalo sličan Čarobnom štapiću po tome što također bira piksele na temelju tona i boje. Ali Alat za brzi odabir daleko prevazilazi ograničene sposobnosti Čarobnog štapića tražeći slične teksture na slici, što ga čini izvrsnim za otkrivanje rubova predmeta. A za razliku od Čarobnog štapića na kojem kliknemo na neko područje i nadamo se najboljem, Alat za brzi odabir djeluje više poput kista, omogućavajući nam odabir područja jednostavno „slikanjem“ preko njih!
Zapravo, kao što ćemo vidjeti u ovom vodiču, to često djeluje tako dobro i tako brzo da ako koristite Photoshop CS3 ili noviju verziju (ovdje koristim Photoshop CS5), alat za brzi odabir lako bi mogao postati vaš glavni odabir alat po izboru.
Odabir Alata za brzi odabir
Da biste odabrali Alat za brzi odabir, kliknite njegovu ikonu na ploči Alata za Photoshop ili pritisnite slovo W na tipkovnici da biste ga odabrali pomoću prečaca:
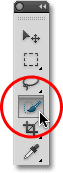
Alat za brzi odabir nalazi se pri vrhu ploče s alatima.
Odabir odabira
Evo slike koju sam otvorio u Photoshopu:

Izvorna slika.
Za ovu sliku želio bih zadržati izvorne boje u glavnom predmetu (dijete koje gura kolica napunjeno bučicama) i ostatak pozadine obojati jednom bojom. Da bih to učinio, prvo moram odabrati glavni predmet. Mogao bih pokušati nacrtati slobodan odabir oko svega s Lasso Alatom, ali Lassoovi odabir alata izgleda grubo i neprofesionalno. Olovka za olovke izvrsno bi se slagala s ovom slikom zahvaljujući svim oštrim rubovima i glatkim zavojima, ali crtanje putanje glavnom predmetu trebalo bi neko vrijeme. Alat za magnetsko lasos također bi dobro djelovao zbog snažne kontrasta između glavnog objekta i pozadine. Ali da vidimo koliko dobro Alat za brzi odabir može odabrati područje koje nam treba.
Za početak odabira pomaknut ću pokazivač alata za brzi odabir u gornji lijevi kut dječjeg džempera i jednom ću kliknuti mišem. Početni okvir odabira pojavljuje se oko područja na koje sam kliknuo:

Početni obris odabira pojavljuje se u gornjem lijevom dijelu džempera.
Za sada dobro, ali očito je da moram odabrati još mnogo toga, što znači da ću morati dodati svom postojećem izboru. Za dodavanje odabiru obično moramo pritisnuti tipku Shift na tipkovnici kako bismo alat prebacili u njegov način "Dodaj u odabir", ali alat za brzi odabir je drugačiji. Po defaultu je već u načinu "Dodaj u odabir", naznačenim malim znakom plus (+) prikazanim u sredini pokazivača alata.
Ako u vrhu zaslona pogledate na vrhu zaslona, vidjet ćete niz od tri ikone pomoću kojih možemo prelaziti između tri načina odabira alata (s lijeva na desno - Novi odabir, Dodaj u odabir i oduzmi od odabira ), Opcija "Dodaj u odabir" (srednja) već je odabrana za nas, jer je cijela točka Alata za brzi odabir nastaviti dodavanje odabira sve dok ne odaberete sve što vam treba:

Način "Dodaj u odabir" je već odabran prema zadanim postavkama pomoću Alata za brzi odabir.
Postoje dva načina korištenja alata za brzi odabir. Jedno je jednostavno kliknuti na različita područja slike baš kao što bismo to napravili s Čarobnim štapićem, baš kao što sam i prije maloprije započeo svoj odabir. Najčešći način je, međutim, da kliknete i prevučete područje koje trebate odabrati kao da slikate četkom. Dok povlačite, Photoshop kontinuirano analizira područje, uspoređujući boju, ton i teksturu i daje svoj najbolji posao da shvatite što želite odabrati, često uz zadivljujuće rezultate.
Kako biste dodali svoj početni odabir, jednostavno ću kliknuti i povući duž lijevog ruba džempera. Područje na koje povlačim dodaje se izboru. Sve dok držim kursor unutar džempera i ne povlačim se preko neba ili drveća u pozadini, dodaje se samo sam džemper:

Držite pokazivač iznad područja koje želite dodati odabiru.
Ako slučajno proširim kursor na pozadinsko područje, u pozadinu se dodaje i pozadina, što nije ono što želim. Ako se to dogodi, pritisnite Ctrl + Z (Win) / Command + Z (Mac) na tipkovnici kako biste ga poništili i pokušajte ponovo. Nešto kasnije, vidjet ćemo kako ukloniti neželjena područja odabira alatom za brzi odabir, ali dobra navika ući ovdje je ne pokušavati odabrati sve u jednom povlačenju. Ako učinite pogrešku i morate je poništiti, poništit ćete sve što ste učinili. Korištenjem niza kratkih poteza, otpuštanje gumba miša između svakog od njih bolji je i sigurniji način rada:
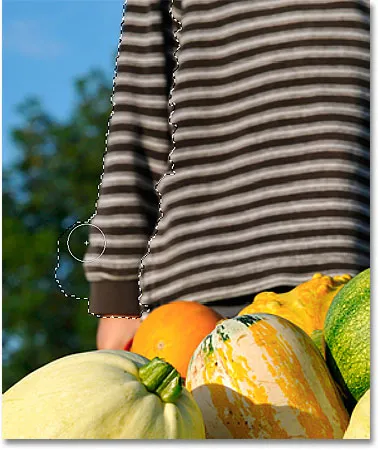
Dio pozadine je slučajno odabran. Pritisnite Ctrl + Z (Win) / Command + Z (Mac) za poništavanje.
Nastavit ću klikom i povlačenjem preko džempera kako bih ga dodao u svoj izbor:

Dodavanje ostatka džempera odabiru bilo je jednostavno kao i povlačenje preko njega.
Promjena veličine kursora
Ako imate veliko područje za odabir, možda želite povećati veličinu kursora, tako da nećete morati toliko vući (znam da, korisnici Photoshopa ponekad možemo biti lijeni gomile). Isto tako, odabir manjih područja često zahtijeva manji pokazivač. Kursor Alata za brzi odabir može se mijenjati veličine na tipkovnici na isti način kao što smo promijenili veličinu četke. Pritisnite lijevu tipku zagrade ( ( ) da kursor bude manji ili desnu tipku zagrade ( ) ) da biste je povećali. Manje kursor će obično dati preciznije rezultate.
Malo ću povećati veličinu pokazivača i nastavit ću se povlačiti po bučicama i kolicima da bih ih dodao u moj izbor. U nekoliko sekundi koje su mi trebale da prevučem stvari alatom za brzi odabir Photoshop je uspio obaviti prilično izvanredan posao odabira moje glavne teme za mene:

Početni odabir glavnog predmeta je dovršen. Procijenjeno vrijeme: 10 sekundi.
Oduzima od izbora
Alat za brzi odabir učinio je impresivan posao s početnim odabirom mog glavnog predmeta, ali nije savršen. Postoji nekoliko područja tu i tamo koja je potrebno ukloniti iz odabira, poput razmaka između džempera i djetetove ruke gdje se pozadina prikazuje kroz:
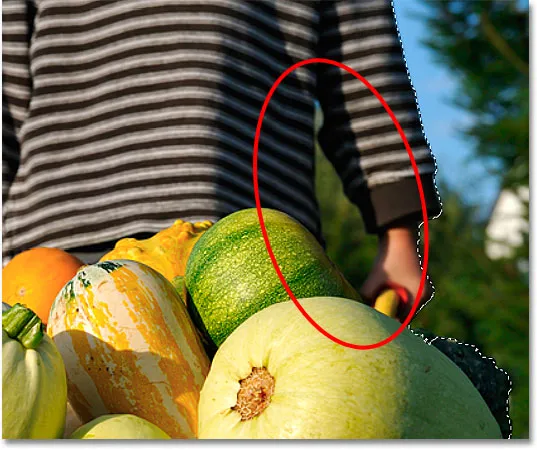
Alat za brzi odabir odabrao je nekoliko područja koja nisu trebala biti uključena.
Da biste uklonili područje iz odabira, držite tipku Alt (Win) / Option (Mac) koja privremeno prebacuje alat za brzi odabir na oduzimanje iz načina odabira (također možete odabrati opciju "Oduzimanje odabira" na traci mogućnosti ali morat ćete se sjetiti da ga vratite u način "Dodaj u odabir" kada završite). Mali znak plus u sredini kursora bit će zamijenjen znakom minus (-). Zatim, s pritisnutim Alt / Option, pritisnite i povucite unutar područja koje morate ukloniti. Ovdje ću morati smanjiti pokazivač pritiskom lijeve tipke zagrade:

Držite Alt (Win) / Option (Mac) i prevucite se preko područja koja trebate ukloniti iz odabira.
Učinit ću isto na dnu kolica kroz koja se vidi pozadina. Često pomaže zumiranje slike da biste uklonili manja područja poput ovih:
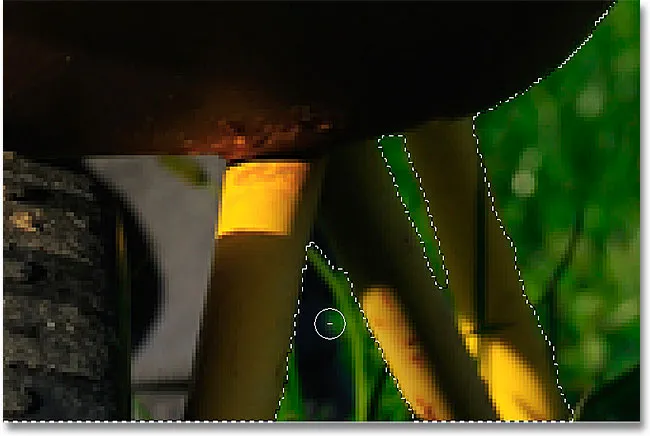
Još nekoliko neželjenih područja za uklanjanje.
I s tim je moj izbor završen! Nije loše za minutu ili dvije vrijednog truda:

Konačni izbor.
Kad je moj glavni predmet sada odabran, da obojim pozadinu, preokrenut ću izbor pritiskom na Shift + Ctrl + I (Win) / Shift + Command + I (Mac), što će poništiti odabir mog glavnog predmeta i umjesto njega odabrati sve oko njega, Zatim ću kliknuti ikonu New Adjustment Layer na dnu ploče Slojevi:

Ikona novog sloja prilagodbe.
S popisa ću odabrati sloj prilagodbe za nijansu / zasićenje :

Odabir sloja za prilagođavanje nijanse / zasićenja.
Ako koristite Photoshop CS5 kakav jesam, kontrola Hue / Saturation pojavit će se na ploči za prilagodbe. U CS4 i stariji prikazat će se dijaloški okvir Hue / Saturation. Da biste obojili sliku, odabrat ćete opciju Colorize, klikom unutar njenog potvrdnog okvira. Zatim ću povući klizač Hue malo udesno da odaberem smeđu boju sličnu boji kolica:
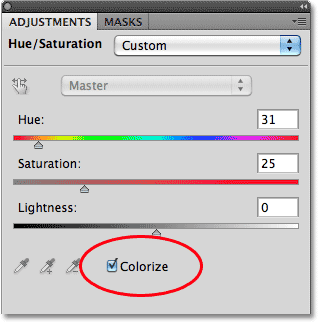
Odaberite "Colorize", a zatim birajte u boji s klizačem Hue.
Kliknite OK za izlaz iz dijaloškog okvira Hue / Saturation kada završite (Photoshop CS4 i stariji samo). Konačno, promijenit ću način miješanja sloja za prilagodbu u Color tako da utječu samo boje na slici, a ne vrijednosti svjetline:

Promijenite način miješanja u "Boja".
Evo, nakon promjene načina blendanja u Color, moj je konačni rezultat:
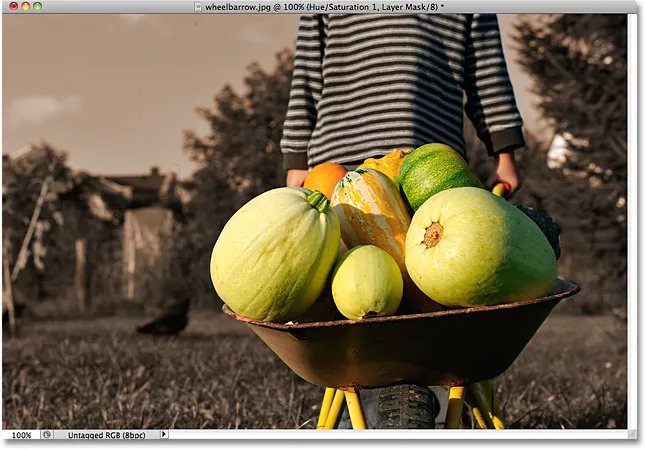
Alat za brzi odabir olakšava koloriranje pozadine.
Dodatne mogućnosti
Alat za brzi odabir uključuje nekoliko dodatnih opcija na traci s mogućnostima. Ako vaš dokument sadrži više slojeva, a želite da Photoshop analizira sve slojeve prilikom odabira, provjerite opciju Sample All Layers . Ako to ne ostane uključeno, Photoshop uključuje samo trenutno aktivni sloj (označen plavom bojom) na ploči Slojevi:

Odaberite "Uzorak svih slojeva" ako želite uključiti više slojeva u izbor.
Ako pokrećete Photoshop na prilično moćnom računalu, odabirom opcije Auto-Enhance možete stvoriti glatke, rubove odabira više kvalitete (obično izgledaju poprilično blokade), ali možda ćete pronaći da alat za brzo biranje traje nešto duže raditi svoje stvari s omogućenim automatskim poboljšavanjem. Predlažem da uključite Automatsko poboljšavanje ako ne naiđete na probleme s performansama:

Automatsko poboljšavanje može dati glatke rezultate, ali može rezultirati sporijim performansama.