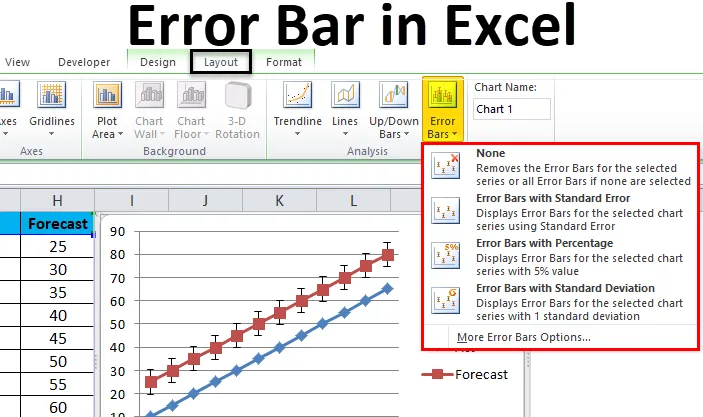
Traka grešaka u Excelu (Sadržaj)
- Trake pogrešaka u Excelu
- Kako dodati trake pogrešaka u Excelu?
Trake pogrešaka u Excelu
U Microsoft Excel trakama grešaka jedan je od grafičkih prikaza podataka koji se koriste za označavanje pogrešaka. Ove trake grešaka korisne su i za pregled granica pogreške kako biste provjerili koliko je prijavljena vrijednost istinita ili ne.
U Microsoftovom excelu možemo pronaći trake grešaka kad kreiramo grafikon možemo vidjeti opciju rešetke pogreške u formatu izgleda grafikona koji je prikazan na snimci zaslona.
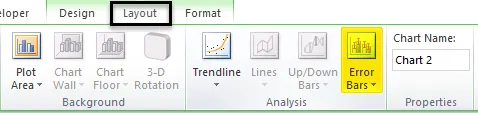
U traci grešaka imamo tri opcije koje su navedene na sljedeći način:
- Trake pogrešaka sa standardnom pogreškom.
- Trake grešaka s postotkom.
- Trake grešaka sa standardnim odstupanjem.
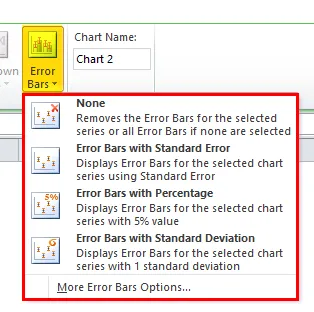
Kako dodati trake pogrešaka u Excelu?
Dodavanje traka grešaka u excel vrlo je jednostavno i lako. Razjasnimo kako dodati trake s pogreškama u Excelu s nekoliko različitih primjera.
Ovdje možete preuzeti ovaj obrazac Excel predloška za traku grešaka - Predložak Excelove predloškeTraka grešaka u Excelu - primjer 1
U Microsoftovoj excel standardnoj traci pogreške točno je standardno odstupanje. Standardna pogreška je statistički izraz koji mjeri točnost određenih podataka. U statistici, uzorak znači da odstupa od stvarne srednje vrijednosti stanovništva, pa se to odstupanje naziva standardnom pogreškom.
U ovom primjeru naučit ćemo kako dodati trake grešaka u grafikon. Razmotrimo donji primjer gdje prikazuje stvarnu vrijednost prodaje i prognozu.
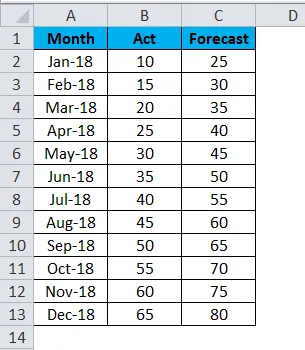
Sada ćemo primijeniti excelove trake grešaka slijedeći korake navedene u nastavku.
- Prvo odaberite stvarnu i prognoznu cifru zajedno s mjesecom da biste dobili graf kao što je prikazano u nastavku.
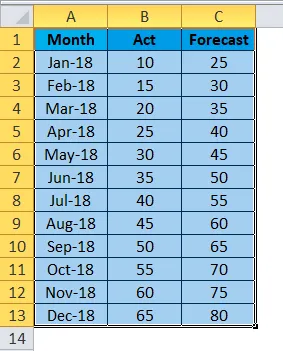
- Idite na izbornik Umetanje i odaberite Linijski grafikon .
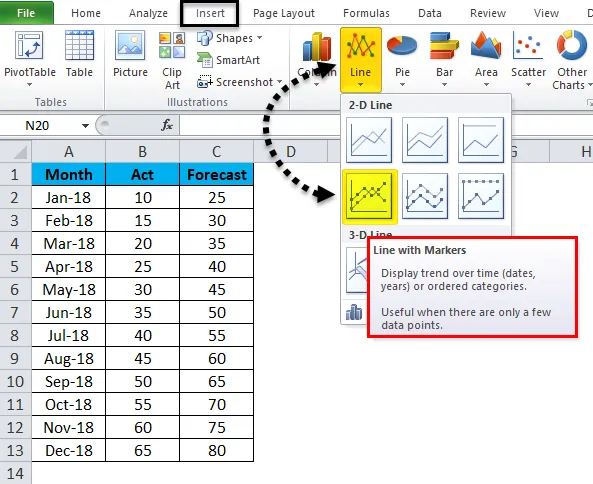
- Dobit ćemo linijski grafikon ispod stvarne i prognozirajuće brojke na sljedeći način.
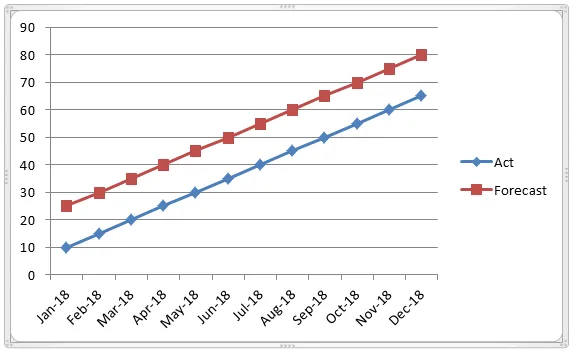
- Sada kliknite na traku predviđanja tako da će stvarna linija biti odabrana isprekidanom linijom kao što je prikazano u nastavku.

- Nakon što kliknemo na prognozu vidjet ćemo izbornik izgleda. Kliknite izbornik Izgled gdje možemo vidjeti opciju Trake pogrešaka.
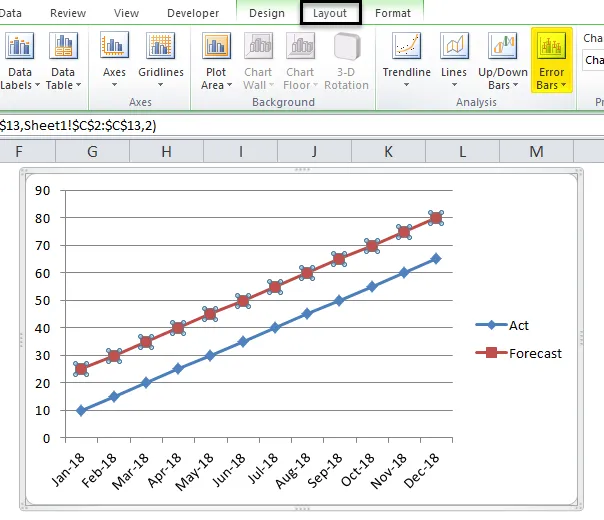
- Kliknite na opciju Error Bars tako da ćemo dobiti donju opciju kao što je prikazano u nastavku.
- Na traci grešaka pritisnite drugu mogućnost " Bar s pogreškama sa standardnom pogreškom ".
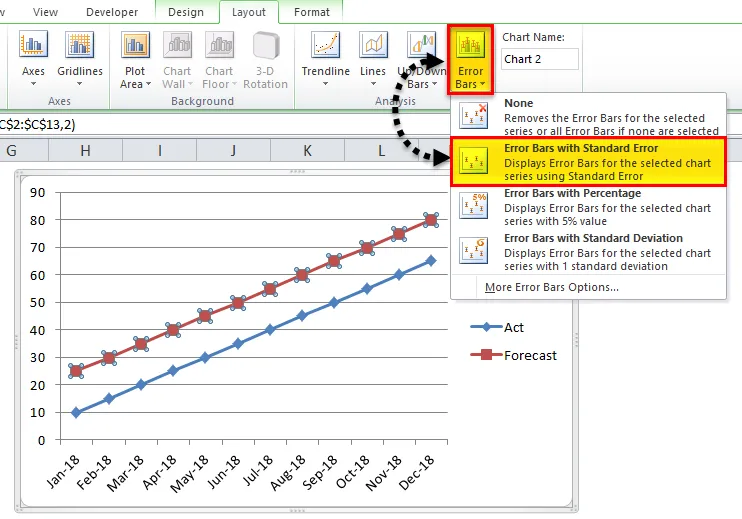
- Jednom kada kliknemo na standardnu traku grešaka, grafikon će se promijeniti kako je prikazano u nastavku. Na snimci zaslona u nastavku možemo vidjeti standardnu traku grešaka koja prikazuje statističko mjerenje fluktuacije stvarnog i izvještaja o prognozi.

Primjer 2
U ovom ćemo primjeru naučiti kako dodati traku greške u Excelu s postotkom u grafičku kartu.
Razmotrimo donji primjer koji pokazuje test kemijskog laboratorija prikazan kako slijedi.
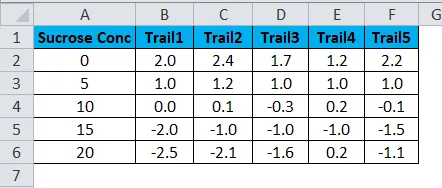
Sada izračunajte Prosječno i standardno odstupanje da biste primijenili traku pogreške slijedeći dolje navedene korake.
- Stvorite dva nova stupca kao Prosječno i Standardno odstupanje
- Umetnite prosječnu formulu = PROSJEČNA (B2: F2) odabirom B2: F2.

- Prosječni učinak dobit ćemo na sljedeći način.
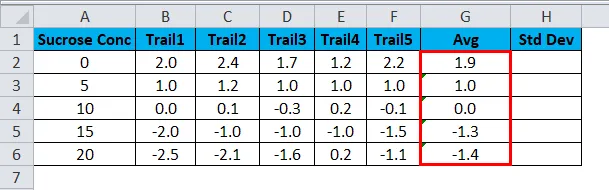
- Sada izračunajte Standardno odstupanje pomoću formule = STDEVA (B2: F2)
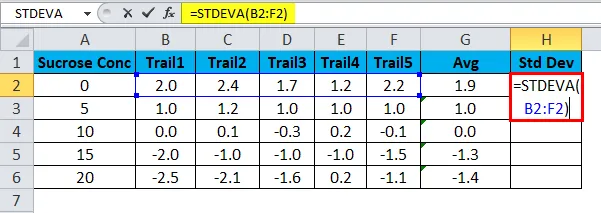
- Dobit ćemo standardno odstupanje kako slijedi.
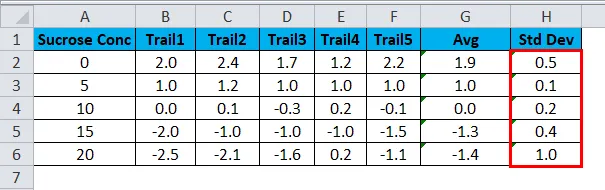
- Sada odaberite Stupac za koncentraciju saharoze i AVG držeći tipku CTRL .
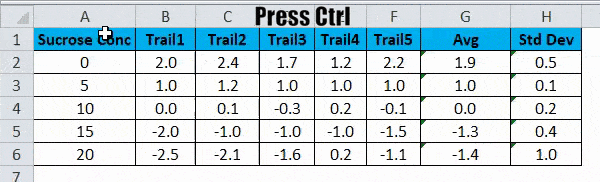
- Idite na izbornik Umetanje . Odaberite dijagram skattera koji treba prikazati. Kliknite na dijagram rasipanja .
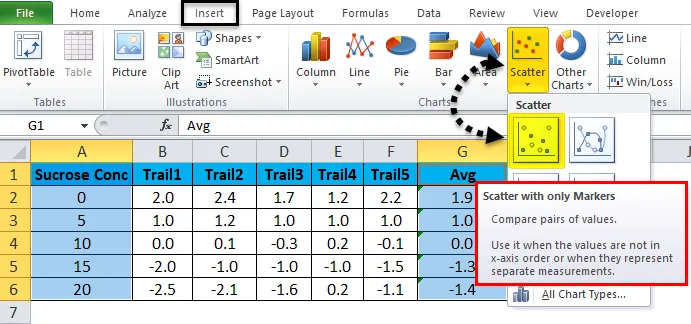
- Rezultat ćemo dobiti na sljedeći način.
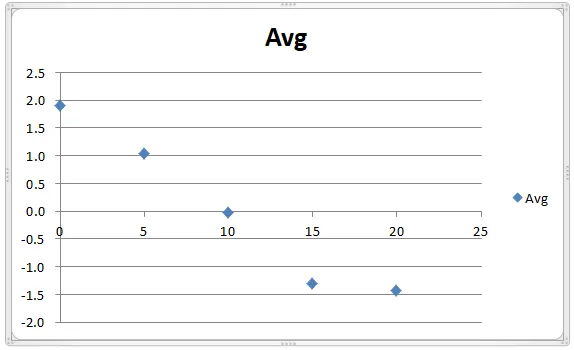
- Možemo primijetiti da isprekidane crte prikazuju prosječnu figuru staza.
- Sada kliknite na plave točke kako bismo dobili izbornik izgleda.
- Kliknite izbornik Izgled i možemo pronaći opciju trake pogreške kako je prikazano na snimci zaslona.
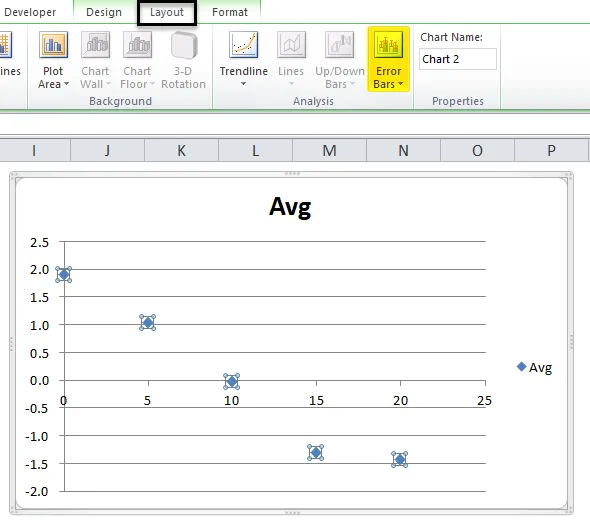
- Kliknite na traku grešaka i dobit ćemo opcije trake grešaka. Kliknite treću opciju nazvanu " Bar s pogreškama s postotkom".
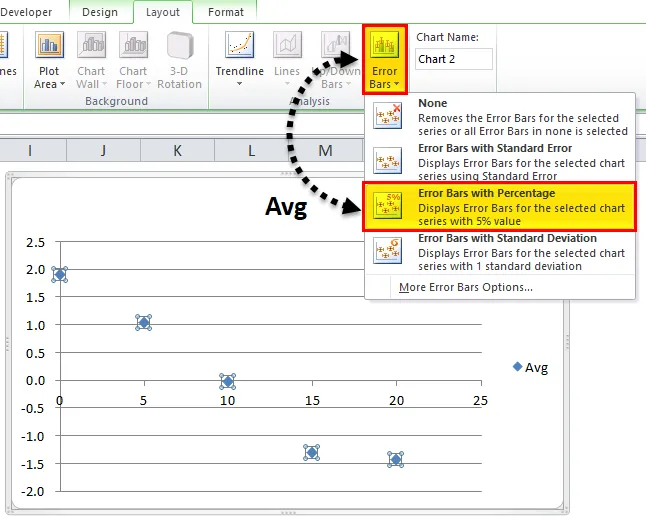
- Jednom kada kliknemo na traku grešaka s postotkom, gornji graf će se promijeniti kao što je prikazano u nastavku.
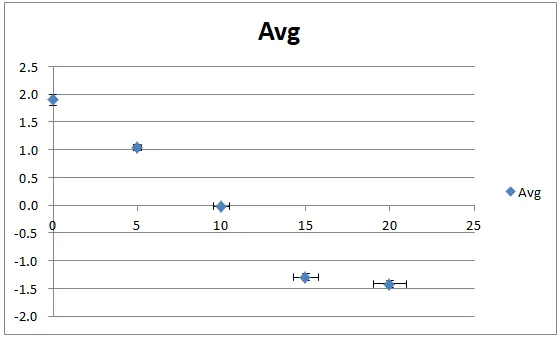
- Na gornjoj snimci zaslona vidimo onu traku grešaka s 5 postotnih mjerenja.
- Traka grešaka s postotkom podrazumijeva se kao 5 posto. Postotak trake grešaka možemo promijeniti primjenom prilagođenih vrijednosti u excelu kao što je prikazano u nastavku.
- Kliknite na traku grešaka gdje možemo vidjeti Više opcija trake grešaka kao što je prikazano u nastavku.
- Kliknite na opciju " Više traka grešaka".
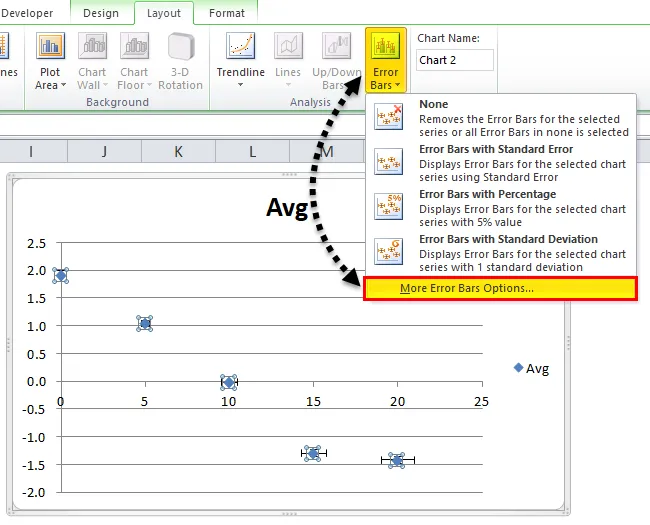
- Tako da ćemo dobiti donji dijaloški okvir. Možemo vidjeti da će u stupcu s postotkom stupca excel biti 5 posto.
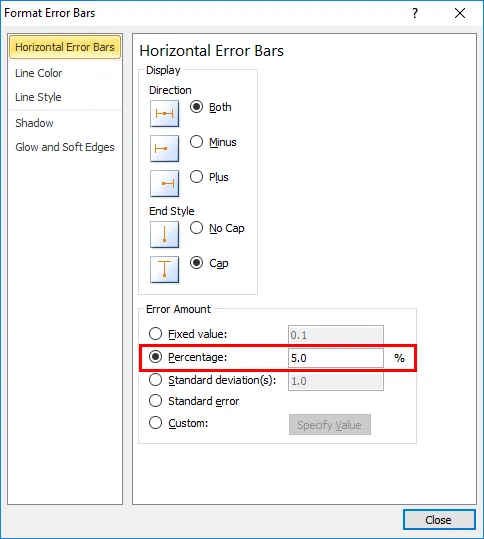
- Ovdje ćemo u ovom primjeru povećati postotak trake grešaka za 15% kao što je prikazano u nastavku.
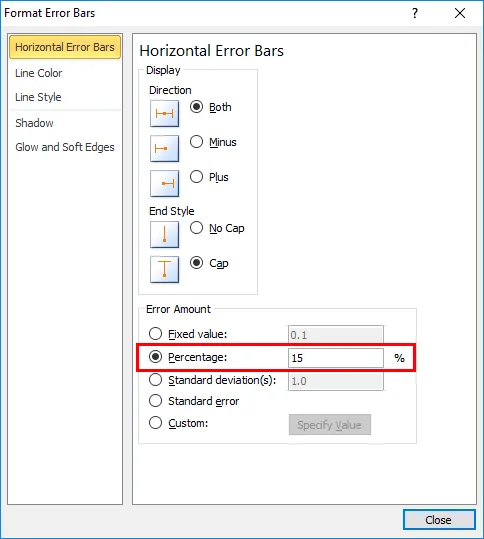
- Zatvorite dijaloški okvir kako bi se gornja traka pogreške s postotkom povećala za 15 posto.
- Na donjoj slici zaslona greške s postotkom prikazuje 15-postotna mjerenja trake grešaka od 1, 0, 1, 0, 0, 0, -1, 3 i na kraju sa vrijednošću -1, 4 u plavim bojama, kao što je prikazano na slici dolje.

Primjer 3
U ovom ćemo primjeru vidjeti kako u programu Excel dodati traku grešaka sa standardnim odstupanjem.
Uzmimo isti primjer gdje smo već izračunali Standardno odstupanje kao što je prikazano na slici dolje gdje prikazuje testne zapise laboratorija za kemiju sa prosječnim i standardnim odstupanjima.
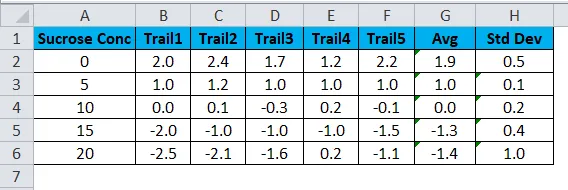
Bar greške možemo primijeniti sa standardnim odstupanjem slijedeći korake dolje.
- Najprije odaberite stupac koncentracije saharoze i stupac standardnog odstupanja .
- Idite na izbornik Umetanje da biste odabrali vrstu grafikona i odaberite tablicu stupca kao što je prikazano u nastavku.
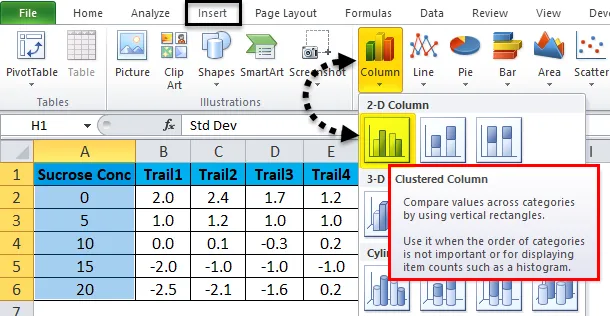
- Dobit ćemo grafikon dolje kako slijedi.
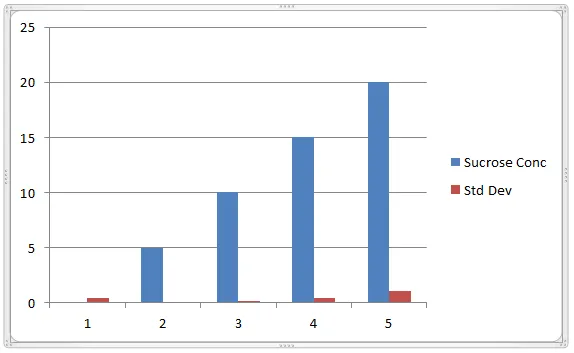
- Sada kliknite na traku Plava boja kako bismo dobili isprekidane crte kao što je prikazano u nastavku.
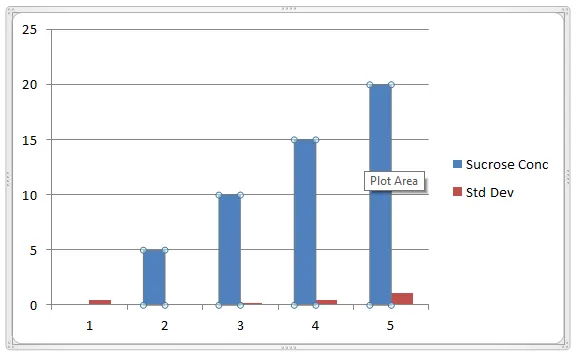
- Jednom kada kliknemo na odabrane točke, dobit ćemo izgled grafikona s opcijom Error Bar. Odaberite četvrtu opciju " Stupnjevi pogrešaka sa standardnim odstupanjem".
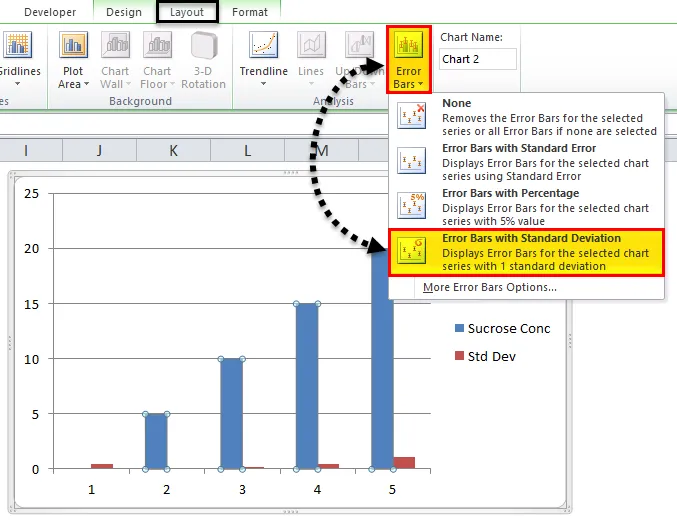
- Tako da ćemo dobiti donju tablicu mjerenja standardnog odstupanja kao što je prikazano na slici ispod.
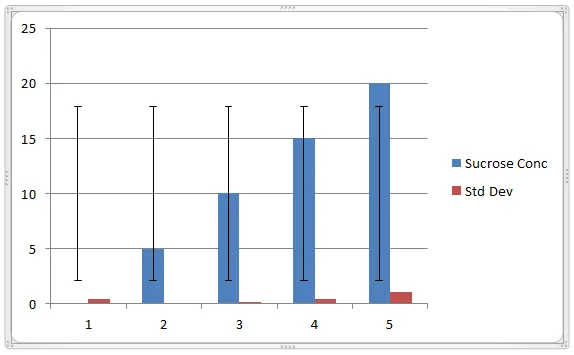
- Da biste prikazali traku grešaka u crvenoj traci, slijedite isti postupak kao gore prikazan.
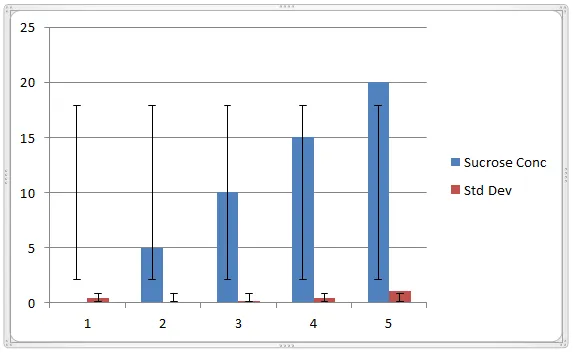
Kao što možemo primijetiti da su trake pogrešaka koje prikazuju standardno odstupanje od 0, 5, 0, 1, 0, 2, 0, 4 i 1, 0
Stvari koje treba zapamtiti
- Trake pogrešaka u Excelu mogu se primijeniti samo za formate grafikona.
- Microsoftove trake pogreške grešaka najčešće se koriste u laboratorijima kemije i biologije koja se koristi za opisivanje skupa podataka.
- Dok koristite trake pogrešaka u excelu pazite da koristite punu osovinu, tj. Numeričke vrijednosti moraju početi od nule.
Preporučeni članci
Ovo je vodič za trake grešaka u Excelu. Ovdje smo raspravljali o tome kako dodati Excelove trake u Excel, uz primjere Excela i preuzeti Excel predložak. Možete i pregledati naše druge predložene članke -
- Excel Clustered Column Chart
- Stvorite grafički prikaz rasipanja u Excelu
- Kako stvoriti Excel Histogram Chart
- Savjeti za tablicu vodopada u Excelu