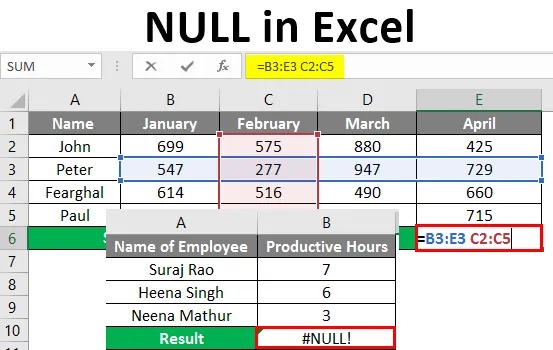
NULL u Excelu (Sadržaj)
- Što je Null Greška u Excelu?
- Primjeri NULL u Excelu
Što je Null Greška u Excelu?
Null je vrijednost pogreške u ćeliji kada Excel ne može pravilno procijeniti formulu ili funkciju radnog lista. Ova se pogreška prikazuje kada koristite pogrešan operator operatora raspona u formuli ili kada koristite operatora presjeka. Sama vrijednost pogreške plus gumb mogućnosti pogreške, prikazan u formuli pogreške, pomaže u prepoznavanju problema prikazom malog zelenog trokuta koji sadrži vrijednosti pogreške. Mali zeleni trokut označava da jedan od sadržaja ćelije krši jedno od Excel-ovih pravila za provjeru pogrešaka.
Dakle, ovdje u nastavku ćemo vam pokazati kako to izgleda.
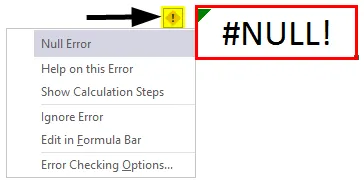
Kao što je prikazano na gornjoj snimci zaslona, zeleni trokut i žuti gumb u obliku dijamanta koji se nalazi pored one ćelije označene crvenim strelicama i kad kliknete ikonu u obliku žutog dijamanta u ćeliji, prikazat će vam se Excel gumb mogućnosti pogreške koji sadrži opcije na padajućem popisu za ispravljanje uočene pogreške.
Primjeri NULL u Excelu
Excel prikazuje neke od #Null! Pogreške koje su vrlo česte. Pokazat ćemo vam popis onih uobičajenih vrijednosti pogreške zajedno s nekim primjerima.
Ovdje možete preuzeti ovaj NULL Excel predložak - NULL Excel predložakPrimjer 1
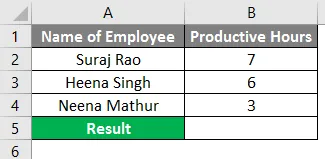
Kao što je prikazano u nastavku, imamo naziv zaposlenika u stupcu A i produktivnim satima u stupcu B, tako da ako želimo dobiti ukupne produktivne sate nižih zaposlenika, zbrojit ćemo sate iz stupca B2 u B4, ali unosimo formulu (= B2 + B3 B4).

Dali smo prostor umjesto znaka plus (+), pa smo dobili #NULL! Pogreška u stupcu B5.
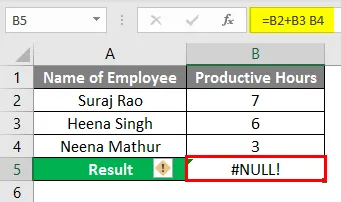
Sada da ispravimo grešku, možemo kliknuti ikonu žutog dijamanta i pokazat ćemo da trebamo unijeti ispravnu formulu u traku s formulama koja je (= B2 + B3 + B4) koja će nam pružiti ukupno produktivnih sati i ispraviti broj # NULL! Greška. Pogledajte sliku u nastavku.
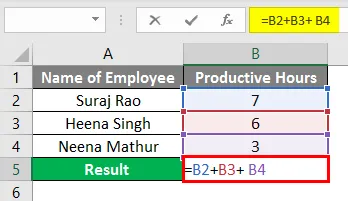
Nakon primjene formule rezultat je prikazan dolje.
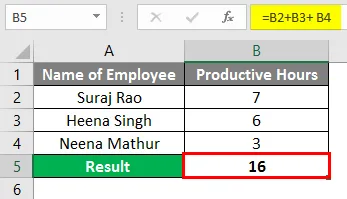
Primjer 2
Pretpostavimo da u sljedećem primjeru moramo uzeti ukupni bruto profit resursa za 12 resursa s njihovom bruto dobiti u stupcu B3 do B14.
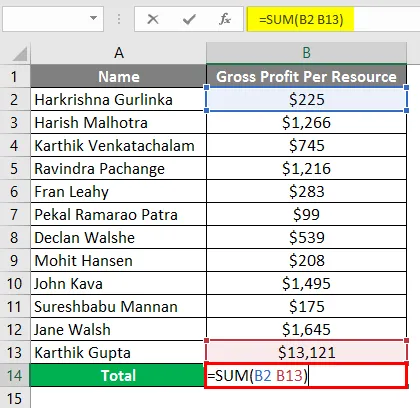
Možete vidjeti da u stupcu B13 dobivamo #NULL! Greška. To je zato što u traku formule unosimo formulu (= SUM (B2 B13)).
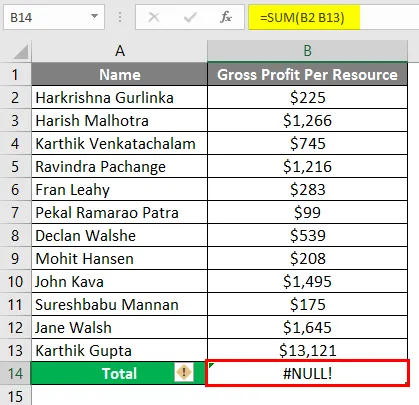
Ako želite ispraviti broj #NULL! Pogreška možete dodati "Colon (:)" umjesto "Space" u traci s formulama (= SUM (B2: B13)) kao što je prikazano na slici dolje.
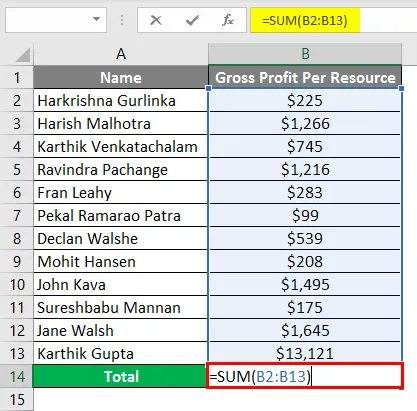
Nakon primjene formule rezultat je prikazan dolje.
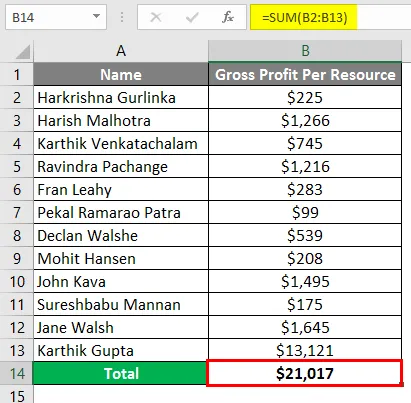
Primjer 3
Drugi primjer pokazuje gdje se zbrajaju više raspona, a umjesto dodavanja "Comma", dajemo prostor onim pojedinačnim rasponima koji će rezultirati NULL Error-om i ispravljamo da ćemo koristiti Comma kao Union operatora.

Potreban nam je ukupni bruto profit resursa za mjesec siječanj i veljaču, tako da u traku s formulama umetnemo zbroj formule za ukupni bruto profit (= SUM (B1: B12 C1: C12)), ali dat će nam # NULL! Greška.
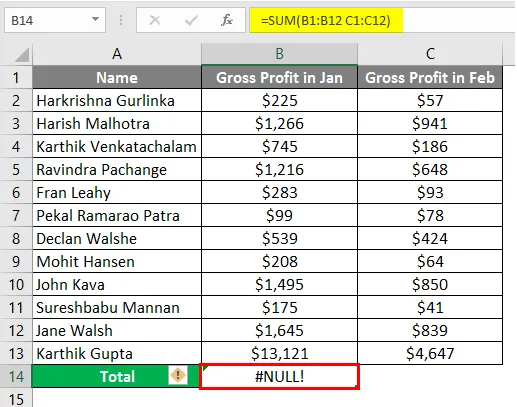
Za iskorjenjivanje null Error unosa "Comma (, )" između oba raspona.
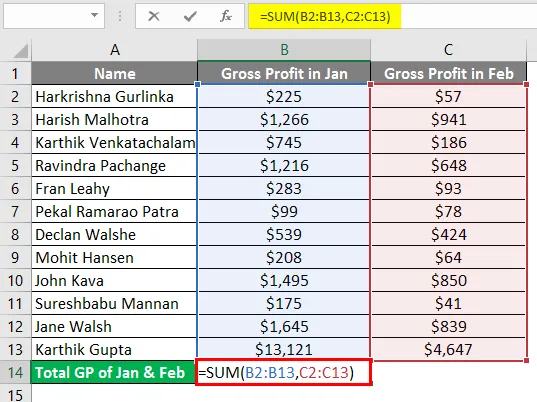
Nakon korištenja gornje formule, rezultat je prikazan dolje.
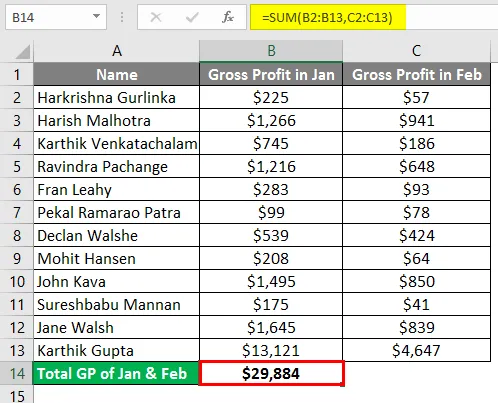
Primjer 4
U primjeru u nastavku uzeli smo dvije ocjene učenika u 5 predmeta u 2 različita reda koja se ne presijecaju. To je kada u Excelu dobijemo Null error.
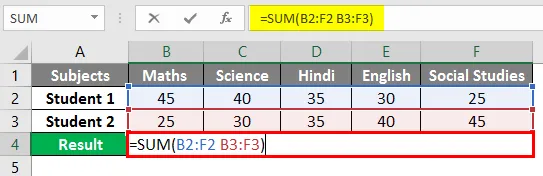
Nakon uporabe formule izlaz je prikazan dolje.
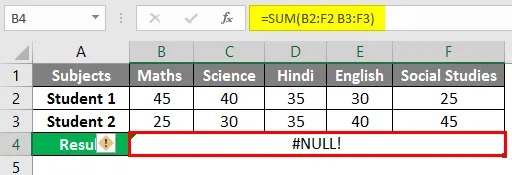
Za iskorjenjivanje null Error unosa "Comma (, )" između oba raspona.
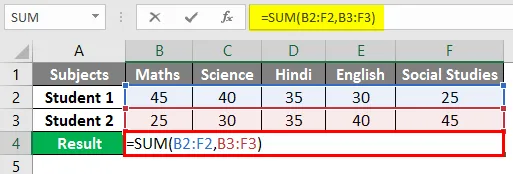
Nakon uporabe formule izlaz je prikazan dolje.
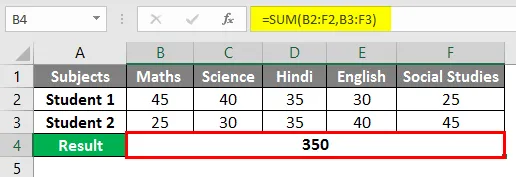
Primjer 5
Intersect operator u osnovi se koristi kada vam trebaju vrijednosti koje dolaze iz sjecišta jednog ili više stupaca ili redaka. "Operator raskrižja" omogućava izvršavanje izračuna na rasponima koji se presijecaju.
Pokušajmo upotrijebiti operatora raskrižja na donjem primjeru gdje trebate izračunati Petrovu prodaju u mjesecu veljači. Formulu bismo unijeli u traku formule = (B3: E3 C2: C5) u ćeliji B7.
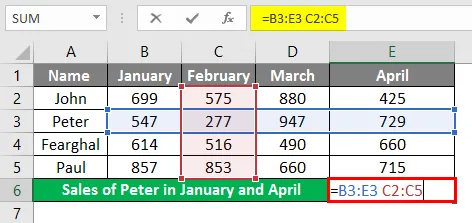
Jednom kada se primijeni formula dobit ćemo prodajnu vrijednost za Petera u mjesecu veljači koja je 277.

Ako želite izračunati i prodaju Petera za siječanj i travanj, mogli biste upotrijebiti = SUM (Peter Jan, Peter Apr), što znači da trebamo unijeti formulu u traku formule „= SUM (B2: B5 B3: E3, E2: E5 B3: E3) ”.
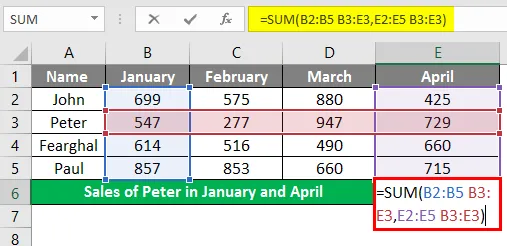
U ćeliji B6 dobiti prodajnu vrijednost Petera koja je 1276 za oba mjeseca. Razmak između dvaju imenovanih raspona je Intersect operator.
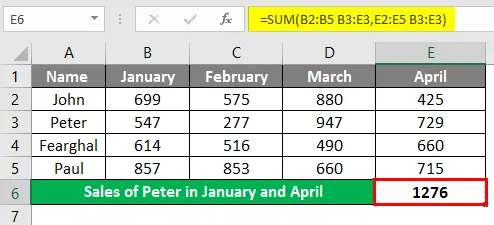
Stvari koje treba zapamtiti o NULL u Excelu
- Ako je provjera pogreške uključena u Excelu, lako možete popraviti svoj #NULL! pogrešku klikom na ikonu Yellow Diamond pored ćelije koja prikazuje pogrešku. Kliknite pomoć ili Prikaži korake za izračun ako su dostupni i odaberite razlučivost koja odgovara vašim podacima.
- Excel # NULL! Pogreška će se pojaviti u slučaju dva razloga - Ili ste koristili pogrešan operater raspona ili pokušavate koristiti operatora presijecanja tamo gdje nema sjecišta raspona. #Null! Pogreška se vraća kada Excel ne može utvrditi raspon naveden u ćeliji.
- Upotreba dvotočka, zareza, razmaka, matematičkog operatera poput znaka plus (+) treba biti ispravno unesena u formulu kako biste izbjegli #NULL! Pogreška u Excelu.
- Excel prikazuje neke od #Null! Pogreške koje su vrlo česte. Pokazat ćemo vam popis onih uobičajenih vrijednosti pogrešaka, zajedno s nekim uobičajenim uzrocima i rješenjima koja će vam biti od koristi za ispravljanje. #Null! Vrijednosti pogreške pojavljuju se kad se pogrešno ili nenamjerno znak "SPACE" koristi kao operator presijecanja između dvije ili više ćelija. Ova se pogreška prikazuje kada koristite pogrešan operator dometa u formuli. Do pogreške dolazi ako su višestruke reference u formuli odvojene razmakom umjesto matematičkog operatora kao što je znak plus (+).
- #NULL! greška se događa kada se namjenski koristi intersektorski operator (znak razmaka), ali navedeni rasponi se ne presijecaju.
Preporučeni članci
Ovo je vodič za NULL u Excelu. Ovdje smo raspravljali o tome kako koristiti NULL u Excelu zajedno s praktičnim primjerima i besplatnim Excelovim predložakom. Možete i pregledati naše druge predložene članke -
- Upotreba pravopisne provjere u Excelu
- Što je naziv okvir u MS Excel-u?
- MAX formula u Excelu | Kako koristiti?
- Promijenite reference za ćelije u Excelu