U ovom tutorialu naučit ćete kako koristiti Iscjeliteljsku četku u Photoshopu za retuširanje kože i smanjiti pojavu tamnih i ometajućih bora na vašim portretima. Primjetite da sam rekao da smanjuju, a ne uklanjaju bore. To je zato što je jedna od najčešćih grešaka u retuširanju kože potpuno uklanjanje bora s lica osobe, čineći da im netko u dobi od 40, 50, 60 ili kasnije izgleda kao da su jedva ostarili dan od svog tinejdžera.
To možda zvuči laskavo, a ako radite za modni časopis, možda želite da to bude rezultat. Ali za one od nas koji živimo u stvarnosti bore su prirodni znak starenja, životnog iskustva i mudrosti koja dolazi s tim, a ne nešto što treba izbjegavati i uklanjati Photoshopovom uporabom. Kao što kaže, samo zato što možete nešto učiniti ne znači i da bi trebali .
Ipak, bore koje izgledaju previše mračno i primjetno, bilo zbog lošeg osvjetljenja ili samo nedostatka sna, mogu pokvariti inače sjajan portret. Tako ćemo u ovom tutorialu naučiti kako smanjiti njihov utjecaj kombinacijom Healing četke, neprozirnosti sloja i jednog od Photoshopovih načina mješanja slojeva. Koristit ću Photoshop CS6, ali ovaj je vodič također u potpunosti kompatibilan s Photoshop CC-om. Ako koristite Photoshop CS5 ili starije verzije, možete i dalje pratiti ovdje ili ćete možda htjeti provjeriti izvornu verziju ovog vodiča.
Evo slike s kojom ću raditi. Sve u svemu, mislim da je to sjajna fotografija, ali neke od bora na čovjekovom licu, posebno oko očiju, previše su intenzivne i ometajuće:
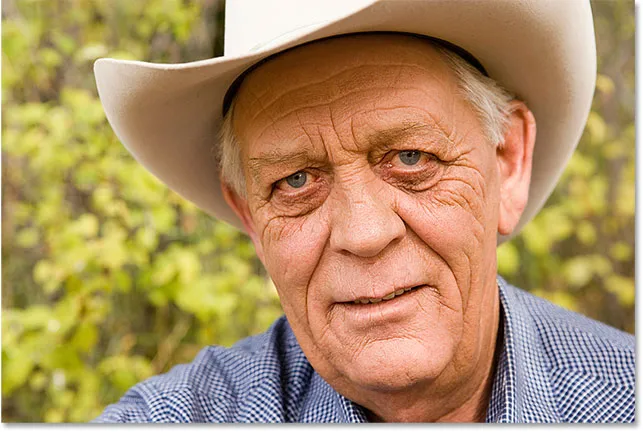
Potpuno uklanjanje bora na licu bilo bi pogrešno, ali njihovo smanjivanje poboljšalo bi sliku.
Evo kako će ista fotografija izgledati kada završimo:
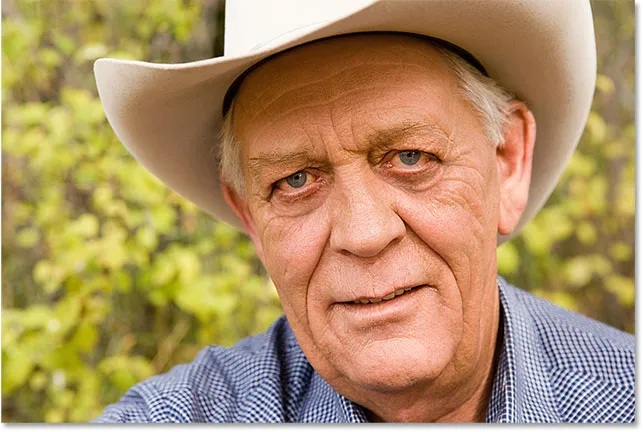
Konačni rezultat.
Kako ukloniti bore pomoću Photoshopa
1. korak: dodajte novi prazni sloj
Ako je slika novootvorena u Photoshopu, ako pogledamo ploču Slojevi, vidimo sliku kako sjedi na pozadinskom sloju, koji je trenutno jedini sloj u dokumentu:
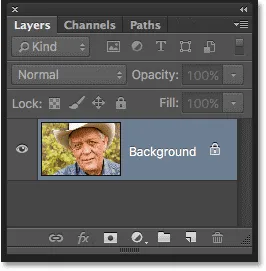
Ploča slojeva koja prikazuje sliku na pozadinskom sloju.
Započnimo dodavanjem novog praznog sloja iznad pozadinskog sloja. Na taj način možemo raditi retuširanje novog sloja i držati ga odvojeno od izvorne slike. Da biste dodali novi sloj, pritisnite i držite tipku Alt (Win) / Option (Mac) na tipkovnici i kliknite ikonu New Layer na dnu ploče Slojevi:

Klikom na ikonu novog sloja držeći Alt (Win) / Option (Mac).
Photoshop obično ide samo naprijed i dodao novi prazni sloj. No, držeći tipku Alt / Option dok kliknemo ikonu New Layer, kažemo Photoshopu da prvo otvori dijaloški okvir New Layer gdje možemo imenovati novi sloj prije nego što ga dodamo. Imenujte sloj "Smanjivanje bora", a zatim kliknite OK da biste zatvorili dijaloški okvir:
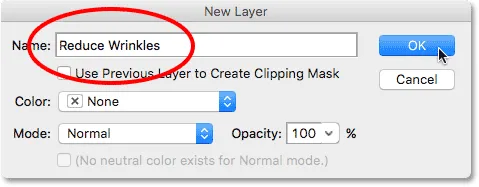
Imenovanje novog sloja.
Ako ponovo pogledamo našu ploču slojeva, vidjet ćemo da iznad slike imamo novi prazni sloj pod nazivom "Smanjite bore". Sloj je označen plavom bojom, što znači da je sada trenutno aktivni sloj, a to znači da ćemo sve što učinimo sljedeće učiniti na ovom sloju, a ne na pozadinskom sloju ispod njega:
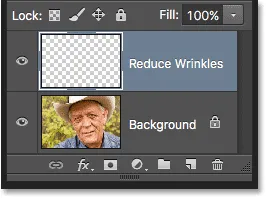
Imenovanje slojeva pomaže u održavanju bolje organizacije našeg retuširanja.
Korak 2: Odaberite ljekovitu četku
Odaberite alat za četkicu za liječenje na ploči s alatima Photoshopa. Iscjeljujuća četkica se prema zadanim postavkama skriva iza alata za čišćenje točkaste ozdravljenja . Da biste došli do njega, desnom tipkom miša kliknite (Win) / Control ( klik) (Mac) na Spot Healing Brush, a zatim odaberite Healing Brush iz letećeg izbornika koji se pojavi:
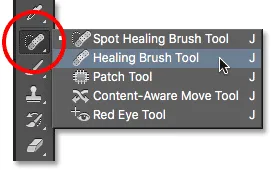
Odabir ljekovite četke.
Korak 3: Promijenite mogućnost uzorka četke za liječenje u "Sve slojeve"
Alati poput Spot Healing Brush koje smo pogledali u posebnom vodiču i obična Healing Brush o kojoj ovdje učimo mogu vas zapitati što točno Adobe znači pod pojmom "ozdravljenje". Kako "liječimo" sliku? Pa, zaista je pametna kombinacija dviju stvari. Prvo, Photoshop uzima oštećenu ili neželjenu teksturu s problematičnog područja i zamjenjuje je dobrom teksturom koju uzorkuje iz drugog područja. Zatim se miješa dobra tekstura s izvornim tonom i bojom problematičnog područja kako bi se (nadamo se) stvorio bešavan rezultat.
Spot iscjeljujuća četkica sama odabire područje dobre teksture, zbog čega je tako brza i savršena za stvari poput uklanjanja prištića ili drugih malih mrlja. Obična ljekovita četkica, s druge strane, izvrsna je za veće ili složenije probleme (poput bora), ali ne bira samu dobru teksturu. Umjesto toga, trebamo reći Healing Brush iz koje slike je uzeti uzorak dobre teksture. Kao što ćemo vidjeti u trenu, to radimo klikom na područje za postavljanje uzorka .
Prema zadanom, Iscjeliteljska četkica uzorkovat će teksturu samo iz trenutno odabranog sloja . To je problem jer je naš trenutno odabrani sloj (sloj Smanjivanje bora) prazan, što znači da nećemo puno postići. Moramo reći Photoshopu da uzorkuje teksturu ne samo iz našeg odabranog sloja, već i od sloja ispod njega (pozadinski sloj koji drži našu sliku).
To radimo koristeći opciju Uzorka na traci s opcijama na vrhu zaslona. Prema zadanim postavkama postavljen je na Trenutni sloj . Kliknite na riječi "Trenutni sloj" i odaberite Sve slojeve s popisa. Tu je i treći izbor, Current & Below, koji govori da se Iscjeljujuća četkica uzorkuje iz trenutnog sloja i sloja neposredno ispod njega. Budući da u dokumentu imamo samo dva sloja, Current & Below dao bi nam isti rezultat kao i izbor svih slojeva. Ali u većini slučajeva kada radite s većim, višeslojnim dokumentima, Sve slojeve je opcija koju ćete poželjeti:

Promjena opcije Sample iz "Current Layer" u "All Layers".
Korak 4: Ostavite "Poravnato" neoznačeno
Također provjerite je li opcija Poravnanje izravno s lijeve strane Uzorak opcija nije uključena, što bi prema zadanim postavkama trebala biti. Kad je Poravnano isključeno (neoznačeno), svaki put kada pomoću Healing četke slikate novi potez četkice, Photoshop će dobiti dobru teksturu s iste točke uzorka . I dalje će prikupljati dobru teksturu s iste točke uzorka osim ako ili dok ne kliknete na drugo područje koje postavite kao novu točku uzorka. To je obično ponašanje koje želite s Iscjeliteljskom četkom jer vam daje veću kontrolu odakle točno dolazi dobra tekstura.
Ako uključite Poravnanje, Photoshop će povezati ili poravnati četkicu za iscjeljivanje i točku uzorka tako da, ako premjestite četku za iscjeljivanje na drugo područje slike, Photoshop će automatski pomaknuti točku uzorka zajedno s njom. To lako može dovesti do uzorkovanja pogrešne vrste teksture ako niste pažljivi. Stoga ćete u većini slučajeva trebati ostaviti Neodređeno:

Obično je lakše raditi s Iscjeliteljskom četkom s opcijom Poravnanje neprovjereno.
Korak 5: Kliknite na područje dobre teksture da biste ga uzorkovali
Korištenje Iscjeliteljske četkice u Photoshopu jednostavan je postupak u dva koraka. Prvo kliknemo na područje dobre teksture da bismo ga uzorkovali, a zatim obojimo problematično područje kako bismo lošu teksturu zamijenili dobrom. Ali jedna važna stvar koju treba imati na umu prilikom smanjenja bora je da se tekstura kože pojavljuje na različitim područjima lica. Na primjer, koža oko očiju ima drugačiju teksturu od kože na obrazima ili na čelu. Ako želite da vaš posao retuširanja izgleda što je realističnije, pokušajte uzoriti dobru teksturu s područja u blizini bora kako bi koža izgledala dosljedna.
Također, kako osoba stari, bore postaju sve duže pa često možemo nekoga učiniti mlađim samo skraćivanjem dužine bora. Uvijek započnite na tankom, uskom kraju bora, koji je najmlađi dio, a zatim krenite prema njegovom nastanku.
Zumiram jedan od čovjekovih očiju kako bih mogao bliže pogledati što radim. To ću učiniti pritiskom i držanjem tipke Ctrl + razmaknica (Win) / Command + razmaknica (Mac) na mojoj tipkovnici, koja me privremeno prebacuje na Photoshopov alat za uvećanje. Zatim ću kliknuti nekoliko puta na njegovo oko da bih je povećao. Počet ću s uklanjanjem nekih manjih bora prije uklanjanja većeg ispod oka.
Za sada ćemo potpuno ukloniti bore. Ali naravno, to zapravo nije ono što želimo raditi. Želimo smanjiti bore, a ne uklanjati ih. Kada završimo, naučit ćemo kako smanjiti izgled naših radova na retuširanju kako bi rezultat izgledao prirodnije.
Da biste ispitali područje dobre teksture, pritisnite i držite tipku Alt (Win) / Option (Mac) na tipkovnici. Time se pokazivač četke pretvara u mali ciljni simbol . Postavite ciljni simbol iznad dobre teksture, a zatim kliknite mišem da biste ga ispitali. Imajte na umu da ćete kad god je to moguće odabrati područje blizu bora tako da uzmete uzorak teksture s istog dijela lica:

Držite pritisnutu Alt (Win) / Option (Mac) i kliknite na područje dobre teksture da biste je uzorkovali.
Korak 6: Premažite bore da biste je izliječili
Nakon što uzorkujete dobru teksturu, otpustite tipku Alt (Win) / Option (Mac). Vaš će se kursor prebaciti s ciljanog simbola natrag u uobičajeni kursor. Ako pomičite pokazivač četkice od mjesta na koje ste kliknuli, a zatim pogledate područje unutar pokazivača, vidjet ćete live pregled teksture koju ste uzorkovali.
Pomičite ljekovitu četku preko najmlađeg kraja bora. Za najbolje rezultate koristite veličinu četkice koja je malo šira od same bora. Možete brzo prilagoditi veličinu četke s tipkovnice. Pritisnite lijevu tipku za nosač ( ( ) da biste četkicu učinili manjom ili desni desni nosač ( ) ) da biste je povećali. Zatim kliknite na bora i držeći pritisnutom tipkom miša Četkicu za zacjeljivanje povući stazu bora prema izvoru, kao da je slikate preko nje.
Dok slikate duž bora, primijetit ćete dvije stvari. Prvo, mali znak plus ( + ) pojavljuje se iznad vaše početne točke uzorka i počinje se kretati zajedno s vama, zrcalivši put kursor četke dok prolazite duž bora. Područje neposredno ispod znaka plus dobra je tekstura koja se uzorkuje, tako da je lako vidjeti točno odakle dolazi tekstura. Pazite na znak plus prilikom povlačenja kako biste bili sigurni da ostaje preko dobre teksture i da ne luta u neko drugo problematično područje.
Također, Photoshop zapravo ne stapa teksturu s izvornim vrijednostima boje i svjetline problematičnog područja sve dok ne pustite gumb miša. Pa dok slikate, stvari možda neće izgledati tako dobro kako ste očekivali. Evo, izgleda više kao da kloniram piksele preko bora alatom Clone Stamp:

Vrijednosti boje i svjetline područja izgledaju pogrešno dok slikate. Kao mali znak plus pokazuje područje dobre teksture koja se uzorkuje.
Kad otpustim gumb miša, Photoshop miješa novu teksturu s izvornom bojom i svjetlinom područja, a bora nestaje:

Nakon miješanja u izvornom tonu i boji, područje je "zacijeljeno".
Dobro je uzorkovati dobru teksturu iz različitih područja dok se krećete od jednog bora do drugog, jer će to pomoći da se izbjegnu ponovljeni uzorci na koži osobe. Jednostavno pritisnite i držite tipku Alt (Win) / Option (Mac) da biste promijenili kursor na ciljni simbol, a zatim kliknite na drugo područje da biste ga postavili kao novu točku uzorka.
Ovisno o duljini bora i raspoloživoj dobroj teksturi, možda nećete moći pokriti cijelu bora jednim kontinuiranim potezom boje. U tim slučajevima koristite niz kraćih poteza, uvijek počevši od najmlađeg bora i radeći prema njegovom nastanku. Ako pogriješite, pritisnite Ctrl + Z (Win) / Command + Z (Mac) na tipkovnici kako biste poništili hod četke, a zatim pokušajte ponovo.
Nastavit ću s uklanjanjem dodatnih manjih bora ispod oka slikajući ih dobrom teksturom, mijenjajući veličinu četkice prema potrebi lijevim i desnim tipkama za nosače, tako da moj kursor uvijek držim samo malo šire od sama bora. Evo rezultata do sada:

Potpuno uklanjanje bora za sada, ali vratit ćemo ih kasnije.
Sad kad sam očistio područje oko one velike bora koja mu prolazi ispod oka, lakše ću je ukloniti (bora, a ne oko). Rješavat ću u odjeljcima, a ne pokušavajući to sve postići jednim kontinuiranim potezom četke. Prvo ću pritisnuti i zadržati Alt (Win) / Option (Mac) i kliknuti na područje dobre teksture u blizini da bih ga postavila kao svoju točku uzorka:
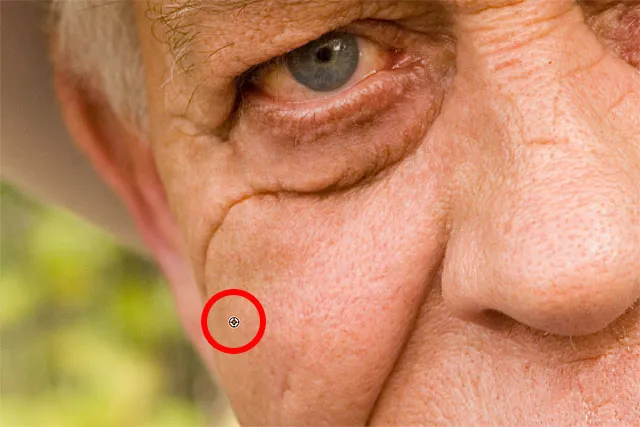
Postavljanje nove točke uzorka za dobru teksturu.
Zatim ću kliknuti na najmlađi kraj bora i početi slikati duž njegove staze, puštajući gumb miša čim dođem do mjesta točno ispod njegovog oka:

Slikanje duž prvog dijela bora počevši od najmlađeg kraja.
Otpustit ću tipku miša i u tom će trenutku Photoshop dobru teksturu uklopiti s izvornim tonom i bojom, a prvi dio bora je nestao:

Zasada je dobro.
Nastavit ću svoj put bora, uzorkovanjem teksture iz različitih područja i čišćenjem svih malih problematičnih mjesta dok idem:

Nastavljajući s kratkim potezima duž bora.
Konačno, nakon što dosegne kut oka i dodirne još nekoliko manjih problema, bora nestaje:

Velika bora je u potpunosti uklonjena, barem zasad.
Pregled prije i poslije usporedbe
Nastavit ću krenuti oko slike pomoću Iscjeliteljske četkice za uklanjanje više bora. Da biste pogledali usporedbu prije rada na retuširanju kako biste bili sigurni da ste na pravom putu, uključite i isključite sloj Smanjivanje bora klikom na ikonu vidljivosti (ikonu očne jabučice) na ploči Slojevi:
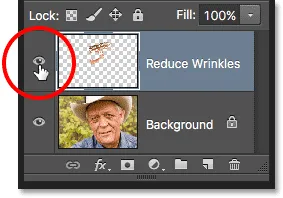
Klikom na ikonu vidljivosti sloja.
Kad je sloj isključen, vidjet ćete originalnu, netaknutu sliku. Evo, pregledavam izbliza njegovog čela onako kako se pojavio prije uklanjanja bora:

Slika prije uklanjanja bora.
Još jednom kliknite ikonu vidljivosti (prazan kvadrat na kojem je nekada bila očna jabučica) da biste ponovo uključili sloj Reduce Wrinkles i pogledajte kako slika izgleda s uklonjenim borama:

Isto područje nakon uklanjanja bora.
Korištenje tableta za olovke umjesto miša može drastično ubrzati ovaj način retuširanja jer nam omogućava dinamički kontrolirati veličinu četkice pritiskom na olovku. Ali ako nemate pristup tabletu s olovkom, to je u redu. I dalje možete koristiti lijevu i desnu tipku nosača na tipkovnici za promjenu veličine četke po potrebi.
Evo uporedne usporedbe kako je moja slika prvotno izgledala (lijevo) i kako sada izgleda nakon uklanjanja ostalih bora (desno):
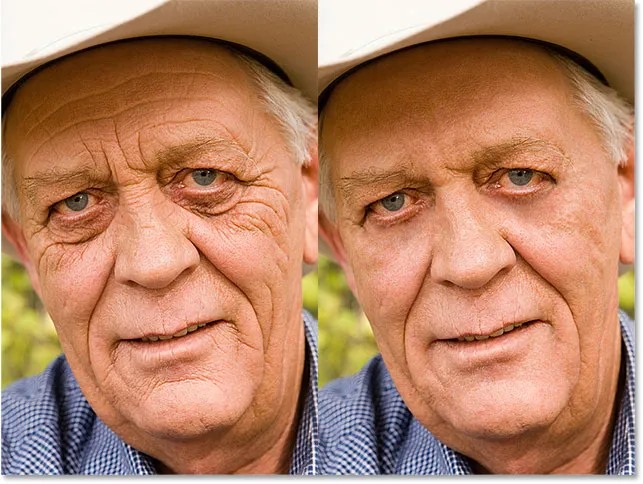
Izvorna slika (lijevo) i s uklonjenim borama (desno).
7. korak: Promijenite način mješanja sloja sloja da biste posvijetlili
Photoshop-ova iscjeljujuća četka, zajedno s malo vremena, truda i strpljenja sa moje strane, napravila je sjajan posao uklanjanja čovjekovih bora. Ali ako bih mu u tom trenutku trebao pokazati sliku, nisam baš siguran da bi on bio impresioniran. I on i svi koji ga poznaju znaju da na licu ima vrlo izražene bore, a te bore dio su njegovog karaktera i osobnosti. Vjerojatno bi se uzrujao, a možda čak i uvrijedio da ih iznenada nema. Da bi stvari izgledale prirodnije, moramo smanjiti učinak svog rada na retuširanju puštajući da se prikažu neke originalne slike.
Srećom, postoji nekoliko jednostavnih načina za to. Prvo, možemo vratiti više izvorne teksture kože oko bora, mijenjajući način nanošenja sloja Reduce bora iz normalnog (zadani način) u posvijetliti . Opciju Blend Mode pronaći ćete u gornjem lijevom kutu ploče Slojevi:
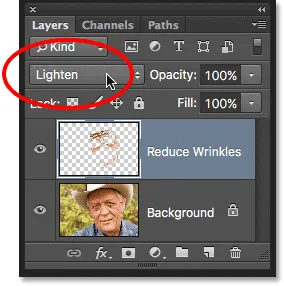
Promjena načina nanošenja sloja Reduce bora na posvjetljivanje.
S načinom blendanja postavljenim na Svjetlost, jedini pikseli sloja Reduce Wrinkles koji će ostati vidljivi su oni koji su svjetliji od piksela na izvornoj slici ispod nje. Budući da su bore obično tamnije zbog sjene koju bacaju na kožu, ostat će skrivene. Ali bilo koji drugi piksel koji je na originalnoj slici svjetliji nego na sloju Reduce Wrinkles (Prikaz smanjivanja bora) prikazat će se.
S lijeve strane je učinak s načinom blendanja postavljen na Normal. Na desnoj strani rezultat je korištenjem načina osvjetljenja blende. Razlika može biti suptilna ovisno o vašoj slici, ali ovdje je to posebno uočljivo na njegovom čelu i oko očiju s desne strane gdje su se vratili neki istaknuti dijelovi bora:
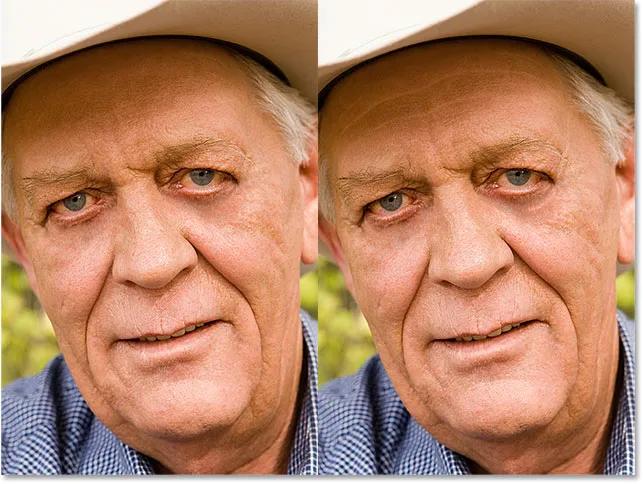
Usporedba načina mješanja Normal (lijevo) i Svjetlo (desno).
Saznajte više: Pet osnovnih načina miksanja Photoshopa za uređivanje fotografija
Korak 8: Smanjiti neprozirnost sloja
Konačno, da biste sami vratili bore, jednostavno smanjite neprozirnost sloja Reduce bora. Opciju Opacity naći ćete izravno preko opcije Blend Mode na ploči Slojevi. Što je više spustite od zadane vrijednosti 100%, to ćete više otkriti bore. Očito ih ne želimo vratiti u potpunosti, ali vrijednost neprozirnosti negdje između 40% i 60% obično djeluje dobro. Za ovu sliku ću uzeti 60%:
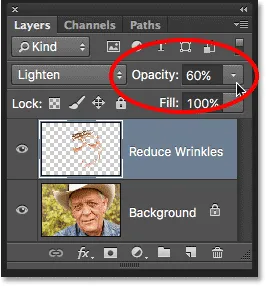
Smanjivanje neprozirnosti sloja za smanjivanje bora.
I ovdje vidimo da se nakon smanjenja neprozirnosti bore opet vide. Ipak zahvaljujući našem radu za retuširanje s Iscjeliteljskom četkom, oni su puno lakši i daleko manje rastrošni nego što su bili prije:
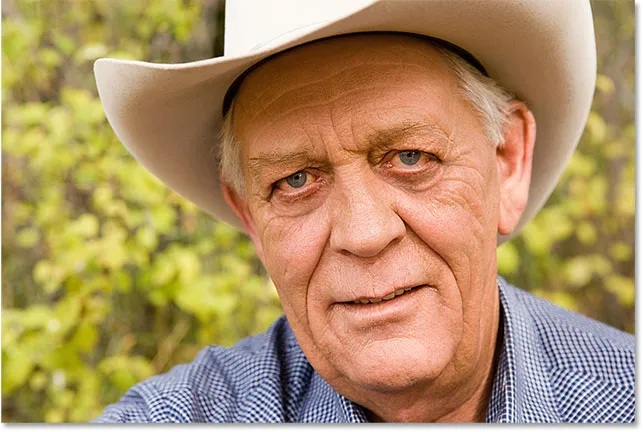
Konačni rezultat.