
Excel Bell krivulja (Sadržaj)
- Bell krivulja u Excelu
- Kako napraviti zvonastu krivulju u Excelu?
Bell krivulja u Excelu
Krivulja zvona u excelu najviše se koristi pri ocjenjivanju učinka zaposlenika ili tijekom ocjenjivanja ocjene. Krivulja zvona poznata je i kao normalna krivulja raspodjele. Glavna ideja koja se krije iza krivulje zvona je kada su svi u momčadi ili razredu dobri izvođači, kako ćete prepoznati tko je najbolji, tko je prosječan igrač, a tko slab igrač u klasi ili grupi.
Dakle, prije nego što nastavimo dalje, prvo razumimo koncept Bell krivulje u Excelu uz pomoć jednostavnog primjera.
Pretpostavimo da se u razredu javilo 100 učenika koji su se prijavili za ispit. Prema obrazovnom sustavu tko dobije više od 80 dobit će A ocjenu. Ali tada neće biti razlike između učenika koji postigne ocjenu 99 i učenika koji postigne ocjenu 81, jer bi obojica dobila ocjenu A.
Sada koristeći pristup Bell krivulje, možemo pretvoriti ocjene učenika u Percentile i tada se međusobno uspoređivati. Studenti koji dobivaju niže ocjene nalazit će se na lijevoj strani krivulje, a studenti koji dobivaju više ocjene nalazit će se na desnoj strani krivulje, a većina učenika koji su prosječni prosjek biti će u sredini krivulje.
Moramo razumjeti dva koncepta kako bismo bolje razumjeli ovu teoriju.
- Srednja vrijednost - to je prosječna vrijednost svih podataka.
- Standardno odstupanje - Pokazuje koliko se skup podataka razlikuje od prosjeka skupa podataka.
Kako napraviti zvonastu krivulju u Excelu?
Napraviti krivulju zvona u Excelu je vrlo jednostavno i lako. Razjasnimo kako napraviti izvrsnu krivulju zvona s nekoliko primjera.
Ovdje možete preuzeti ovaj obrazac Bell Curve Excel ovdje - Bell Curve Excel predložakPrimjer 1
Pretpostavimo da u razredu ima 10 učenika koji imaju ocjene ispod 100.
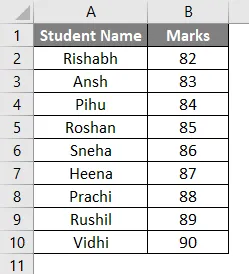
Srednju vrijednost možete izračunati pomoću prosječne funkcije.
U ćeliju B12 umetnuo sam Prosječnu funkciju kao što možete vidjeti na snimci dolje.
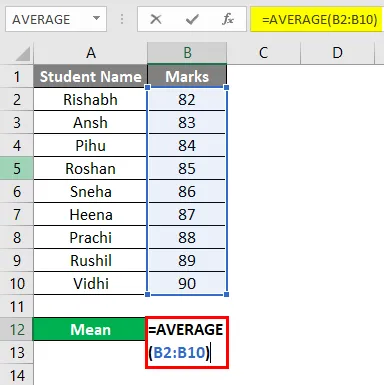
Rezultat Prosječne funkcije je 86. Tako da možemo reći da je Srednja u našem primjeru 86 koja će biti središte Bell krivulje.
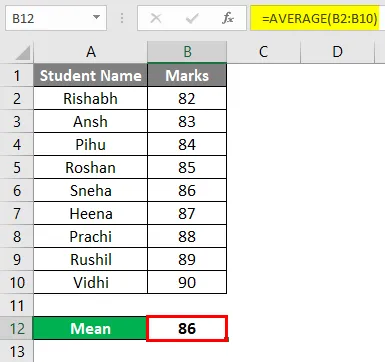
Sada moramo izračunati Standardno odstupanje koje možemo učiniti uz pomoć funkcije STDEV.P.
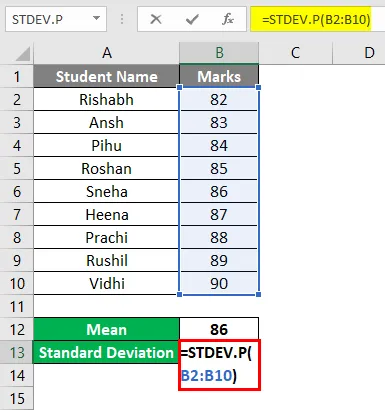
Dakle, rezultat standardnog odstupanja u našem slučaju je 2, 58.
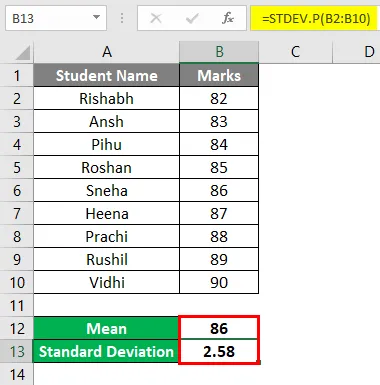
U ovom slučaju, vrijednost 2, 58 znači da će većina učenika biti u rasponu od 86-2, 58 ili 86 + 2, 08.
Sada da biste izračunali normalnu raspodjelu, trebate umetnuti formulu za normalnu raspodjelu u sljedeću ćeliju Marka. Sintaksa formule je kao u nastavku.
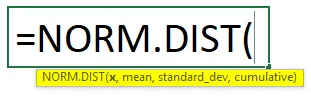
Dakle, umetnimo formulu iz ćelije C2. Obavezno zamrznite ćelije za srednje i standardno odstupanje u formuli.
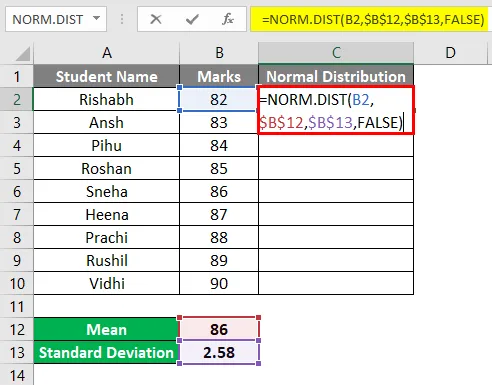
Rezultat je dan u nastavku.
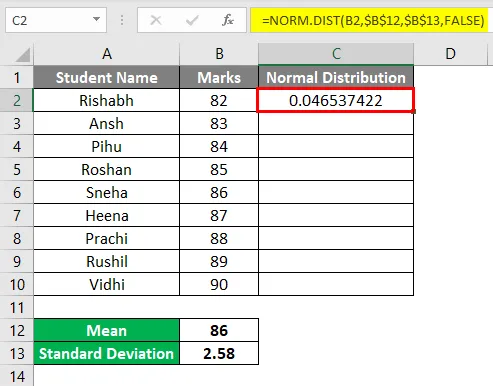
Sada povucite formulu ispod stanica do ćelije C10.
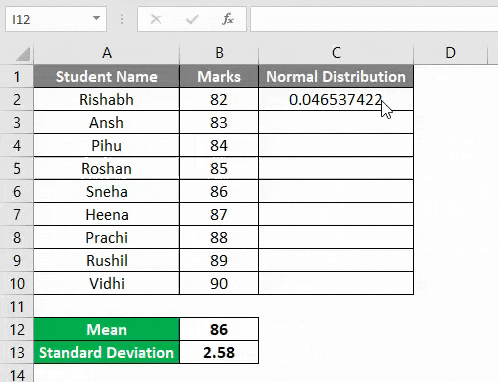
Umetnite Bell krivulju u Excelu (krivulja normalne raspodjele)
Sada kada su svi podaci spremni za nas za krivulju Bell-a, u excel možemo umetnuti dijagram krivulje Bell-a.
Prvo odaberite stupac Oznake svih studentskih i normalnih distribucija koje smo izračunali iznad i na kartici Umetanje kliknite na Preporučene karte kao što je prikazano u nastavku.
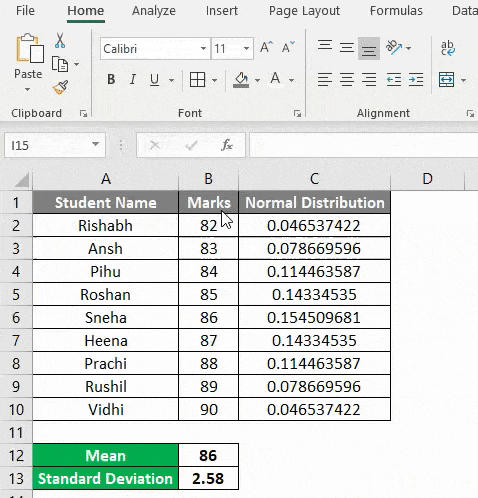
Sada pod Preporučeni grafikon vidjet ćete puno mogućnosti za različite vrste grafikona. Ali za dobivanje normalne krivulje raspodjele (Bell Curve) slijedite dolje navedene korake.
- Najprije kliknite na Sve karte .
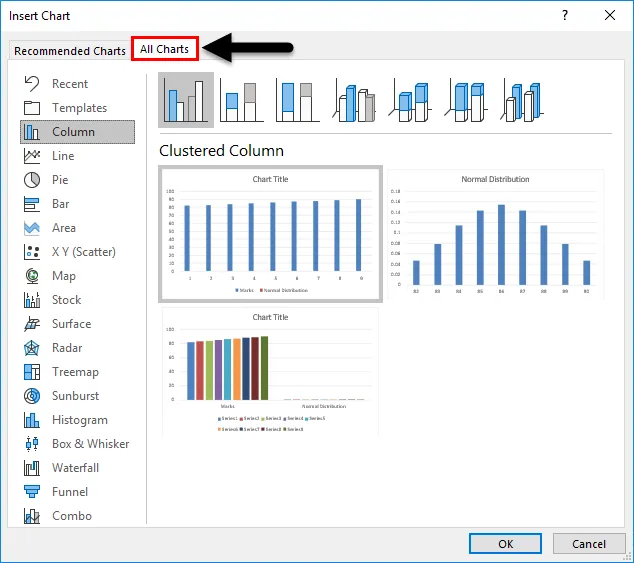
- Sada odaberite XY kategoriju rasipne karte na lijevoj strani.
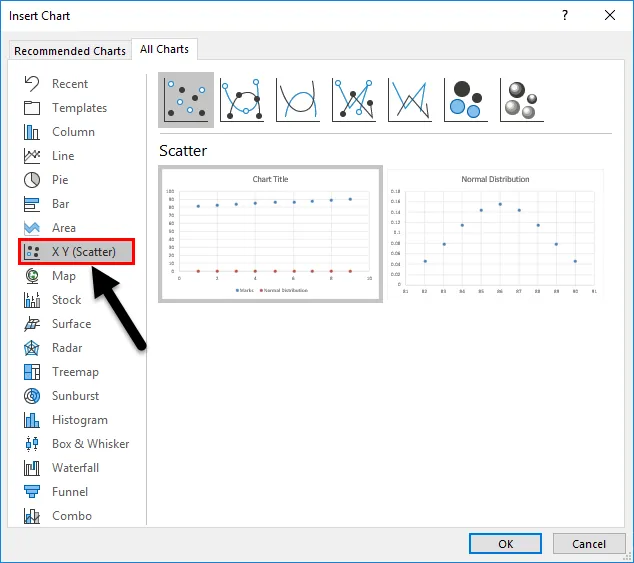
- Na vrhu dijaloškog okvira možete vidjeti ugrađene stilove kako biste kliknuli na Scatter trećeg stila s glatkim linijama.
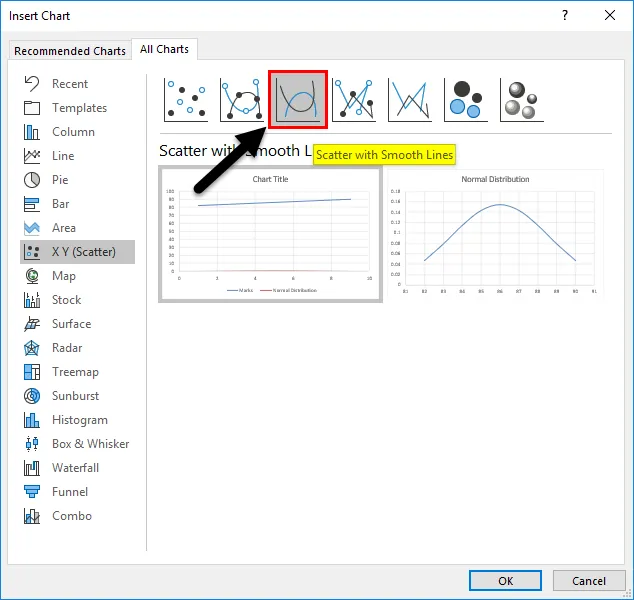
- Odaberite Drugi grafikon i kliknite na U redu .
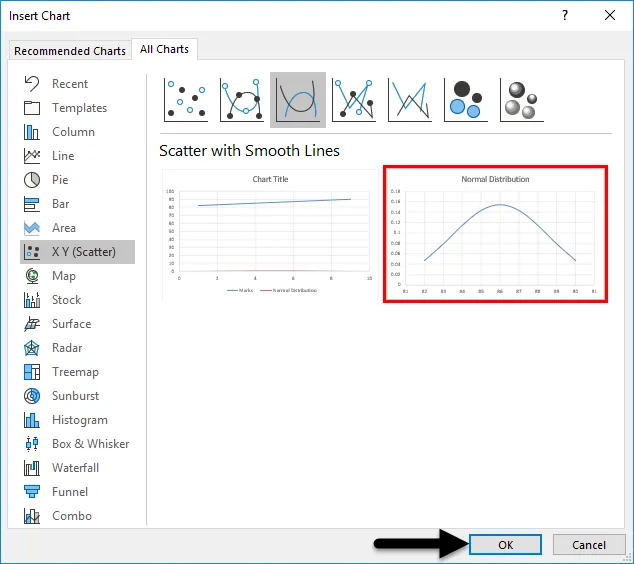
- Tako ćete sada moći vidjeti krivulju Bell-a na svojem excel listu kao dolje.

Sada kad pogledate krivulju Bell-a, možete vidjeti da će maksimalni student biti u rasponu od 83, 42 i 88, 58 (86-2, 58 = 83, 42 & 86 + 2, 58 = 88, 58).
U našem primjeru, postoji 6 učenika koji su u dobi od 83 do 88 godina. Tako da mogu reći da su prosječni nastupi u razredu. Samo 2 učenika postigla su ocjenu više od 88, tako da su najbolji izvođači u razredu. Samo je jedan učenik postigao ocjenu ispod 83, tako da je loš izvođač u razredu.
Uklonite okomitu os sa grafikona
Vodoravna osi su postignute oznake, a vertikalna os je normalna raspodjela. Ako ne želite vidjeti okomitu os normalne raspodjele, samo trebate slijediti korake u nastavku.
- Kliknite grafikon i vidjet ćete znak „+“ u desnom kutu područja grafikona.
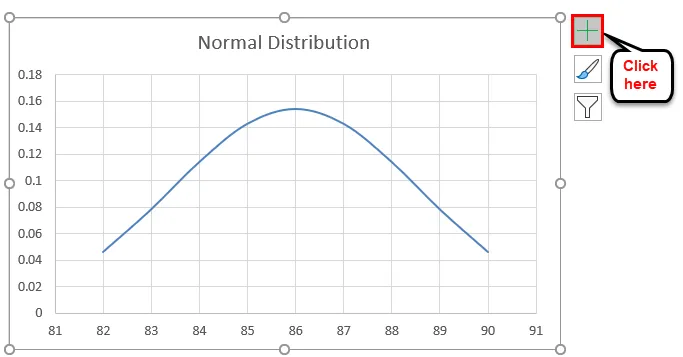
- Nakon klika na znak +, vidjet ćete opciju za osovinu kao dolje. Pritisnite gumb Axis i vidjet ćete dvije mogućnosti za horizontalnu os i vertikalnu os. Samo poništite odabir vertikalne osi .
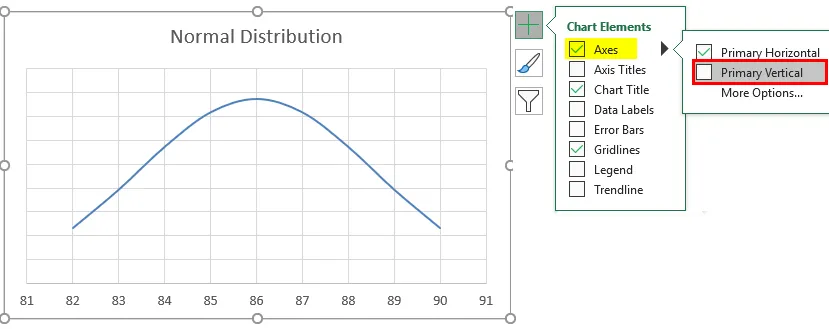
- Ova krivulja Bell-a pomaže vam da utvrdite tko je najbolji igrač u vašem timu i tko je najniži, a pomaže vam da odredite ocjene zaposlenika.
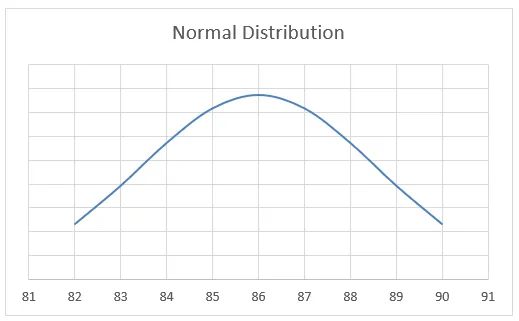
Kada se podaci ne razvrstavaju uzlaznim redoslijedom
Dakle, u gornjem primjeru, Oznake su razvrstane uzlaznim redoslijedom, ali što ako podaci nisu poredani uzlaznim redoslijedom. Tada nećemo moći dobiti glatku krivulju zvona kao gore. Stoga je vrlo važno podatke rasporediti u uzlaznom redoslijedu kako bi se postigla glatka krivulja zvona u excelu.
Primjer 2
Uzmimo sličan primjer, ali ovaj put podaci se neće sortirati uzlaznim redoslijedom.
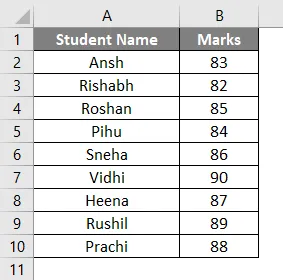
Prosjek (što znači prosjek), standardno odstupanje i normalna raspodjela ostat će isti.
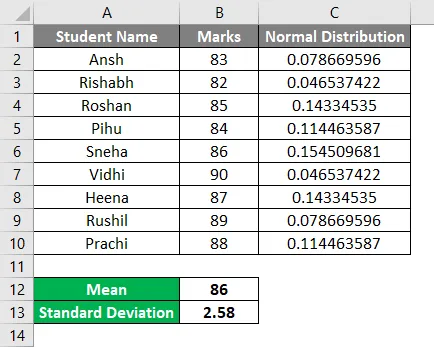
Ali graf krivulje Bell iz istog primjera izgledat će drugačije jer oznake nisu razvrstane po Uzlaznom redoslijedu. Graf krivulje Bell sada će izgledati kao dolje.
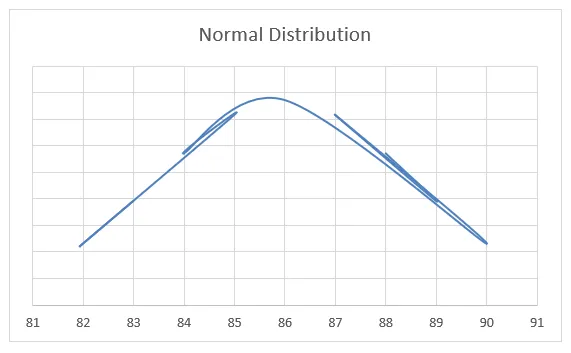
Kao što vidite na grafikonu, počeo je sa 83, a završava sa 88. Također, možete primijetiti da graf nije tako gladak kao u primjeru 1. Dakle, da biste dobili glatku Bell krivulju u excelu, vrlo je važno poredati podatke uzlaznim redoslijedom.
Stvari koje treba zapamtiti
- Uvijek pazite da sortirate podatke uzlaznim redoslijedom kako biste dobili glatku krivulju zvona u Excelu.
- Ne zaboravite zamrznuti ćeliju prosječnog (prosječnog) i standardnog odstupanja kad unosite formulu za normalnu raspodjelu.
- Postoje dvije formule za standardno odstupanje - STDEV.P & STDEV.S (P označava populaciju, a S oznaka za uzorak). Dakle, kada radite na uzorku podataka, morate koristiti STDEV.S.
Preporučeni članci
Ovo je vodič za Bell Curve u Excelu. Ovdje smo raspravljali o tome kako napraviti Excel krivulju u Excelu, uz primjere excela i predloženi excel predložak. Možete i pregledati naše druge predložene članke -
- Kako napraviti Excel Scatter Chart?
- Izrada grafikona rasipanja u Excelu
- Excel kombinacijske karte (primjeri)
- Što je Excel složeni grafikon područja?