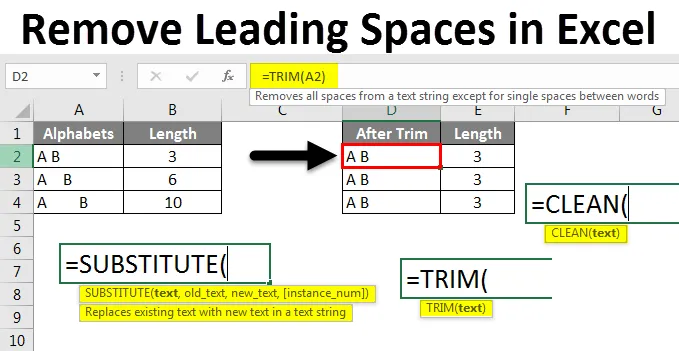
Excel Ukloni vodeće prostore (Sadržaj)
- Uklonite vodeće prostore u Excelu
- Kako ukloniti vodeće prostore u Excelu?
Uklonite vodeće prostore u Excelu
Tijekom rada u Excelu često koristimo razmake za svaku riječ. Postoje različiti prostori u excelu koje ne možemo primijetiti dok radimo u Excelu. Dostupni su razni prostori vodeći prostori / krajnji prostori, dodatni prostori i prijelomi linija u Excelu.
Kako to ukloniti?
U ovom ćemo članku prvo vidjeti kako prepoznati razmake između stanica. Ovi prostori mogu stvoriti problem tijekom rada s formulama u Excelu.
Ovdje možete skinuti Excel Leading Spaces Excel predložak - Uklonite vodeće prostore Excel predložakVidjet ćemo nekoliko primjera gdje to uzrokuje problem. Koristit ćemo formule i funkcije za uklanjanje razmaka u Excelu.
Uklonite vodeće prostore u Excelu - Primjer # 1
Razmotrite da list sadrži podatke o studentima i brojeve rolni kao dolje.
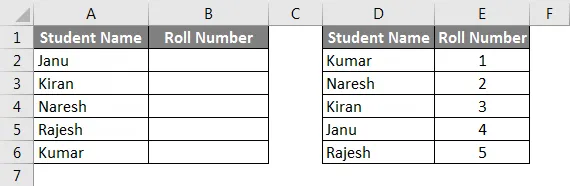
Sada ćemo primijeniti Vlookup na prvu tablicu kako bismo pronašli Roll brojeve iz druge tablice. Rezultati će biti kao ispod snimke zaslona nakon što primijenimo Vlookup.

Možete sumnjati zašto sada raspravljamo o Vlookupu. Sada primijenite isti Vlookup dodavanjem razmaka prije naziva i provjerite radi li Vlookup ili ne. Obratite pažnju na snimku zaslona u nastavku, za imena „Kiran“ i „Kumar“ dali smo razmake, otuda broj rola dolazi kao N / A za oba imena učenika.
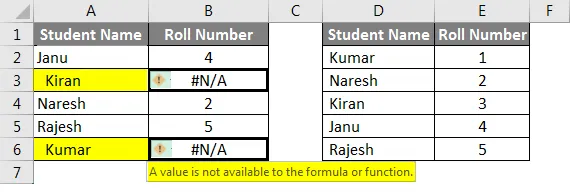
To je zbog razmaka na početku imena. Sad smo vidjeli da je problem zbog prostora na početku dostupan.
Uklonite vodeće prostore u Excelu - primjer br. 2
Sada ćemo provjeriti da li će prostor nakon imena uzrokovati probleme tijekom primjene formula. Zadržaćemo prostor iza imena „Kiran“ i „Rajesh“. Zašto spominjem imena, jer ne možemo utvrditi postoji li prostor nakon imena.
Da bismo znali broj raspoloživih mjesta, možemo upotrijebiti duljinu formule i možemo li je pronaći. Promatrajte donji snimak zaslona Primijenio sam LEN formulu za ista imena u obje tablice, ali duljina je različita u obje tablice.
U prvoj tablici dali smo razmak nakon imena, stoga je dužina 7 za iste nazive, a u drugoj tablici je 6. Nadam se da razumijete kako će razmaci utjecati na formulu i kako otkriti postoje li razmaci ili ne,
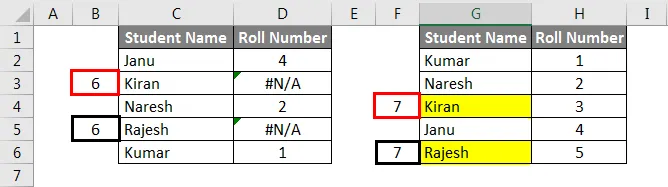
Uklonite vodeće prostore u Excelu - primjer 3
Vidimo ima li prostora na početku, a prostor nakon toga, sada ćemo vidjeti ima li prostora između dvije riječi.
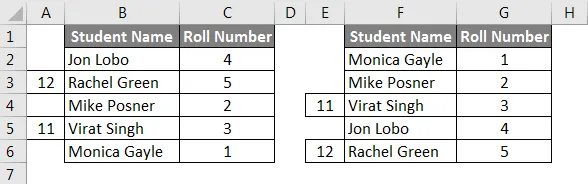
Ako opažamo, postoji prostor između svake riječi, a ja sam dao dužinu i za ta dva imena. Sada ćemo dodati još jedan razmak između imena, a onda ćemo vidjeti hoće li Vlookup dati rezultate ili ne.

Dodao sam prostor za "Rachel Green" u prvoj tablici i "Virat Singh" u drugoj tablici. Zbog toga su njih dvojica dala rezultate kao "N / A". Nadam se da ste shvatili kako prostori stvaraju pogreške tijekom rada s formulama u excelu.
Uklonite vodeće prostore u Excelu - primjer # 4
Uklonite prostore u Excelu pomoću funkcije TRIM
Brz i jednostavan način uklanjanja prostora u excelu je upotreba TRIM funkcije. Sada ćemo primijeniti funkciju Trim i provjerit ćemo duljinu riječi.
Razmotrite donju tablicu s različitim vrstama razmaka između A i B.
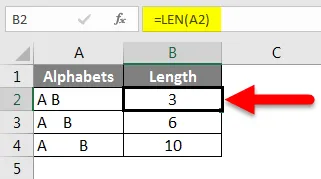
U prvom retku dan je samo jedan razmak između A i B ispod stupca Abeceda, a duljina te ćelije je 3 jer ima dva znaka i jedan razmak. Drugi redak ima tri prostora između A i B i jedan razmak nakon B, dakle duljina te ćelije je 6, a konačnoj ćeliji je dodijeljeno više razmaka prije A, između A i B i nakon B.
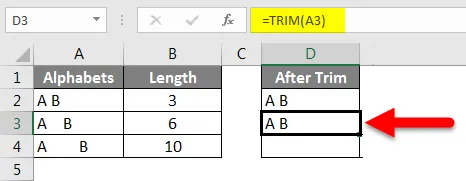
Sada primijenite funkciju "Trim" za uklanjanje dodatnih razmaka između A i B. Možemo promatrati traku formule koja je označena strelicom. Ako promatramo stupac s nazivom "Nakon trimanja" ima A i B na isti način u sve 3 ćelije, to je zato što funkcija Trim uklanja dodatne razmake između A i B. Duljina stupca nakon urezivanja je 3 za sve Stanice.
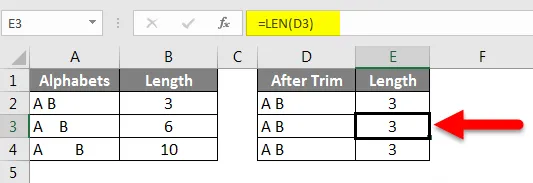
Ako promatramo funkciju urezivanja, ostavljamo samo jedan razmak između A i B, ali uklanja dodatne razmake između A i B, prije i nakon A i B. Dakle, pomoću funkcije Trim ne možemo ukloniti cijeli razmak između riječi osim dodatnih razmaka,
Uklonite vodeće prostore u Excelu - primjer 5
Uklanjanje svih prostora u Excelu
Kako nismo u mogućnosti postići sve prostore pomoću Trim-a, možemo upotrijebiti zamjensku funkciju za uklanjanje svih prostora u ćeliji.
Razmotrite donju tablicu u kojoj su prostori dostupni u obje ćelije, ali Excel korisnik ne želi nikakve prostore.
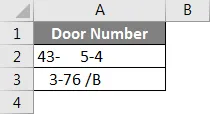
Prvo primijenite funkciju Trim i potvrdite.
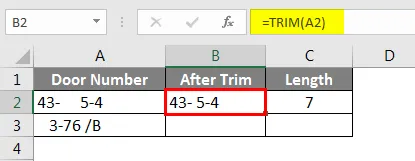
Primijetite rezultate nakon primjene funkcije obrezivanja. Ipak, u prvom redu postoji razmak između - i 5, a u drugom redu postoji razmak između 6 i / . Duljina stanica nakon trimanja je 7 .
Sada primijenite funkciju Zamjena i provjerite duljine. Funkcija zamjene koristi se za zamjenu jednog teksta drugim tekstom. Ovdje trebamo zamijeniti prostor bez prostora ili nule. Promatrajte format zamjenske funkcije na snimci dolje.
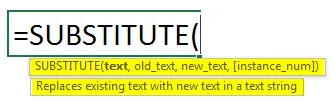
Kao na gornjoj snimci zaslona u tekstu „Tekst“, odabrali smo adresu ćelije kao A2, a „Old_text“ je razmak, stoga je dodan prostor između dvostrukih navodnika, a „new_text“ je nula, stoga smo upravo dali dvostruke navodnike bez razmaka

Slijedite iste korake za ostale stanice i provjerite duljinu rezultata nadomjestaka, to je 6 za obje stanice, što znači da nema prostora u obje stanice.
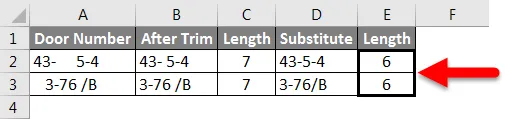
Uklonite vodeće prostore u Excelu - primjer 6
Uklonite prelome linija u Excelu
U slučaju da vaš Excel ima prijelome redaka, u istoj ćeliji postoje dvije različite linije kao što je prikazano na slici ispod.

Uočite "Volim" u jednoj liniji i "pse" u sljedećem retku, ali pripadaju istoj ćeliji A1. Ako želimo ukloniti prijelome linija poput ove, možemo koristiti funkciju "Očisti" bez uklanjanja dodatnih razmaka.
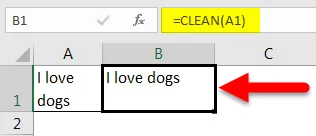
Stvari koje treba zapamtiti
- Dodatni prostori u excelu stvorit će smetnje tijekom primjene formula u Excelu.
- Postoje različiti prostori poput vodećih / zaostalih / između.
- Funkcija urezivanja pomaže ukloniti sve dodatne razmake, ali neće je ukloniti ako postoji samo jedan razmak između riječi ili slova.
- Ako želimo ukloniti sve prostore, možemo upotrijebiti funkciju Zamjena .
- Ako postoje prekidi linija, možemo se poslužiti funkcijom "Clean", ali ona neće ukloniti dodatne razmake, već samo ukloniti prijelome redaka.
- Za uklanjanje razmaka možemo koristiti i pronaći i zamijeniti.
Preporučeni članci
Ovo je vodič za uklanjanje vodećih prostora u Excelu. Ovdje smo razgovarali o tome kako ukloniti vodeće prostore u Excelu zajedno s praktičnim primjerima i download-ovim Excel predložakom. Možete i pregledati naše druge predložene članke -
- Vodič za VLOOKUP funkciju u Excelu
- Kompletan vodič za funkciju SUBSTITUTE u Excelu
- Kako se u programu Excel koristi TRIM funkcija?
- Kako se koristi Excel CLEAN funkcija?