U ovom vodiču za Photoshop CS6 naučit ćemo kako upravljati i organizirati sve ploče koje čine tako veliki dio Photoshopovog sučelja.
Veliki dio posla koji radimo u Photoshopu uključuje upotrebu panela. Primjerice, na ploči Slojevi se dodaju, brišu, odabiru i raspoređuju slojevi u našem dokumentu. Tamo također dodamo slojeve maski i efekte slojeva. Dodajemo i radimo sa slojevima za prilagodbu koristeći ploče Podešavanja i Svojstva. Možemo odabrati boje s pločama Colour and Swatches, raditi s pojedinim kanalima u boji pomoću ploče Channels, vratiti se na prethodne korake u našem radnom tijeku s panelom History i još mnogo toga.
S toliko izbora ploča koje možete birati i s kojima možete raditi, može se činiti pomalo neodoljivim, pogotovo ako ste potpuno novi u Photoshopu, zato je znanje kako upravljati i organizirati ploče na našem zaslonu toliko važno.
Poništavanje radnog prostora Essentials
Prije nego što započnemo s gledanjem ploča, prvo provjerimo kako na istom zaslonu vidimo iste panele i na istim lokacijama. Da bismo to učinili, samo se moramo osigurati da oboje koristimo Photoshop zadani radni prostor . Pokrivat ćemo radne prostore u drugom udžbeniku, ali u osnovi radni prostor je način da Photoshop zapamti koje bi ploče trebale biti prikazane na zaslonu i gdje ih treba nalaziti. Photoshop isporučuje s nekoliko ugrađenih radnih prostora koje možemo izabrati, a možemo čak i napraviti svoje. Za sada, ako potražite u gornjem desnom kutu Photoshopovog sučelja, pronaći ćete okvir za odabir radnog prostora . Nigdje ne piše Radni prostor, ali bi ga prema zadanim postavkama trebao postaviti na Essentials . Ako nije postavljeno za Essentials, kliknite okvir i na vrhu popisa koji se pojavljuje odaberite radni prostor Essentials:
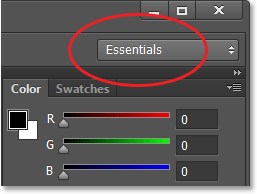
Opciju radnog prostora treba postaviti na Essentials.
Zatim vratimo sami Essentials radni prostor tako da se svi paneli vrate na zadana mjesta. Dobra je šansa da postoje ako niste samostalno kretali stvari, ali samo da biste bili sigurni, kliknite riječ Essentials u okviru za odabir, a zatim izaberite Reset Essentials s dna izbornika:
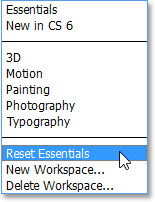
Ponovno postavljanje radnog prostora Essentials.
Stupci na ploči
Sad kad smo se uvjerili da oboje vidimo iste ploče, naučimo ih upravljati i organizirati. Photoshopovi paneli smješteni su u stupcima s desne strane zaslona. Prema zadanim postavkama nalaze se dva stupa ploče - glavni stupac s desne strane i sekundarni, uski stupac pored njega s lijeve strane (oba su istaknuta na slici ispod):
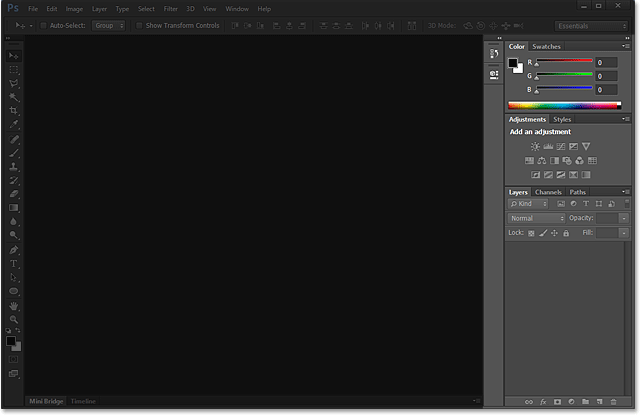
Ploče se nalaze u dva stupca s desne strane Photoshopovog sučelja.
Pogledajmo bliži trenutak na glavni stup ploča. Photoshop je prema zadanim postavkama otvorio tri ploče - ploču boja na vrhu stupca, ploču za prilagodbe u sredini i ploču Slojevi na dnu. Kako možemo znati da posebno gledamo ploče boja, podešavanja i slojevi? Znamo zbog toga što se na svakom panelu ime naziva prikazuje na kartici na vrhu ploče:
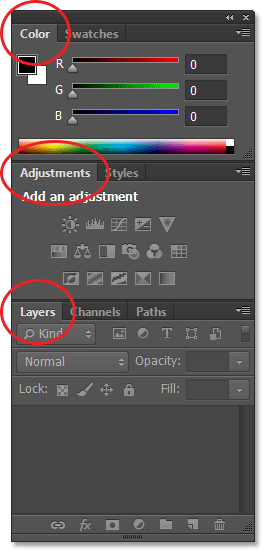
Tri ploče - boja, podešavanja i slojevi - otvaraju se u stupcu glavne ploče.
Grupe na ploči
Vjerojatno ste primijetili da, iako su otvorene samo tri ploče, u glavnom stupcu je zapravo više od tri ploče. Jasno možemo vidjeti i ostale kartice s različitim nazivima ploča. Na primjer, ploča boja na vrhu ima karticu Swatches desno od nje. Ploča Podešavanja ima karticu Stilovi s desne strane, a ploča Slojevi zapravo imaju dvije druge kartice - Kanali i Putevi - pored nje. Što je s tim? Pa, s toliko mnogo panela za rad u Photoshopu, Adobe je morao smisliti način da spriječi da oni zatrpaju čitav zaslon. Rješenje je bilo grupiranje, ili "gniježđenje", dva ili više panela u grupe panela . Na taj se način više ploča može uklopiti u prostor jedne ploče!
Kako radi? Pogledajmo ponovo jedan od trenutno otvorenih panela za nas - ploču Boja. Znamo da je to ploča u boji jer na kartici na vrhu piše "Boja". Ipak, pokraj nje je još jedna kartica koja kaže "Swatchevi". Ova dodatna kartica namijenjena je još jednoj ploči koja je grupirana u ploči s bojama, ali trenutno se skriva iza nje. Samo jedna ploča odjednom može biti aktivna u grupi i možemo reći koja je ploča aktivna jer je ostalim pločama njihovo ime zatamnjeno. Za prebacivanje između ploča u grupi, sve što trebamo učiniti jest kliknuti na njihove kartice . Ovdje sam započeo s otvorenom pločom u boji, u grupi, ali klikom na karticu Swatches, ploča Swatchevi prelazi se na prednji dio grupe i postaje aktivna. Ploča boja premješta se u pozadinu, ali ja se u bilo kojem trenutku lako prebacim na ploču boja klikom na njezinu karticu:
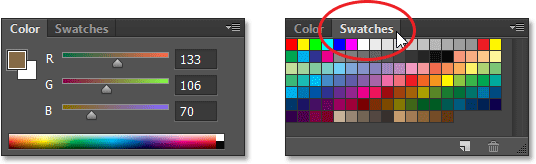
Klikom na karticu prebacite se s ploče u boji u ploču za preklopnike.
Učinit ću istu stvar s panelom za prilagodbe koji je trenutno aktivan u zasebnoj grupi. Vidim da je ploča Sloge ugniježđena iza njega, tako da za prelazak na ploču Sloge krenut ću na njegovu karticu kako bi se ploča Sloge dovela na prednju stranu skupine i poslala ploču Prilagodbe na stražnju stranu. Kad trebam ponovo vidjeti ploču za prilagodbe, samo moram kliknuti na njenu karticu:
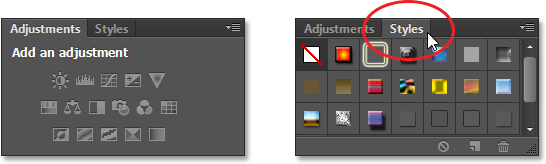
Prebacivanje između ploča "Podešavanja" i "Stilovi" klikom na jezičke.
Promjena redoslijeda panela u grupi
Imajte na umu da je ploča Podešavanja navedena na prvom mjestu u grupi, a na ploči Sloge druga. Nema određenog razloga zašto se prvo pojavi ploča za prilagodbe, a zapravo je lako promijeniti redoslijed ploča. Sve što trebamo učiniti je kliknuti na karticu ploče pri vrhu grupe, a zatim pritisnutom tipkom miša povucite karticu lijevo ili desno. Evo, kliknuo sam na karticu Prilagodbe da je odaberem, i bez podizanja gumba miša povučem ploču udesno da je premjestim na drugu stranu kartice Stilovi:
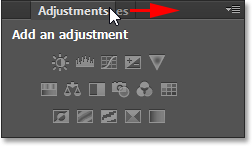
Klikanje i povlačenje kartice Adjustments.
Nakon što premjestim karticu na mjesto gdje ga želim, otpustit ću gumb miša i Photoshop će je pustiti u novu poziciju. Kartica Stilovi sada je navedena na prvom mjestu u grupi, s drugom na kartici Prilagodbe:
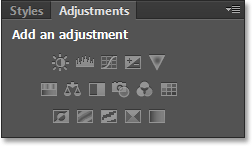
Redoslijed kartica lako je promijenjen.
Premještanje ploča između grupa
Što ako, umjesto da jednostavno promijenim redoslijed kartica u jednoj grupi, želim premjestiti ploču u drugu skupinu? Recimo, na primjer, da želim premjestiti ploču Sloge u istu skupinu koja drži ploče u boji i preklopnici. Da biste to učinili, jednostavno kliknem na karticu Stilovi i opet kad pritisnete tipku miša započet ću povlačenjem kartice prema novoj grupi ploča sve dok se oko nove grupe ne pojavi plavi obrub isticanja :
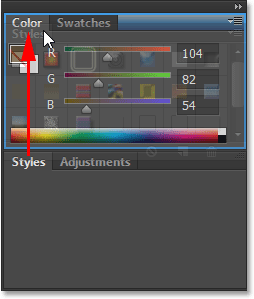
Plava oznaka obruba pojavljuje se oko grupe u koju želim premjestiti ploču.
Plava obrub daje mi do znanja da sada mogu pustiti tipku miša i Photoshop će zaslon Styles u svoj novi dom pustiti sa bojama i preklopnicima. Primijetite da je ploča prilagodbe sada sama po sebi u svojoj grupi koja se i dalje smatra skupinom iako trenutno ima samo jednu ploču (uostalom, mogli bismo u nju uvući druge ploče kad god to poželimo):
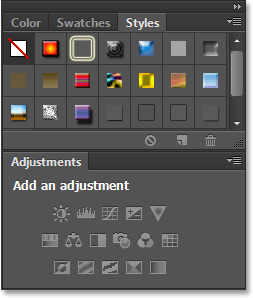
Premještanje panela iz jedne grupe u drugu u Photoshopu je jednostavno.
Stvaranje novih grupa ploča
Kao što smo nedavno vidjeli, ploča Podešavanja sada je u svojoj grupi panela. Zapravo možemo napraviti novu grupu s bilo kojeg panela. Recimo da želim postaviti ploču Boja, koja je trenutno ugniježđena panelima Swatch i Styles, u vlastitu neovisnu skupinu i da želim da se ova nova grupa pojavi neposredno iznad ploče za prilagodbe. Da biste to učinili, krenut ću na karticu Boja, a zatim držeći tipku miša započet ću povlačenjem kartice prema ploči prilagodbe dok se ne pojavi plava traka za osvjetljenje između dvije postojeće ploče. Važno je napomenuti da ovaj put tražimo traku za osvjetljenje, a ne obrub:
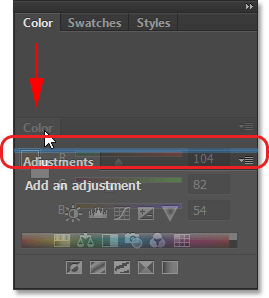
Plava traka za osvjetljenje pojavljuje se između dviju skupina ploča.
Kad se pojavi traka za osvjetljenje, otpustit ću gumb miša i Photoshop pusti ploču boja u svoju grupu između druge dvije skupine:
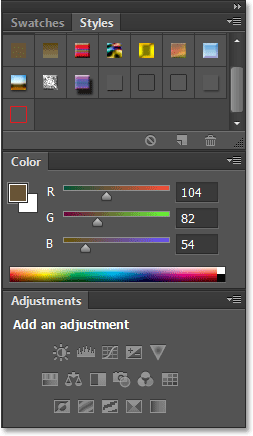
Stvorena je nova grupa za ploču boja.
Minimiziranje grupa ploča
Privremeno možemo smanjiti skupine ploča da bismo oslobodili više prostora za panele u drugim skupinama. Da biste smanjili skupinu, dvokliknite bilo koju karticu u grupi. Iako je grupa svedena na minimum, sve što ćete vidjeti je njezin niz kartica na vrhu. Evo, dvaput sam kliknuo karticu Swatchevi da umanjim njezinu grupu:
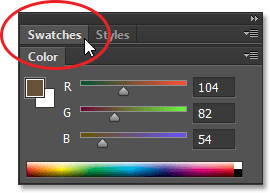
Dvaput kliknite bilo koju karticu da biste smanjili skupinu.
Da biste maksimizirali skupinu, jednom kliknite karticu kao što sam to učinio ovdje na kartici Swatchevi. Dvostrukim klikom minimizira se grupa, a jedan klik povećava je:
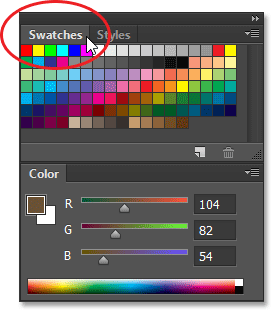
Jednim klikom na bilo koju karticu da biste povećali svoju grupu.
Zatvaranje jedinstvene ploče
Ako vam više nije potreban niti jedan panel u grupi, a želite ga potpuno zatvoriti, kliknite njegovu karticu na vrhu grupe da biste je učinili aktivnom, a zatim kliknite ikonu izbornika u gornjem desnom kutu ploče. Evo, kliknem ikonu izbornika ploče u boji:
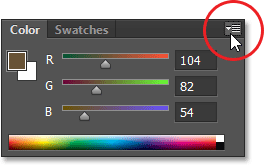
Svaka ploča ima izbornik kojem se može pristupiti klikom na ikonu njenog izbornika.
Odaberite Zatvori na izborniku koji se pojavi:
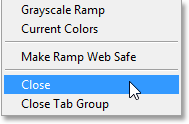
Odabir naredbe Zatvori na izborniku Ploča boja.
Time se zatvara jedan određeni panel, ali ostali paneli u grupi ostaju otvoreni. U ovom slučaju, moja ploča Swatchevi ostaje otvorena, ali ploča Color je više nestala:
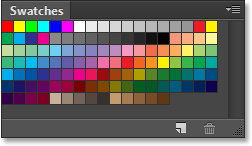
Ploča u boji je zatvorena, ali ostaje zaslon Swatchevi.
Zatvaranje grupe panela
Ako želite zatvoriti cijelu grupu ploča, kliknite istu ikonu izbornika u gornjem desnom kutu:
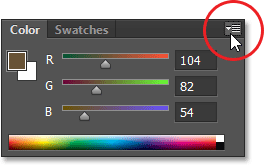
Klikom ponovo na ikonu izbornika.
Ovaj put, da biste zatvorili cijelu grupu odjednom, odaberite Zatvori grupu kartica na izborniku koji se pojavi:
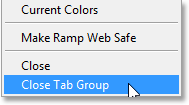
Odabir naredbe Zatvori karticu.
I sada je nestala cijela grupa (ploča boja i ploča swatchevi):
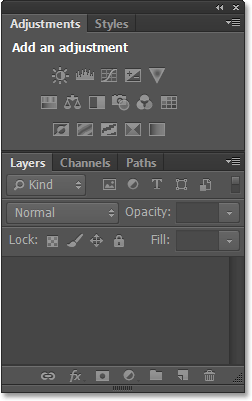
Stupac na ploči nakon zatvaranja grupe Color and Swatches.
Dodatak za kratke kodove, akcije i filtre: Pogreška u kratkom kodu (osnove oglasa-sredina)
Otvaranje ploča u izborniku Prozor
Da biste ponovo otvorili ploču nakon što smo je zatvorili ili otvorili bilo koju drugu Photoshopovu ploču, kliknite na izbornik Window u traci izbornika na vrhu zaslona:

Klikom na izbornik Prozor na traci izbornika.
Otvara se izbornik s, između ostalog, i potpunim popisom svih ploča koje su nam dostupne u Photoshopu. Kvačica pored naziva ploče znači da je panel trenutno otvoren i aktivan na zaslonu:
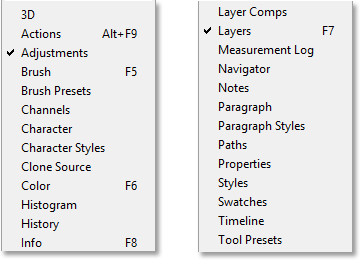
Kliknite na izbornik Prozor da biste vidjeli cjelovit popis panela.
Da biste otvorili ploču koja već nije otvorena (nema kvačice pored nje), samo kliknite njeno ime na popisu. Ponovno ću otvoriti ploču boja klikom na nju:
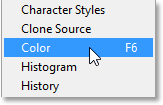
Odabir ploče u boji s izbornika Prozor.
A sada se ploča boja ponovno pojavljuje u glavnom stupcu. Primijetite da se ploča Swatchevi također pojavila zajedno s njim. To je zato što se Photoshop sjetio da je ploča boja grupirana s pločom Swatchevi kada sam je zatvorio. Također se sjetila da je skupina panela u boji i preklopnici bila neposredno iznad grupe Podešavanja i stilovi. Photoshop se odlično snalazi kada pamti lokacije naših panela:
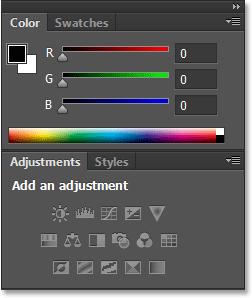
Ponovno se pojavljuje ploča u boji (i preklopnici).
Napomena o kvačici
Jedna brza, ali važna napomena koju treba istaknuti prije nego što nastavimo jest da kada pregledavamo popis Photoshopovih panela ispod izbornika Prozor, kvačica pored naziva ploče ne samo da znači da je ploča otvorena, već da je i trenutno aktivna ploča u njegova grupa. Ostali paneli mogu biti otvoreni i u grupi, ali ako nisu aktivni (što znači da su ugniježđeni iza aktivnog panela), neće imati kvačicu pored njih. Na primjer, ako pogledamo moju ploču Slojevi, vidimo da na njemu su s druge grupe grupirane dvije ploče - Kanali i Staze. Ploča slojeva trenutno je aktivna ploča u grupi:
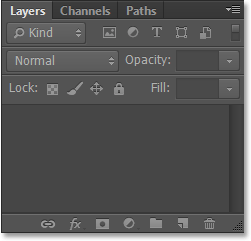
Ploča slojeva, a iza nje su ugniježđeni Kanali i Putevi.
Ako pogledamo moj popis panela ispod izbornika Prozor, vidimo da je to dovoljno sigurno, ploča Slojevi pored njenog naziva ima kvačicu. No iako su ploče Kanali i staze otvorene i na zaslonu, jer trenutno nisu aktivne, niti jedan od njih nema kvačicu pored sebe:
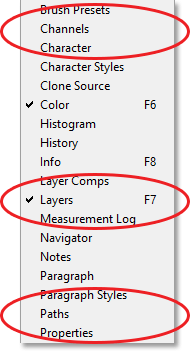
Samo ploča Slojevi, a ne Kanali ili Putevi, dobiva kvačicu.
Kliknut ću na kartici Kanali da bi ga postala aktivna ploča u grupi, a ploču Slojevi šalju na pozadinu s pločom Putevi:
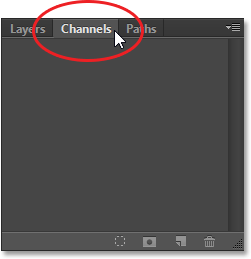
Prijelaz na ploču s kanalima.
A ako ponovo pogledamo moj popis ploča pod izbornikom Prozor, vidjet ćemo da ploča Kanali dobiva kvačicu. Ploča slojeva je i dalje otvorena (da sam je zatvorio dok smo ranije učili kako se radi, potpuno bi nestao sa zaslona), ali zato što više nije aktivna ploča u grupi, više ne dobiva kvačicu. I naravno, niti ploča Paths. Možete vidjeti kako to potencijalno može postati zbunjujuće. Oznaka znači da je ploča otvorena i aktivna . Nema kvačica znači da je ploča možda zatvorena (ne pojavljuje se nigdje na zaslonu) ili se može ugniježditi iza drugog aktivnog panela u svojoj grupi:
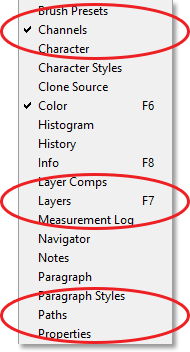
Kvačica je premještena s ploče Slojevi na novoaktivan panel Kanali.
Stupac sekundarne ploče
Do sada smo svu svoju pažnju usmjerili na stupac glavne ploče, ali s lijeve strane nalazi se i sekundarni stupac . Ovaj se drugi stupac u početku može činiti malo zbunjujući, jer se prema zadanom ploče u ovom stupcu prikazuju samo kao ikone :
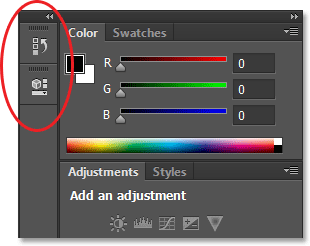
Lijevo od glavnog stupca pojavljuje se drugi stupac ploče.
Dva panela koja se u početku pojavljuju u ovom drugom stupcu su ploča Povijest na vrhu i ploča Svojstva ispod njega, što će vas možda zapitati: "Kako, do đavola, trebamo znati što oni samo gledajući ove čudne ikone?" Pa, jedan je način da ako vam se dogodi da u programu Photoshop's Preferences ( Označi savjete alata) (uključeno je prema zadanim postavkama), imena ploča pojavit će se kada pokažite mišem iznad svake ikone.
Još je bolji način da se pokažite mišem iznad lijevog ruba stupca, pokazivač će se pretvoriti u dvosmernu strelicu. Kad se pojavi, kliknite na ivicu i držite pritisnutu tipku miša prema lijevoj strani da biste promijenili veličinu ploče. Dok povlačite, vidjet ćete stvarna imena ploča pored ikona, što je puno korisnije. Otpustite gumb miša nakon što dodate dovoljno prostora da se imena mogu uklopiti:
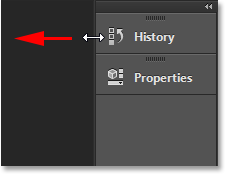
Promjena veličine širine drugog stupca za prikaz naziva ploča zajedno s ikonama.
Proširivanje i savijanje ploča
Dobra namjena ovog sekundarnog stupca je držanje panela koji će nam trebati, ali ne moraju nužno biti otvoreni cijelo vrijeme. Način prikaza ikona je lijep način da nam ovi paneli budu brzo dostupni bez da zauzmu vrijedan prostor na zaslonu. Ako kliknemo na ikonu panela (ili njegovo ime), Photoshop će privremeno proširiti ploču u punoj veličini kako bismo mogli raditi s njom. Ovdje proširim ploču Povijest klikom na njeno ime / ikonu:

Klikom na naziv / ikonu ploče Povijest proširite je u punoj veličini.
Da bi se ploča vratila u njezin način prikaza ikona, možemo ponovo kliknuti na njeno ime / ikonu ili možemo kliknuti ikonu dvostruke strelice :
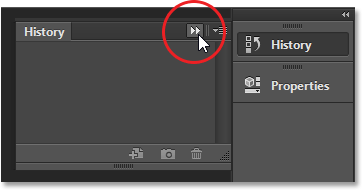
Klikom na ikonu dvostruke strelice za spuštanje ploče.
Sve ploče u drugom stupcu možemo proširiti odjednom klikom na još manju ikonu dvostruke strelice u gornjem desnom kutu druge ploče:
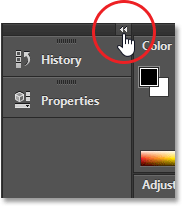
Klikom na ikonu dvostruke strelice proširite cijelu drugu ploču.
Da biste istovremeno složili sve ploče u drugom stupcu, ponovno kliknite istu ikonu:
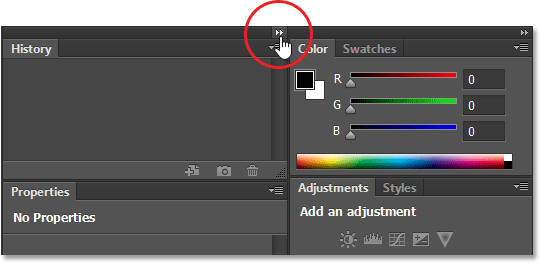
Klikom iste ikone dvostruke strelice za srušavanje druge ploče.
Ako vam treba još više prostora na zaslonu, možete srušiti i stupac glavne ploče. Sličnu ikonu dvostruke strelice pronaći ćete u gornjem desnom kutu glavnog stupca. Kliknite na nju da srušite stupac:
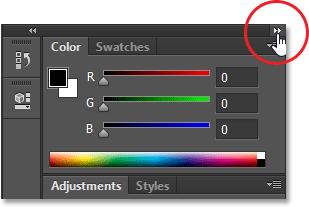
Sažimanje stupca glavne ploče.
To će ploče u početku srušiti na prikaz ikone / naziva :
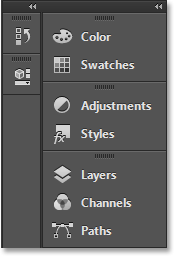
Glavni stupac nakon što se prvobitno srušili ploče.
Da biste još više srušili ploču u samo način prikaza ikona, postavite pokazivač miša na razdjelnicu između glavnog i drugog stupca. Kada se pokazivač promijeni u dvosmjernu strelicu smjera, kliknite na razdjelnu liniju i povucite je udesno dok se ne vide samo ikone. Iako se oba stupca prikazuju samo kao ikone, mogu se osloboditi puno prostora na zaslonu, zaista morate imati memorirane ikone kako bi učinkovito funkcionirale na ovaj način. Ne bih ga preporučio, ali to sam samo ja:
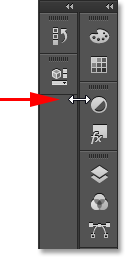
Oba stupca ploče sada se pojavljuju u načinu prikaza ikona.
Da biste trenutačno proširili glavni stupac natrag u punoj veličini, ponovo kliknite ikonu dvostruke strelice u gornjem desnom kutu:
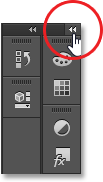
Klikom na dvostruku strelicu proširite glavni stupac u punoj veličini.
A sada se vraćamo u zadani način stupca, a to je način na koji ga obično ostavljam:
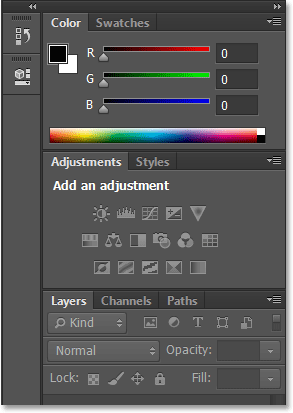
Glavni se stupac vratio u punoj veličini.
Pomicanje ploča između stupaca
Ploče možemo premještati iz jednog stupca u drugi jednako lako kao što ih možemo premještati između grupa. Ovdje sam otvorio još nekoliko ploča (Histogram, Info i Navigator ploče) odabirom ih iz izbornika Window. Photoshop ih je automatski smjestio u moj stupac sekundarne ploče, zajedno s pločama Povijest i Svojstva koja su u početku bila tamo.
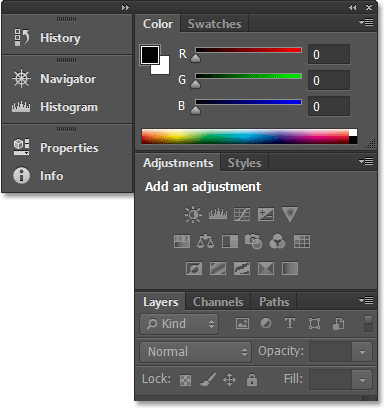
Tri nove ploče dodane su u drugi stupac.
Recimo da želim da se ploča Svojstva u drugom stupcu grupira s pločom Prilagodbe u glavnom stupcu. Da biste to učinili, sve što trebam učiniti je kliknuti karticu Svojstva u drugom stupcu i, dok je tipka miša i dalje pritisnuta, povucite je iznad i u grupu ploča Prilagodbe dok se ne pojavi ista plava obrub isticanja koju smo vidjeli ranije:
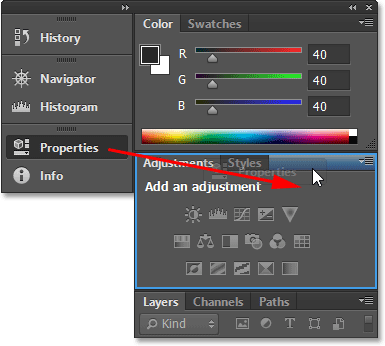
Povlačenje ploče Svojstva u grupu ploča Prilagodbe.
Otpustit ću gumb miša i Photoshop pusti ploču Svojstva u svoju novu grupu i svoj novi stupac. Isto možemo učiniti i u suprotnom smjeru, premještajući ploču iz glavnog stupca u drugi stupac jednostavnim klikom i povlačenjem:
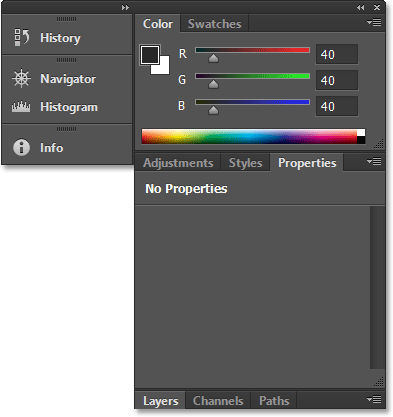
Ploča Svojstva sada je ugniježđena s pločama Podešavanja i stilovi.
Skrivanje svih ploča na ekranu
Na kraju, postoji nekoliko zgodnih prečaca na tipkovnici za privremeno skrivanje svih ploča na zaslonu. Jednom ako pritisnete tipku Tab na tipkovnici, sakriti ćete sve ploče s desne strane, kao i ploču s alatima na lijevoj strani zaslona i traku s opcijama na vrhu. U osnovi će sakriti sve osim trake izbornika. Ako drugi put pritisnete Tab, sve će se vratiti.
Da biste sakrili samo ploče s desne strane, pritisnite Shift + Tab jednom. Pritisnite Shift + Tab drugi put da biste ih vratili:
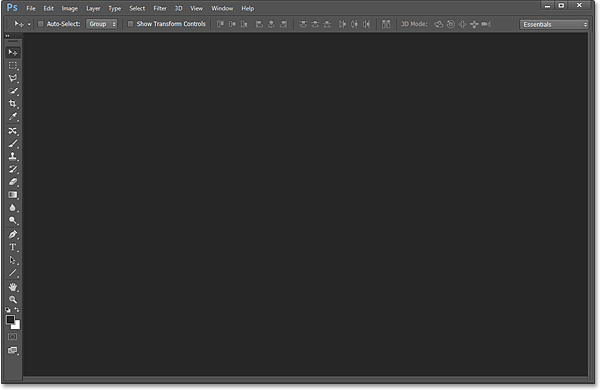
Ploče s desne strane privremeno su nestale nakon pritiska na Shift + Tab.
Dok su ploče skrivene, ako pomaknete pokazivač miša dolje desno od zaslona, ploče će se privremeno ponovo pojaviti. Ako pomaknite pokazivač s desne strane zaslona, ponovno će nestati:
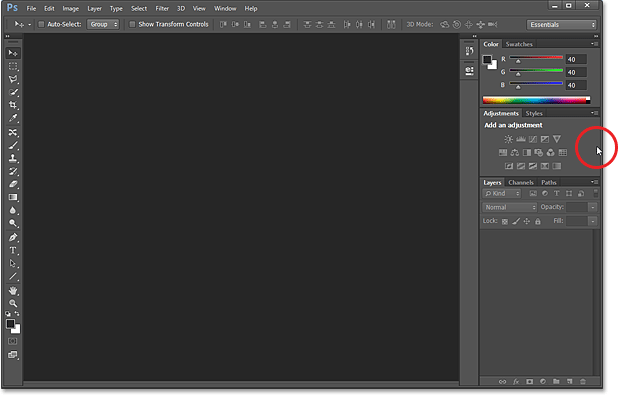
Pomicanjem pokazivača miša desno od zaslona privremeno vraćate ploče.
Posljednja napomena … Ako pratite vlastite izmjene ploča na zaslonu i želite se vratiti na zadane lokacije panela, jednostavno resetirajte svoj Essentials radni prostor pomoću koraka opisanih na samom početku ovog udžbenik.