
Primjeri pita dijagrama (Sadržaj)
- Definicija pita grafikona
- Vrste pitanih karata
Definicija pita grafikona
PIE Grafikon se može definirati kao kružni grafikon s više podjela u njemu i svaka podjela predstavlja neki dio ukupnog kruga ili ukupne vrijednosti. Jednostavno, svaki krug predstavlja ukupnu vrijednost 100 posto, a svaka podjela doprinosi s nekim postotkom.
Primjeri za vrste pitanih karata
U excelu su dostupne različite vrste PIE ljestvica. To možemo vidjeti klikom na padajuću opciju Pie chart.
Ovdje možete preuzeti primjere pita dijagramskih shema ovdje - Primjeri pita dijagrama Excel predložak1. 2D grafikon
Kliknite na opciju Umetanje koja je dostupna na vrhu kao što je prikazano na slici ispod.
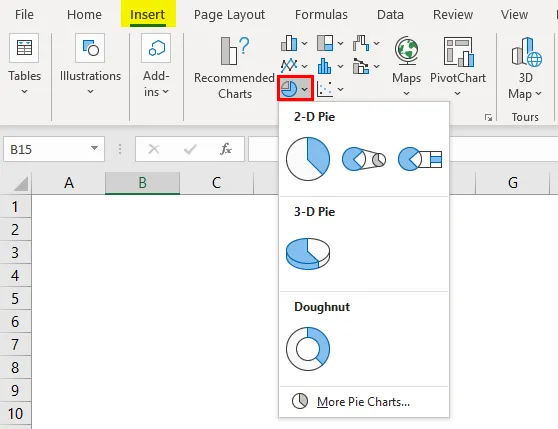
Idite na segment grafikona i odaberite padajuću tablicu Pie. Koji će prikazati različite vrste PIE ljestvica dostupnih u excelu.
Dakle, imamo 3 različite karte ispod 2D pita i jednu ispod 3D pita i jednu ispod Donut . Vidjet ćemo sve one ljestvice jednu po jednu s objašnjenjem. Možemo koristiti iste podatke za sve te karte.
Uzet ćemo vrlo malu tablicu podataka koja se odnosi na upotrebu plaće zaposlenika. Pridržavajte se donje tablice koja izražava troškove zaposlenika.

Stvaranje PIE ljestvice vrlo je jednostavno. Odaberite podatke tablice.

Sada idite na opcije PIE grafikona koje su već objašnjene ranije. Odaberite vrstu grafikona PIE koji želimo stvoriti. Prvo ćemo odabrati 2 PIE grafikon iz 2D karte. Grafikon će izgledati dolje.
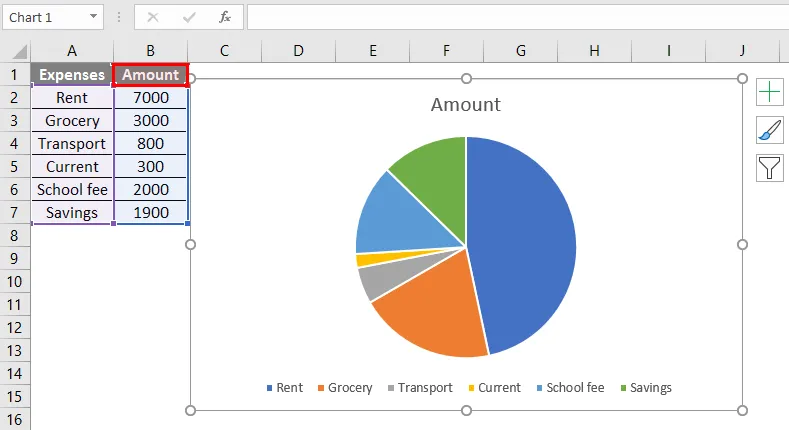
PIE karta se stvara s različitim odjelima i svaka podjela je predstavljena različitim bojama. Na dnu je legenda koja će vam pomoći da shvatite koja boja predstavlja podjelu na grafikonu.
Ali bit će teško provjeriti opis u legendi i provjeriti ga na grafikonu. Naš je zadatak dodavanje serija podataka u odjeljke grafikona PIE.
Kliknite na PIE grafikon tako da se grafikon istakne kao što je prikazano u nastavku.

Kliknite desnom tipkom miša i odaberite opciju "Dodaj podatkovne oznake" za dodatne padajuće mogućnosti. Iz tog padajućeg izbornika odaberite opciju "Dodavanje podataka.
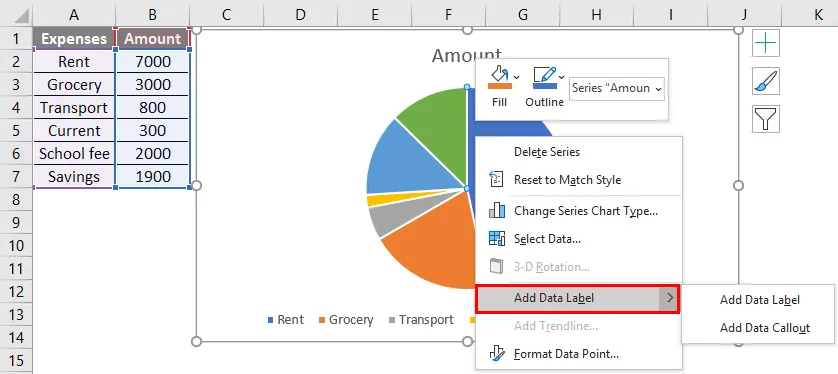
Jednom kada odaberemo "Dodaj podatkovni opis", grafikon će sadržavati pojedinosti kao u nastavku.
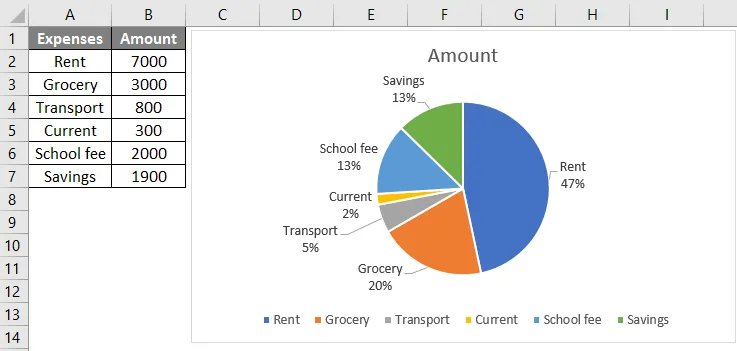
Sada svaka podjela na grafikonu predstavlja svoje ime i postotak doprinosa. U slučaju da iznos želimo podijeliti sami. Kliknite simbol "+" i odaberite opciju Data naljepnice.

U slučaju ako u podjelu želimo dodati kategoriju troškova. Odaberite dijagram i desnim klikom na skočnom izborniku odaberite "Formatiranje podataka o oznakama"

Iz izbornika "Format podataka naljepnice" s desne strane. Odaberite "Ime kategorije" i poništite odabir vrijednosti. Ako želimo oboje, odaberite obje mogućnosti.
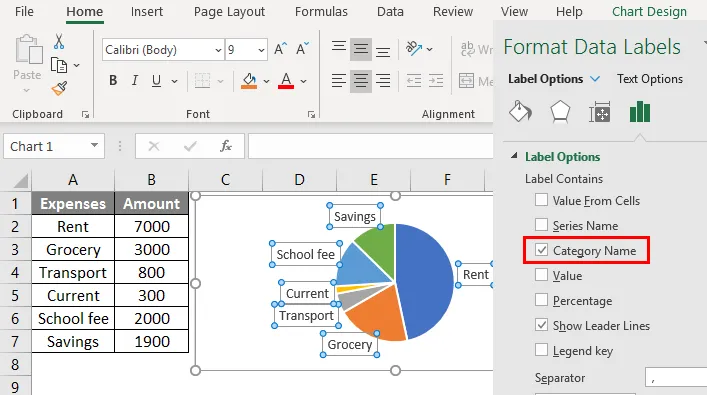
Ako želimo promijeniti dizajn, kad odaberemo grafikon, na vrhu će se pojaviti izbornik "Dizajn" i možemo odabrati željeni dizajn.

Ako želimo promijeniti boje odjeljenja, odaberite željenu podjelu kao dolje.

Kad odaberemo podjelu, s desne strane pojavit će se izbornik "format podataka" iz tog izbornika koji će promijeniti boju.
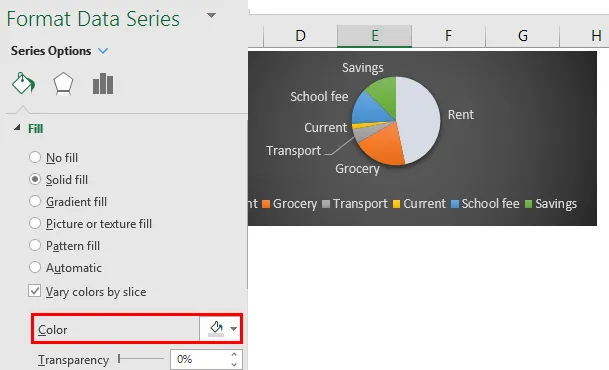
2. PIE grafikona PIE
Sada ćemo s istim podacima stvoriti PIE grafikon PIE. Da bismo to stvorili, trebamo samo odabrati opciju Pie of Pie, umjesto Pie chart kao ranije.

U ovom grafikonu pitanih kolača imat ćemo dvije karte kaše. Prvo je uobičajena pita grafikon, a drugo je podskup glavnih pita pita. Ako dodamo naljepnice, tada ćemo razumjeti što je pokriveno u potkartici.

Pod grafikon ima samo dvije kategorije koje predstavljaju raspad od 3900. Ako dodamo oznake, tada će se pokazati koje kategorije pokrivaju pod Pie grafikon.
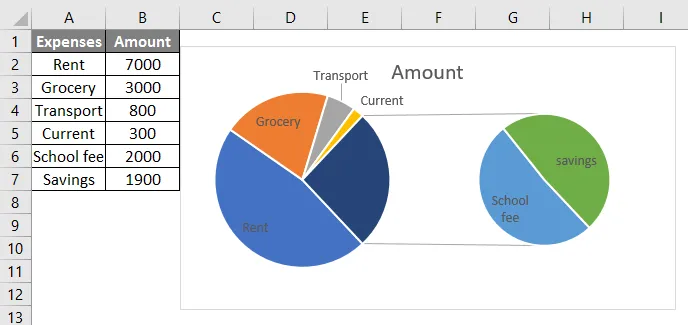
Sub pie chart ima školske pristojbe i uštede koje se predstavljaju kao ostale na glavnom dijelu ljestvice.
3. Traka grafikona PIE
Sada, dok kreirate grafikon, jednostavno odaberite grafikon Bar of Pie, a zatim će se stvoriti donji grafikon.
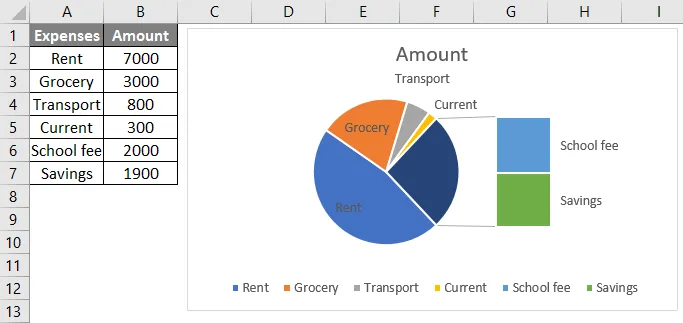
Slično je s Pie tortovom dijagramom, ali jedina je razlika umjesto podmetača, stvorit će se pod traka. Ovim smo dovršili sve 2D karte i sada ćemo stvoriti 3D Pie grafikon.
4. 3D grafikon PIE
3D grafikon pita je sličan PIE, ali ima dužinu i širinu osim dubine.

Ako želimo razdvojiti podjele, desnom tipkom miša kliknite grafikon i izaberite Format podataka serije. Odaberite opciju serije i povećajte Pie eksploziju označenu plavom bojom.
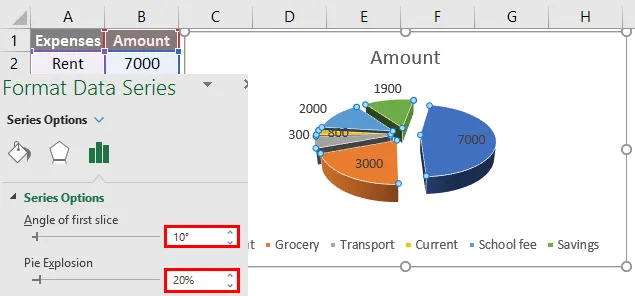
Za rotiranje grafikona prilagodite opciju "Kut prvog reza".
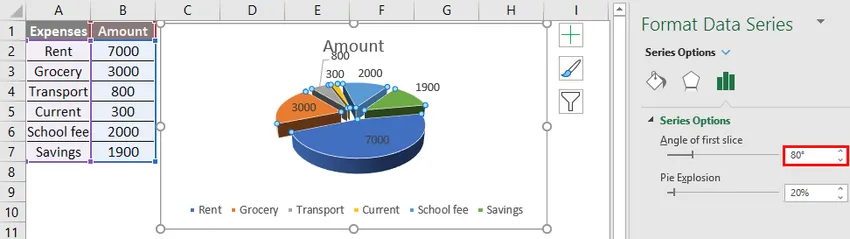
5. Grafikon krafne
Krofna krafni izgleda drugačije od ostalih karata pita, jer ova pita kruška ima rupu u sredini. S tom rupom izgleda da je krofnica što je i razlog što ga nazivaju Donut chart.
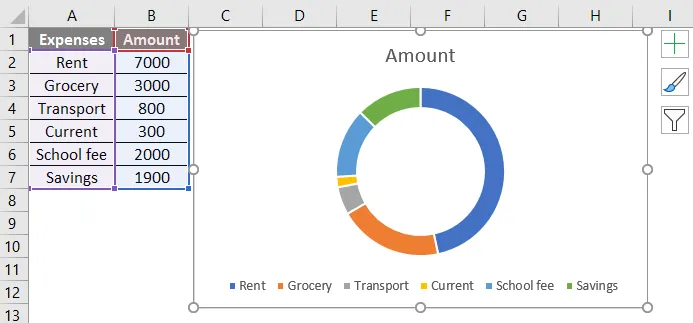
Sada izgleda poput prstena, ali, ako smanjimo veličinu rupa, tada će više izgledati kao krafna kao dolje.
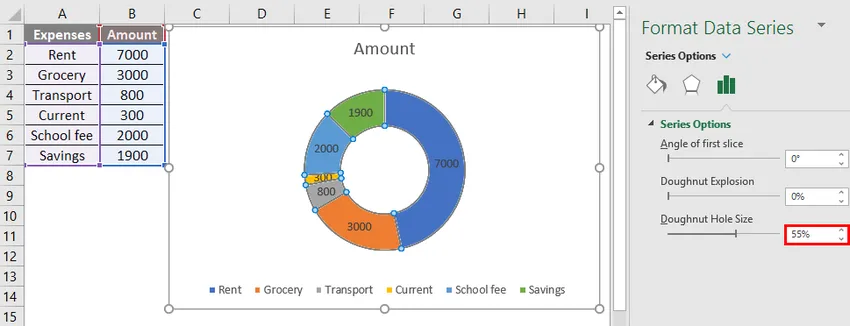
Da biste smanjili veličinu rupe, kliknite desnim gumbom na grafikonu i odaberite seriju Format podataka i smanjite veličinu rupe. Pokušajte s drugim opcijama kao što su promjena boje, omekšavanje rubova, eksplozija krafni itd. Prema našem zahtjevu.
U slučaju da na dnu dodamo još jednu stavku retka, trebamo urediti podatke. Desnom tipkom miša kliknite grafikon i odaberite opciju "select Data".
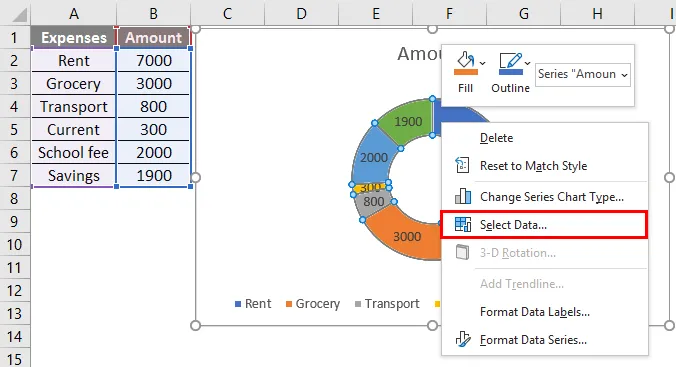
U nastavku se pojavljuje izbornik koji klikne na opciju " Uredi ".
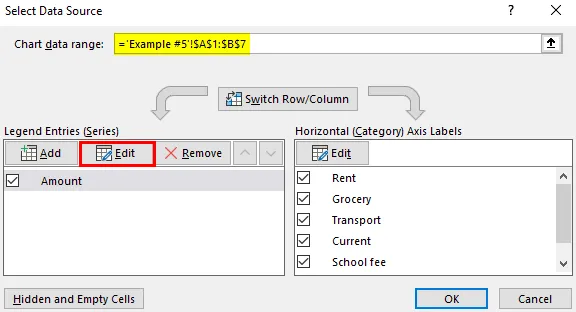
Ako odaberemo Edit, u nastavku će se pojaviti skočni prozor. Promijenite serijske vrijednosti u H8 u H9.

Kliknite Ok i tada će PIE grafikon dodati još jednu podjelu kao dolje.

Stvari koje treba zapamtiti o primjerima pita dijagrama
- Ne koristite negativne vrijednosti jer to neće pokazati nikakvu razliku u grafikonu, a može stvoriti i zbrku.
- Preporučljivo je koristiti ne više od 7 segmenata ili podjela jer veći broj podjela neće izgledati toliko jasno zbog vidljivosti.
- Pokušajte upotrijebiti različite boje za svaku podjelu u slučaju ako sustav stvara s malo sličnih boja, jer slične boje mogu teško razlikovati podjele.
- PIE grafikoni su korisni za predstavljanje nominalnih i rednih kategorija podataka.
Preporučeni članci
Ovo je vodič primjera pita dijagrama. Ovdje ćemo raspravljati o Vrste kolača u Excel-u, zajedno s praktičnim primjerima i preuzeti Excel predložak. Možete i pregledati naše druge predložene članke -
- Excel kombinacijske karte
- NPV formula u Excelu
- Kako uskladiti podatke u Excelu
- Čarobnjak za grafikone u Excelu