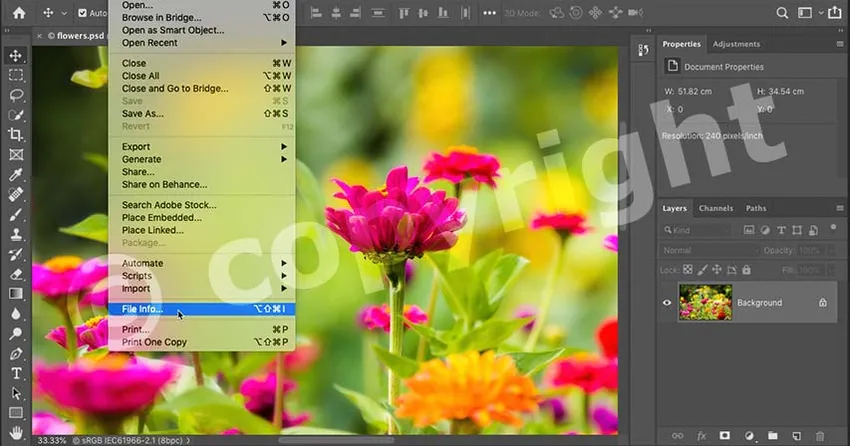
Naučite kako zaštititi i promovirati svoj rad putem interneta dodavanjem podataka o kontaktima i autorskim pravima na vaše slike pomoću Photoshopa!
Prijenos slika na web jednostavan je način dijeljenja naših fotografija s obitelji, prijateljima i milionima potpunih stranaca širom svijeta. No, ujedno je i lako ukrasti ili koristiti one fotografije bez odobrenja. Dodavanje podataka o kontaktima i autorskim pravima prije prijenosa slika neće zaustaviti problem. Ali dat će poštenim ljudima da znaju da je vaša slika zaštićena autorskim pravima i dat će vam način da vas kontaktiraju za više informacija.
U ovom će vam vodiču pokazati kako je lako dodati svoje podatke o kontaktima i autorskim pravima u Photoshop. Započet ćemo dodavanjem podataka u datoteku i spremanjem kao predložak za višekratnu upotrebu. Tada ću vam pokazati kako taj predložak primijeniti i na jednu sliku i na više slika odjednom! Započnimo!
Kako stvoriti obrazac za informacije o kontaktima i autorskim pravima
Započet ćemo stvaranjem predloška za čuvanje podataka o vašem kontaktu i autorskim pravima. Potom ću vam pokazati kako primijeniti predložak na svoje slike, prvo na jednu sliku, a potom na više slika odjednom.
Kako biste slijedili, morat ćete koristiti najnoviju verziju Photoshop CC.
Korak 1: Stvorite novi Photoshop dokument
Za stvaranje predloška potreban nam je prazan Photoshop dokument. Otvorite izbornik Datoteka na traci izbornika i odaberite Novo :
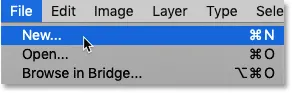
Idite na Datoteka> Novo.
U dijaloškom okviru Novi dokument odaberite bilo koju veličinu dokumenta (idem sa zadanom veličinom Photoshopa), a zatim kliknite Stvori :
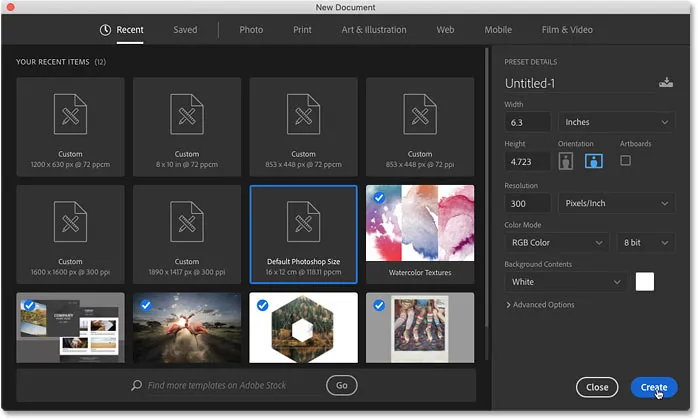
Izrada novog dokumenta Photoshopa. Bilo koja veličina će učiniti.
I pojavljuje se novi dokument:
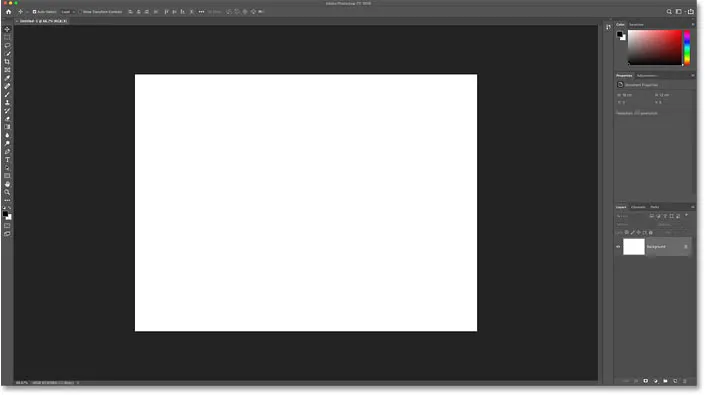
Novi dokument Photoshopa.
Korak 2: Otvorite dijaloški okvir Podaci o datotekama
Za dodavanje podataka o kontaktima i autorskim pravima koristimo Photoshopov dijaloški okvir Informacije o datotekama. Otvorite ga tako da otvorite izbornik Datoteka i odaberete Informacije o datoteci :

Idite na Datoteka> Podaci o datoteci.
Korak 3: Odaberite osnovnu kategoriju
Započnite unosom podataka o autorskim pravima. U dijaloškom okviru Informacije o datotekama provjerite je li odabrana kategorija Osnovno s lijeve strane:
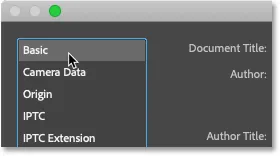
Pojedinosti o autorskim pravima nalaze se u kategoriji Osnovni.
4. korak: unesite svoje podatke o autorskim pravima
Zatim unesite svoje ime u polje Autor :
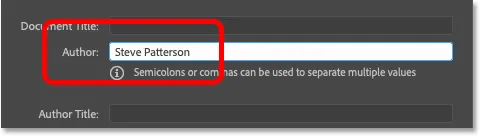
Ispunjavanje podataka o autoru.
Pomaknite se prema dolje do svojstava autorskih prava i promijenite Status autorskih prava u Autorsko zaštićeno :
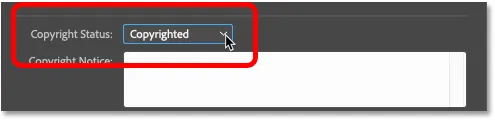
Promjena statusa "autorskih prava" u "zaštićeno autorskim pravima".
Zatim unesite podatke o autorskim pravima u okvir Obavijest o autorskim pravima . U većini slučajeva sve što trebate su simbol autorskog prava, godina i vaše ime.
Kako upisati simbol autorskih prava
Da biste unijeli simbol autorskog prava:
- Na računalu sa sustavom Windows pritisnite i držite tipku Alt na tipkovnici i na numeričkoj tipkovnici unesite 0169 .
- Na Mac računalu pritisnite Option + G.
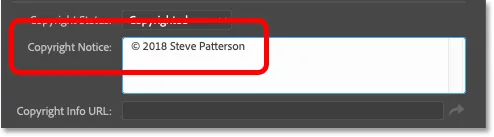
Unošenje obavijesti o autorskim pravima
Na kraju, unesite URL svoje web lokacije u okvir URL-a s informacijama o autorskim pravima . Kliknite gumb sa strelicom s desne strane okvira da biste otvorili URL u svom web pregledniku i provjerili da ste ga pravilno unijeli:
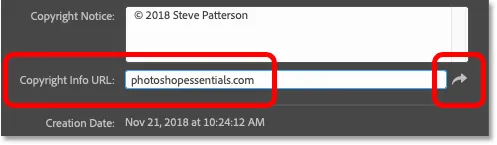
Unesite URL svoje web stranice i kliknite strelicu da biste je testirali u svom web pregledniku.
Kad završite, treba popuniti samo pojedinosti o autoru i autorskim pravima. Ostala polja, poput naslova dokumenta, opisa i ključnih riječi, specifična su za svaku sliku, tako da ne želimo uključivati nijednu od tih informacija u predložak:
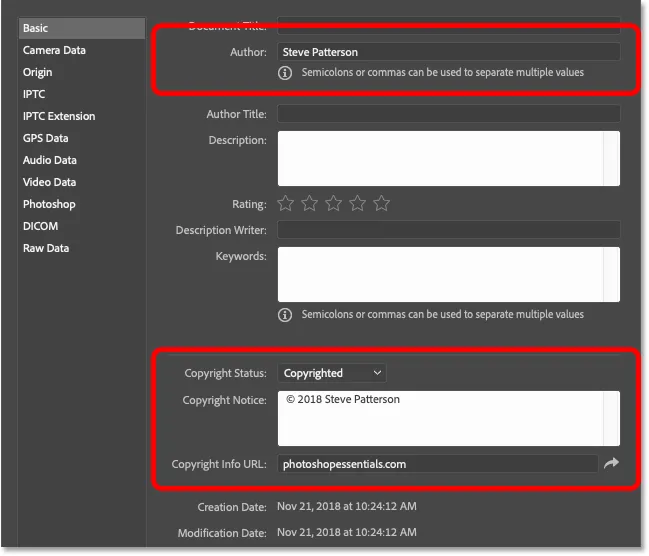
Predložak će sadržavati samo one podatke koji se odnose na sve slike.
5. korak: kopirajte URL svoje web lokacije
Dodali smo podatke o autorskim pravima, pa ćemo sad dodati naše podatke za kontakt. Ali prije nego što to učinimo, označite URL vaše web stranice u okviru URL-a s informacijama o autorskim pravima i pritisnite Ctrl + C (Win) / Command + C (Mac) da biste je kopirali:
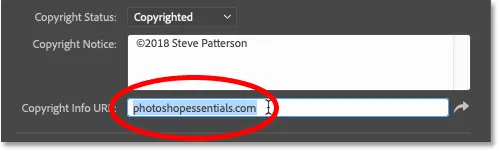
Isticanje adrese web mjesta.
Korak 6: Prijeđite na svojstva IPTC
Da biste unijeli svoje podatke o kontaktu, odaberite kategoriju IPTC na lijevoj strani dijaloškog okvira Informacije o datotekama:
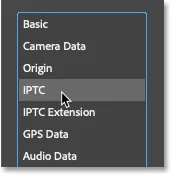
Prelazak sa osnovnog na IPTC svojstva.
Korak 7: Zalijepite URL svoje web lokacije u okvir web stranica
A zatim, kako biste dodali URL svoje web stranice kao dio vaših kontakt podataka, zalijepite URL u polje Web lokacije:
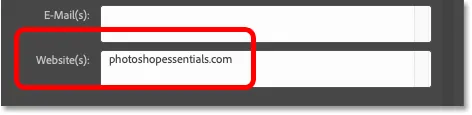
Lijepljenje URL-a web lokacije iz Osnovnih svojstava.
Korak 8: Po potrebi unesite dodatne podatke za kontakt
Uz svoje ime (koje se već pojavljuje u polju Creator ) i web mjesto, možete dodati puno drugih podataka za kontakt, uključujući vašu kućnu ili poslovnu adresu, vaš telefonski broj i svoju adresu e-pošte. Ali ako vaša web lokacija sadrži obrazac za kontakt ili vezu e-pošte, ovdje bih pojednostavio stvari i ograničio podatke samo na vaše ime i web mjesto:

Unesite onoliko (ili malo) kontaktnih podataka koliko vam treba.
Korak 9: Spremite podatke kao predložak
Sad kad smo dodali podatke o kontaktu i autorskim pravima, spremimo ih kao predložak. Kliknite opciju Predložak na dnu:
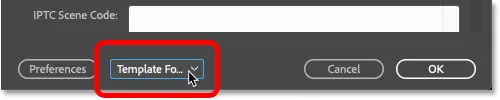
Klikom na opciju Predložak.
A zatim odaberite Izvoz :

Izvoz podataka kao predložak.
Dajte imenu predložaka (nazvat ću moj "c2018 Steve") i zatim kliknite Spremi :
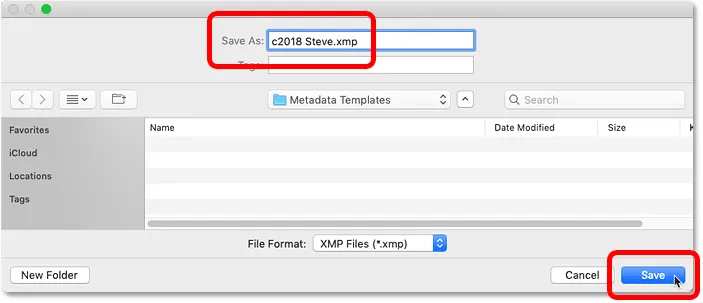
Spremanje novog predloška.
Povratak u dijaloški okvir Podaci o datoteci kliknite ponovo na opciju Predložak i vidjet ćete svoj novi predložak spreman za primjenu na vaše slike:
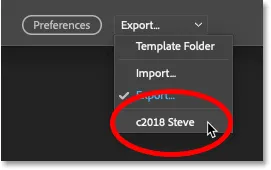
Novi je predložak spremljen.
Korak 10: Zatvorite dokument
Sa spremljenim predloškom kliknite Odustani kako biste zatvorili dijaloški okvir Podaci o datotekama:

Kliknite gumb Odustani za zatvaranje dijaloškog okvira.
A zatim zatvorite Photoshop dokument tako da otvorite izbornik Datoteka i odaberete Zatvori :
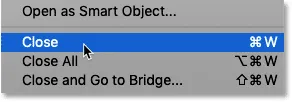
Idite na Datoteka> Zatvori.
Kako primijeniti svoje podatke o kontaktima i autorskim pravima na sliku
Dakle, sada kada smo stvorili i spremili podatke o kontaktima i autorskim pravima kao predložak, evo kako to primijeniti na sliku.
Korak 1: Otvorite sliku u Photoshopu
Otvorite sliku na koju želite primijeniti kontaktne podatke i podatke o autorskim pravima na:
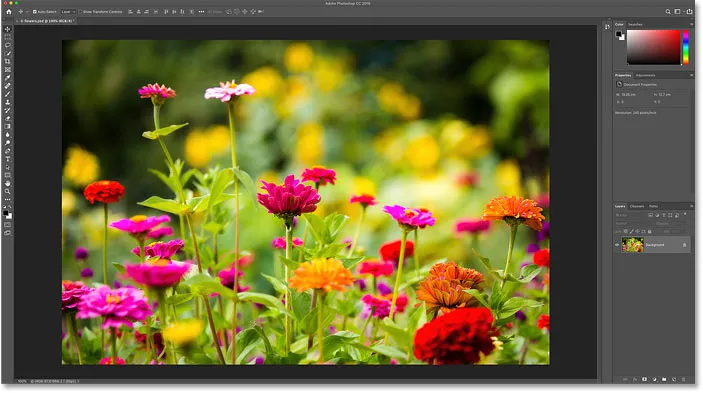
Otvaranje slike. Fotograf: Steve Patterson.
Korak 2: Otvorite dijaloški okvir Podaci o datotekama
Zatim idite na izbornik Datoteka i odaberite Informacije o datoteci da biste otvorili dijaloški okvir Informacije o datoteci:

Idite na Datoteka> Podaci o datoteci.
Korak 3: Učitajte predložak
Kliknite opciju Predložak na dnu dijaloškog okvira i s popisa odaberite svoj predložak:

Odabir predloška za kontakt i autorska prava.
Korak 4: Odaberite opciju uvoza
Prije primjene predloška, Photoshop će otvoriti dijaloški okvir Mogućnosti uvoza pitajući što želite učiniti s bilo kojim informacijama koje su već sadržane u svojstvima datoteke. Postoje tri mogućnosti za odabir:
- Izbriši postojeća svojstva i zamijeni svojstva predloška izbrisat će sva postojeća svojstva, uključujući i ona specifična za sliku (naslov dokumenta, opis, ključne riječi itd.). Tada će dodati samo svoj kontakt i podatke o autorskim pravima iz predloška, a sve ostalo će biti prazno. Općenito, to nije opcija koju želite.
- Zadržite izvorne metapodatke, ali zamijenite odgovarajuća svojstva iz predloška zamijenit će sve postojeće podatke o kontaktima i autorskim pravima detaljima iz vašeg predloška. Sve ostalo (naslov dokumenta, opis, ključne riječi itd.) Ostat će sami.
- Zadržite izvorne metapodatke, ali dodavanje odgovarajućih svojstava iz predloška slično je prethodnoj opciji. No umjesto zamjene postojećih podataka o kontaktima i autorskim pravima, zadržati će sve podatke koji već postoje i dodati samo one podatke koji nedostaju. Na primjer, ako nedostaje jedini URL vaše web lokacije, on će dodati samo URL vaše web lokacije. Svi postojeći detalji ostali bi nepromijenjeni.
Ako morate u potpunosti zamijeniti postojeće podatke o kontaktima i autorskim pravima novim podacima iz vašeg predloška, odaberite drugu opciju. U suprotnom odaberite treću opciju tako da samo popunite nedostajuće detalje:

Treća opcija uvoza je obično najbolja.
Korak 5: Dodajte sve podatke vezane uz sliku
Čim odaberete jednu od opcija uvoza, Photoshop će dodati svoje podatke o kontaktu i autorskim pravima u dijaloški okvir Informacije o datotekama. Zatim možete ispuniti sva svojstva specifična za sliku, poput dodavanja naslova, opisa i ključnih riječi:
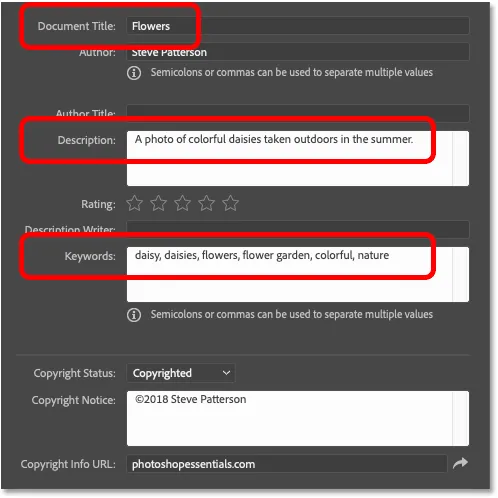
Nakon dodavanja predloška dodaje se pojedinosti o slici.
Korak 6: Kliknite U redu
Kada završite, kliknite U redu da biste prihvatili informacije i zatvorite dijaloški okvir Podaci o datotekama:
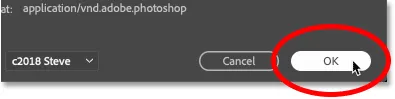
Kliknite OK za zatvaranje dijaloškog okvira.
Simbol autorskog prava ( © ) nalazi se pored naziva dokumenta na kartici, čime ćete obavijestiti da su podaci dodani:

Mali simbol autorskih prava na naslovnoj kartici.
7. korak: spremite svoju sliku
Iako smo dodali pojedinosti o kontaktima i autorskim pravima, kao i sve pojedinosti vezane uz sliku, podaci se zapravo ne spremaju dok sliku ne spremimo u Photoshop. Da biste ga spremili, otvorite izbornik Datoteka i odaberite Spremi :
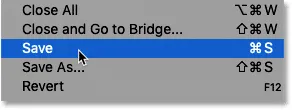
Idite na Datoteka> Spremi.
Ako završite sa slikom, dokument možete zatvoriti tako da se vratite natrag u izbornik Datoteka i odaberete Zatvori . A to je kako dodati svoje podatke o kontaktu i autorskim pravima slici u Photoshopu!
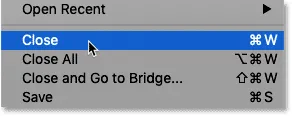
Idite na Datoteka> Zatvori.
Dodavanje podataka o kontaktima i autorskim pravima na više slika odjednom
Uz dodavanje podataka o kontaktu i autorskim pravima na jednu sliku, možete ih dodati i na više slika odjednom. Da bismo to učinili, koristimo Photoshopov prateći program, Adobe Bridge. A prednost koju Bridge ima nad Photoshopom je ta što Bridge može naše podatke dodavati i ažurirati samostalno, bez potrebe za ponovnim otvaranjem i spremanjem slika u Photoshop.
Korak 1: Otvorite Adobe Bridge
Da biste otvorili Adobe Bridge iz programa Photoshop, idite na izbornik File (u Photoshopu) i odaberite Browse in Bridge :
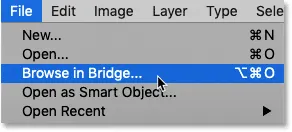
Idite na Datoteka> Pregledaj u Bridgeu.
2. korak: prijeđite na svoje slike
U Bridgeu se pomaknite do mape koja sadrži vaše slike. U mom se slučaju nalaze u mapi "Fotografije" na radnoj površini. Slike unutar mape prikazuju se kao sličice na ploči Sadržaj:
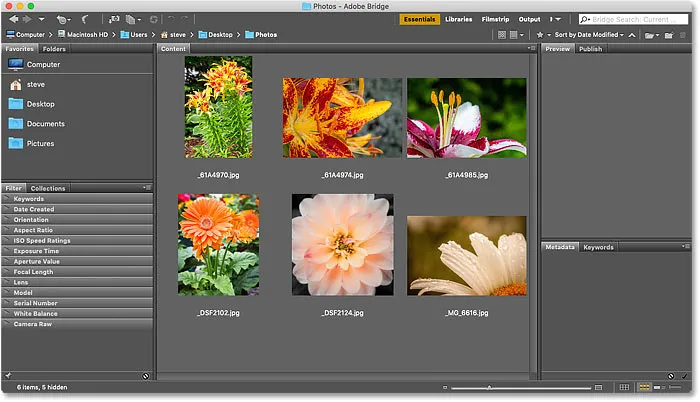
Kretanje do slika u Adobe Bridgeu.
Korak 3: Odaberite slike
Odaberite slike koje su vam potrebne. Da biste odabrali sve slike unutar mape, idite na izbornik Uredi u traci izbornika i odaberite Odaberi sve . Ili koristite prečac na tipkovnici, Ctrl + A (Win) / Command + A (Mac):
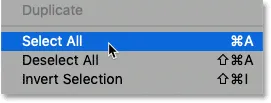
Idite na Uredi> Odaberi sve.
Korak 4: Otvorite dijaloški okvir Podaci o datotekama
Zatim, kao što smo to učinili u Photoshopu, otvorite izbornik File (u Bridgeu) i odaberite File File :
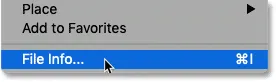
Idite na Datoteka> Podaci o datoteci.
Korak 5: Odaberite predložak
Otvara se isti dijaloški okvir Informacije o datotekama koji smo vidjeli u Photoshopu. Kliknite opciju Predložak na dnu i odaberite predložak koji sadrži podatke o vašem kontaktu i autorskim pravima:

Odabir predloška za kontakt i autorska prava.
Korak 6: Odaberite opciju uvoza
Zatim u dijaloškom okviru Mogućnosti uvoza odaberite zamijeniti sve postojeće podatke o kontaktima i autorskim pravima informacijama iz vašeg predloška (druga opcija) ili dodati samo detalje koji nedostaju (treća opcija):

Odabir mogućnosti uvoza "dodaj".
Photoshop dodaje informacije iz predloška u dijaloški okvir Podaci o datotekama. Ovog se puta informacije primjenjuju na više slika, a ne samo na jednu:
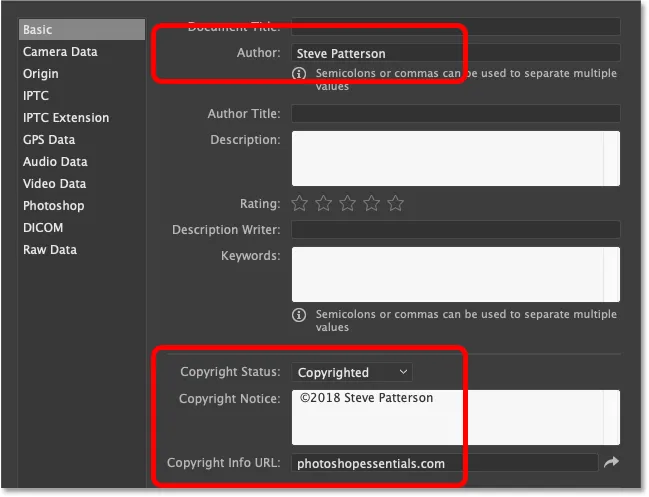
Podaci o kontaktu i autorskim pravima dodani su iz predloška.
Korak 7: Kliknite U redu
Na kraju, da biste snimili podatke slikama, nema potrebe ništa spremati. Samo kliknite U redu da biste zatvorili dijaloški okvir Podaci o datotekama:
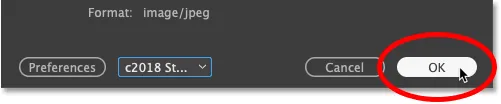
Zatvorite dijaloški okvir Podaci o datoteci da biste izvršili promjene.
I tu ga imamo! Tako možete dodati kontaktne podatke i podatke o autorskim pravima svojim slikama u Photoshopu! Pogledajte naš Photoshop Osnove odjeljak za više tutorijala! I ne zaboravite, svi naši vodiči sada su dostupni za preuzimanje u PDF-u!