Naučite kako otvoriti slike, uključujući neobrađene datoteke, JPEG.webp-ove i TIFF-ove, izravno u Photoshopov nevjerojatno moćan dodatak za uređivanje slika poznat kao Camera Raw.
Do sada smo u ovoj seriji o ulasku naših slika u Photoshop naučili kako postaviti Photoshop kao naš zadani uređivač slika u Windowsima i Mac-u. Naučili smo kako otvoriti slike unutar samog Photoshopa. I naučili smo kako otvoriti slike u Photoshopu pomoću Adobe Bridgea.
Iako je Photoshop i dalje najmoćniji i najpopularniji uređivač slika, vremena su se promijenila. Ovih je dana, pogotovo ako ste fotograf, manja vjerojatnost da ćete sami otvoriti slike u Photoshopu (barem u početku) i vjerojatnije ćete ih otvoriti u dodatku za uređivanje slika Photoshopa, Camera Raw.
Camera Raw je izvorno dizajniran kako bi nam omogućio obradu neobrađenih datoteka. To su slike koje su snimljene upotrebom neobrađene datoteke slikovnog zapisa fotoaparata. No Camera Raw je narasla i uključuje podršku za JPEG.webp i TIFF slike.
Za razliku od Photoshopa kojeg ljudi koriste u gotovo svakoj kreativnoj profesiji, Camera Raw izgrađen je s fotografima na umu, koristeći jednostavan izgled koji odgovara uobičajenom tijeku uređivanja fotografija od početka do kraja. To uređivanje slika u Camera Rawu čini mnogo prirodnijim i intuitivnijim. Camera Raw je potpuno nerazorna, što znači da ništa što radimo na slici nije trajno. Možemo izvršiti bilo kakve promjene koje nam se svide, u bilo koje vrijeme i čak u bilo kojem trenutku možemo vratiti izvornu, nerevidiranu verziju.
Pokrivat ćemo Camera Raw, odlični su detalji u njegovom vlastitom nizu tutorijala. Za sada naučimo kako otvoriti naše slike izravno u Camera Raw. Počet ćemo sa sirovim datotekama jer ih je najlakše otvoriti. Zatim ćemo naučiti kako otvoriti JPEG.webp i TIFF slike.
Najbolji način za otvaranje slika u Camera Raw je Adobe Bridge, tako da ću ovdje koristiti. Ako još niste upoznati s Adobe Bridgeom, u prethodnom vodiču Kako otvoriti slike s Adobe Bridgea opisao sam osnove, uključujući i kako instalirati Bridge. Obavezno to provjerite prije nego što nastavite.
Ovo je lekcija 7 od 10 u drugom poglavlju - Otvaranje slika u Photoshopu. Započnimo!
Otvaranje Adobe Bridgea iz Photoshopa
Da biste otvorili Adobe Bridge iz programa Photoshop, idite na izbornik File (u Photoshopu) na traci izbornika na vrhu zaslona i odaberite Browse in Bridge : Browse in Bridge :
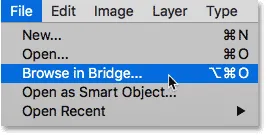
Idite na Datoteka> Pregledaj u Bridgeu.
Ovo pokreće Bridge gdje vidimo da sam već došao do mape na radnoj površini koja sadrži moje slike. U mapi se nalaze tri slike, a Bridge ih prikazuje kao sličice na ploči Sadržaj u sredini:
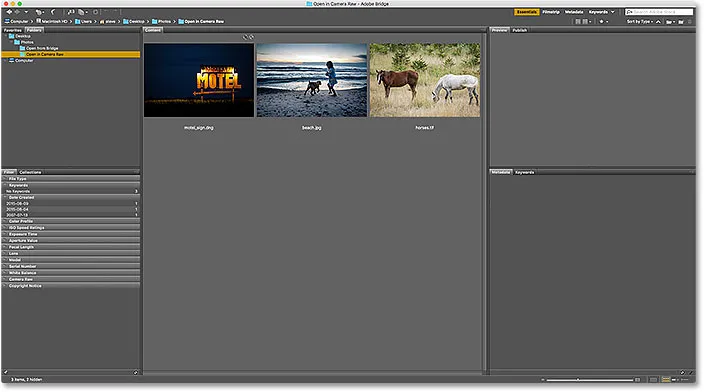
Preklopite prikaz minijatura slika u mapi.
Ako pogledamo bliže, vidjet ćemo da su sve tri slike različitog tipa datoteke. Prva slika s lijeve strane ("motel_sign.dng") je neobrađena datoteka. Druga slika ("beach.jpg.webp") je JPEG.webp. I treća slika ("horse.tif") je TIFF datoteka:
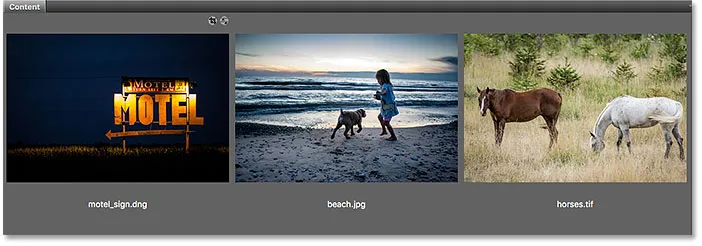
Tri slike, tri različite vrste datoteka.
Kako otvoriti sirove datoteke u sirovu kameru
Počnimo s neobrađenom datotekom ("motel_sign.dng"). Budući da je Camera Raw izvorno dizajnirana za obradu neobrađenih datoteka, jednostavno je otvaranje neobrađenih datoteka u Camera Raw. Sve što trebamo učiniti je dvaput kliknuti na sličicu neobrađene datoteke u Bridgeu:
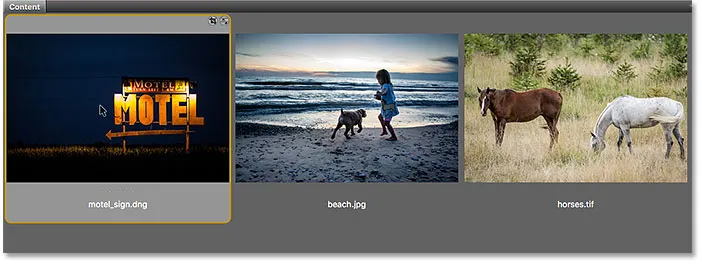
Dvaput kliknite na sličicu neobrađene datoteke.
Ovo trenutno otvara sliku u Camera Raw, spremna za uređivanje. Opet, budući da je Camera Raw velika tema, detaljno ćemo je obraditi u vlastitom nizu tutorijala:
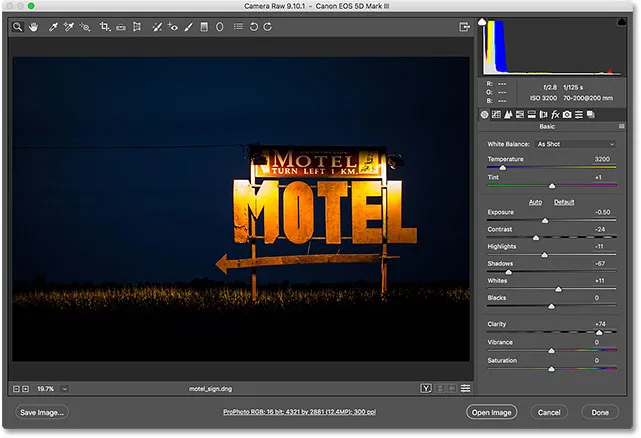
Sirova datoteka otvara se u Camera Raw. Slika © Steve Patterson.
Premještanje slike sa sirove kamere u Photoshop
Ako želim premjestiti sliku s Camera Raw u Photoshop, potrebno je samo kliknuti gumb Otvori sliku u donjem desnom kutu dijaloškog okvira Camera Raw. Ovo se odnosi na sve tri vrste datoteka, a ne samo na neobrađene datoteke:
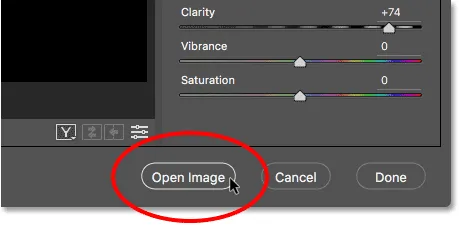
Kliknite "Otvori sliku" da biste sliku iz Camera Raw poslali u Photoshop.
Zatvaranje sirove kamere i povratak na most
Ili ako završim uređivanje slike u Camera Raw i jednostavno želim zatvoriti Camera Raw i vratiti se na Adobe Bridge, kliknuo bih gumb Gotovo :
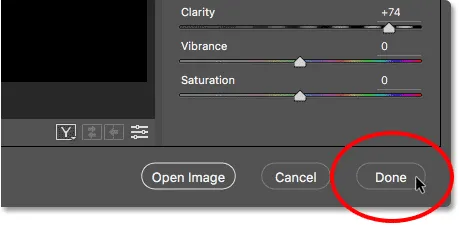
Klikom na gumb "Gotovo" u donjem desnom kutu.
Time se zatvara dijaloški okvir Camera Raw i vraća me u Bridge. I to je stvarno sve što se može otvoriti sirove datoteke u Camera Raw:
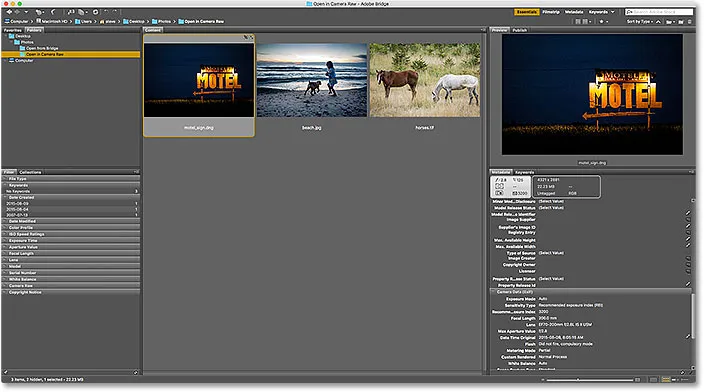
Povratak na Adobe Bridge.
Kako otvoriti JPEG.webp datoteke u sirovu kameru
Otvaranje JPEG.webp datoteke u Camera Raw malo je intuitivnije. Camera Raw u potpunosti podržava JPEG.webp slike. Ali Adobe Bridge otvara JPEG.webp-ove prema JPF-u ne u Camera Raw, već u Photoshopu. Dvaput ću kliknuti na sličicu svoje JPEG.webp datoteke ("beach.jpg.webp") na ploči Sadržaj u Bridgeu:
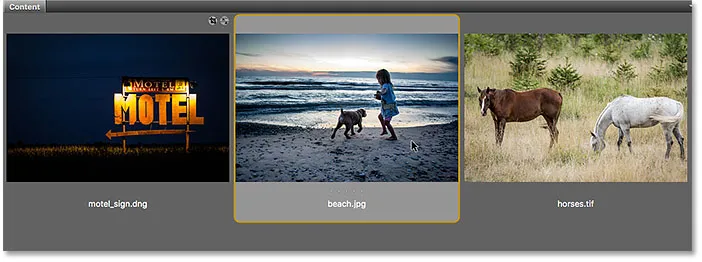
Dvaput kliknite na sličicu JPEG.webp datoteke.
I ovdje vidimo to dovoljno sigurno, Bridge je preskočio dijaloški okvir Camera Raw i poslao moju JPEG.webp sliku ravno u Photoshop:
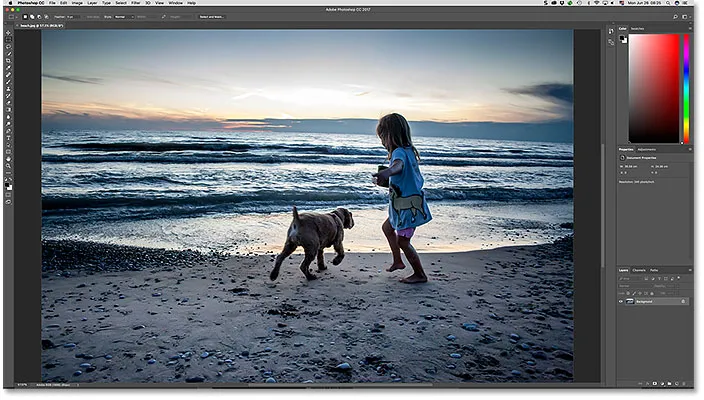
JPEG.webp slika otvara se u Photoshopu, a ne u Camera Raw. Slika © Steve Patterson.
To nije ono što sam želio, pa da zatvorim sliku u Photoshopu i vratim se u Most, otvorit ću se izbornik Datoteka i odabrati Zatvori i Idi na Most :
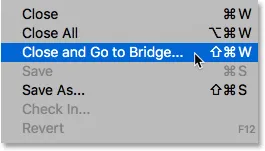
Idite na Datoteka> Zatvori i pređite na Most.
Dvoklik na sličicu JPEG.webp datoteke nije uspio, ali JPEG.webp-ove je još uvijek jednostavno otvoriti u Camera Raw s Bridgea. Sve što trebamo učiniti je kliknuti na sličicu JPEG.webp datoteke kako bismo je odabrali. Zatim idite na izbornik Datoteka (u Bridgeu) pri vrhu zaslona i odaberite Otvori u programu Camera Raw . Primijetite da postoji i praktična prečica na tipkovnici koju možemo koristiti, Ctrl + R (Win) / Command + R (Mac):
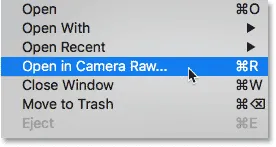
Idite na Datoteka> Otvori u programu Camera Raw.
Također možemo desnom tipkom miša kliknuti (Win) / Control-klik (Mac) na minijaturi JPEG.webp datoteke u Bridgeu i iz izbornika odabrati istu naredbu Open in Camera Raw :
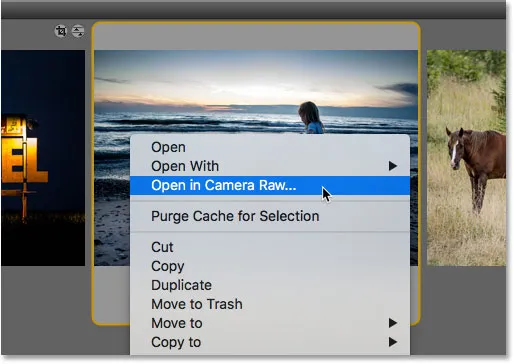
Odabir "Otvori u Camera Raw" na izborniku sa sličicama.
Bilo koji način otvara JPEG.webp datoteku u Camera Raw:
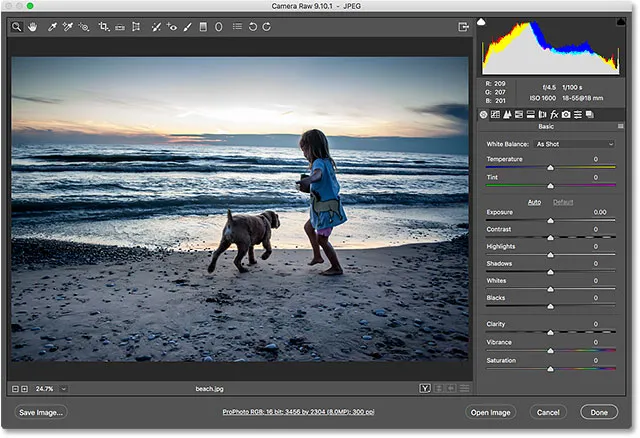
JPEG.webp slika se sada otvara u Camera Raw.
Uređivanje JPEG.webp slike u Camera Raw
Dok sam u dijaloškom okviru Camera Raw, izvršit ću jednostavno uređivanje svoje slike. Pojačaću zasićenost boja povlačenjem klizača Vibrance udesno, do vrijednosti oko +40. Znam da još nismo objavili ništa o Camera Rawu, ali razlog zašto to radim postat će jasan u trenu:
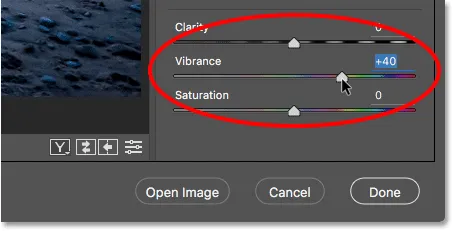
Povlačenje klizača Vibrance u Camera Raw povećava zasićenost boja.
Ovdje vidimo da boje sada izgledaju malo živopisnije:
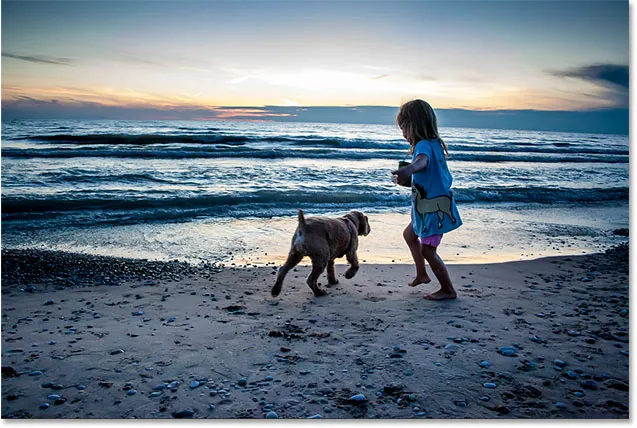
Rezultat nakon povećanja postavke Vibrance u Camera Raw.
Zatvaranje JPEG.webp slike i povratak na most
Sad kad sam napravio jednu jednostavnu promjenu, zatvorit ću dijaloški okvir Camera Raw i vratit ću se na Bridge klikom na gumb Gotovo :

Klikom na Gotovo prihvaćam izmjenu i vratimo se na Bridge.
Ikona postavki sirove kamere
Ovo me vraća na Most. Ali primijetite da je nešto drugačije. Ako pogledamo u gornjem desnom uglu sličice JPEG.webp datoteke, vidjet ćemo ikonu koja prije nije bila tamo.
Ova ikona mi govori da na sliku sada primjenjujem jednu ili više postavki Camera Raw. U ovom slučaju, to je podešavanje koje sam napravila pomoću klizača Vibrance:
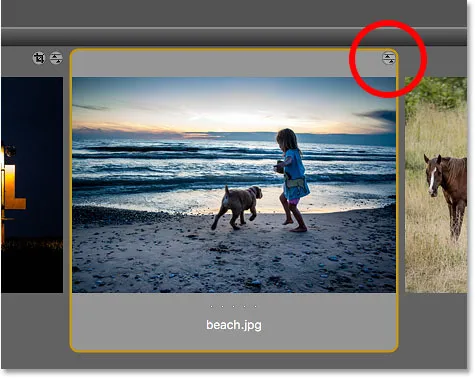
Ikona postavki Camera Raw nalazi se u gornjem desnom kutu JPEG.webp sličice.
Otvaranje JPEG.webp datoteka s primijenjenim postavkama Camera Raw
Ranije smo vidjeli da Adobe Bridge otvara sliku kada duplo kliknemo na sličicu JPEG.webp datoteke, a zatim u Photoshopu, a ne u Camera Raw. Ali, kad god već imamo postavke Camera Raw primijenjene na JPEG.webp datoteku, Adobe Bridge će automatski ponovno otvoriti sliku u Camera Rawu samo dvostrukim klikom na nju.
Dvaput ću kliknuti na sličicu, baš kao i prije:
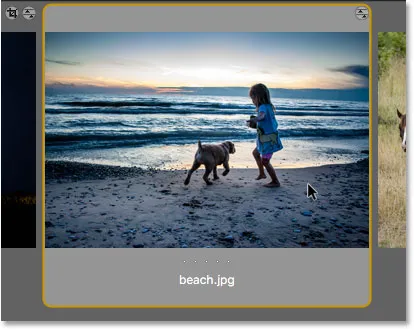
Dvokliknite minijaturu JPEG.webp datoteke, ovaj put s primijenjenim postavkama Camera Raw.
I ovaj put, jer sam već napravio barem jedno podešavanje slike u Camera Raw-u, Bridge ponovno otvara sliku u Camera Raw-u za daljnje uređivanje:
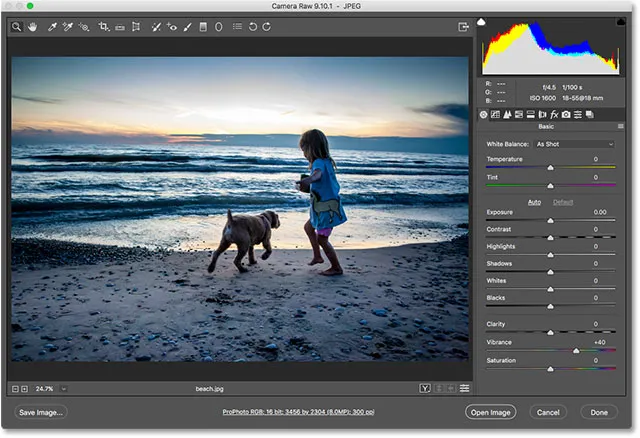
Adobe Bridge automatski vraća sliku natrag u Camera Raw.
Da zatvorim sliku i vratim se na Most, još jednom ću kliknuti gumb Gotovo :

Klikom na gumb Gotovo za povratak na Bridge.
Kako otvoriti TIFF datoteke u sirovu kameru
Ista pravila za otvaranje JPEG.webp datoteka u Camera Raw from Bridge vrijede i za TIFF datoteke. Camera Raw u potpunosti podržava TIFF slike. Ali prema zadanom, dvostrukim klikom na sličicu TIFF datoteke u Bridgeu otvorit ćete sliku u Photoshopu, a ne u Camera Raw.
Da biste otvorili TIFF datoteku u Camera Raw, kliknite na njenu sličicu da biste je odabrali. Ovdje sam odabrao svoju sliku "horse.tif":
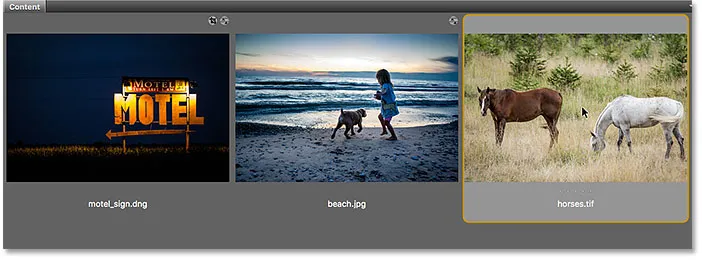
Klik na TIFF datoteku na ploči Sadržaj.
Zatim, kao što smo učinili s JPEG.webp slikom, otvorite izbornik File i odaberite Open in Camera Raw . Ili, desnom tipkom miša kliknite (Win) / Control pritisnite (Mac) na samoj sličici i na izborniku odaberite Open in Camera Raw .
Ili, još jedan način otvaranja slika u Camera Raw, a to se odnosi na sve tri vrste datoteka (sirove, JPEG.webp i TIFF) je klikom na ikonu Open in Camera Raw na vrhu sučelja Bridge:
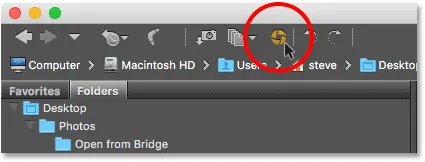
Klikom na ikonu "Otvori u sirovoj kameri".
Bilo koji način odaberete otvara TIFF datoteku u Camera Raw:
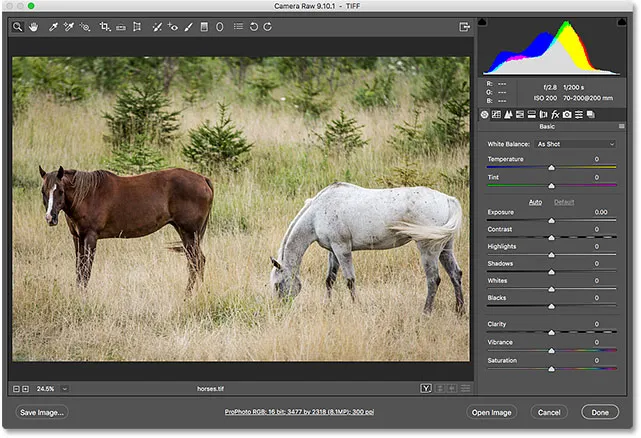
Adobe Bridge otvara TIFF datoteku u Camera Raw. Slika © Steve Patterson.
Uređivanje TIFF slike u Camera Raw
Baš kao što sam učinio sa svojom JPEG.webp slikom, brzo ću urediti svoju TIFF datoteku. Ovaj put koristit ću Camera Raw za pretvaranje fotografije u crno-bijelu.
Uz desnu stranu dijaloškog okvira Camera Raw nalazi se područje ploče. Osnovna ploča je ona koja je zadana otvorena (tamo sam ranije prilagodio Vibrance), ali dostupni su i drugi paneli. Između ploča možemo prelaziti klikom na kartice odmah iznad naziva trenutne ploče.
Da biste svoju sliku pretvorili u crno-bijelu, otvorit ću ploču HSL / siva boja klikom na njezinu karticu (četvrta s lijeve strane). Tada ću odabrati opciju Pretvori u sive boje klikom unutar potvrdnog okvira. I na kraju, kliknite opciju Automatski kako bih Camera Raw mogao samostalno pretvoriti sliku u crno-bijelu:
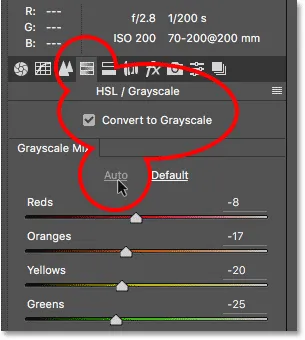
Pretvaranje slike u crno-bijelu pomoću HSL / ploče sive boje.
Evo što je smislio Camera Raw. Nije najimpresivnija crno-bijela konverzija, ali za naše će potrebe ovdje biti sasvim u redu:
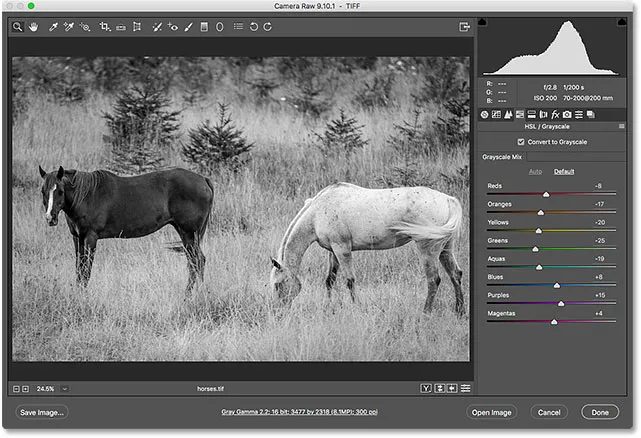
Automatska crno-bijela pretvorba u Camera Raw.
Zatvaranje TIFF datoteke i povratak na most
Da biste zatvorili TIFF datoteku u Camera Raw i vratili se na Bridge, kliknut ću gumb Gotovo :
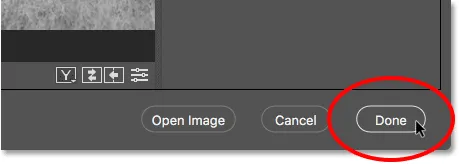
Klikom na "Gotovo" za povratak na Adobe Bridge.
Otvaranje TIFF datoteka s primijenjenim postavkama Camera Raw
Natrag u Bridgeu vidimo da sada imam istu ikonu koju smo vidjeli i sa JPEG.webp datotekom, ovaj put u gornjem desnom kutu sličice datoteke TIFF. Ikona mi govori da sam na sliku primijenio jednu ili više postavki Camera Raw.
Također primijetite da je Bridge ažurirao sličicu kako bi odražavao promjene koje sam napravio u Camera Raw. U ovom slučaju, sličica se promijenila iz boje u crno-bijelu. Bridge je također ažurirao sličicu moje JPEG.webp datoteke nakon što sam povećao Vibrance u Camera Raw-u, ali s obzirom da je promjena bila suptilna, to nije bilo tako lako vidjeti:
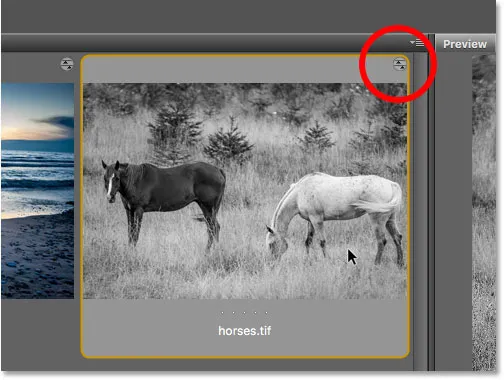
Ikona postavki Camera Raw prikazuje se u gornjem desnom kutu sličice TIFF.
Kao i kod JPEG.webp datoteka, TIFF datoteke koje već imaju jednu ili više postavki Camera Raw primijenjene na njih, automatski će se ponovo otvoriti u Camera Raw kada dvaput kliknemo na njihovu sličicu.
Dvaput ću kliknuti na svoju sličicu "horse.tif", a ovdje vidimo da će se slika ponovo otvoriti za mene u Camera Rawu, s mojom prethodnom crno-bijelom pretvorbom:
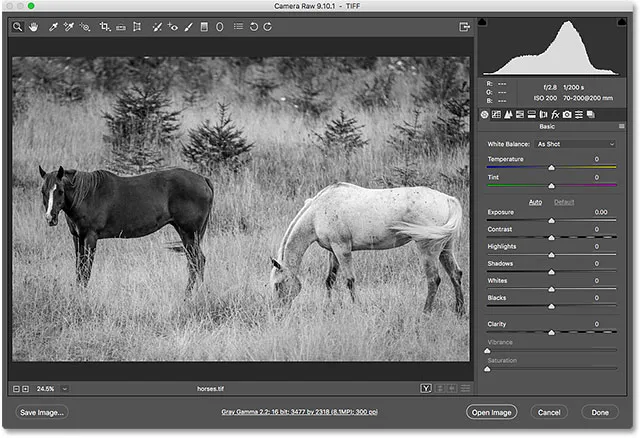
TIFF datoteka ponovno se otvara u Camera Raw.
Kamo dalje …
I tu ga imamo! Iako je Adobe Bridge odličan za otvaranje datoteka u Camera Raw, mnogi fotografi započinju rad uređivanja slika ne u Camera Raw, već u Adobe Lightroom . No iako je Lightroom izuzetno moćan, i dalje ima ograničenja u onome što može učiniti. Za napredniji posao uređivanja, još uvijek moramo otvoriti svoje slike u Photoshopu. U sljedećoj lekciji u ovom poglavlju naučit ćemo kako premjestiti sirove datoteke iz Lightroom-a u Photoshop i kako vratiti sliku u Lightroom kada završimo!
Ili pogledajte bilo koju drugu lekciju iz ovog poglavlja:
- 01. Neka Photoshop postane zadani uređivač slika u sustavu Windows 10
- 02. Neka Photoshop postane zadani uređivač slika u Mac OS X
- 03. Kako stvoriti novi dokument u Photoshopu
- 04. Kako otvoriti slike u programu Photoshop
- 05. Kako otvoriti slike u Photoshopu sa Adobe Bridgea
- 06. Kako promijeniti asocijacije datoteka u Adobe Bridgeu
- 07. Kako otvoriti slike u Camera Raw
- 08. Kako premjestiti sirove datoteke iz Lightroom-a u Photoshop
- 09. Kako premjestiti JPEG.webp slike iz Lightroom-a u Photoshop
- 10. Kako zatvoriti slike u Photoshopu
Za više poglavlja i za naše najnovije vodiče posjetite naš odjeljak Osnove Photoshopa!