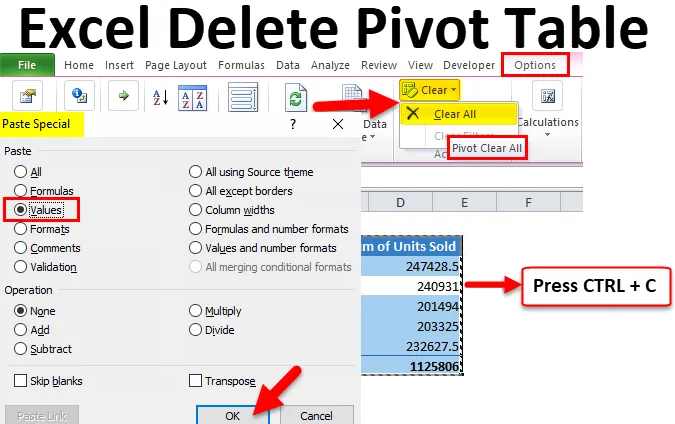
Excel Izbriši okretnu tablicu (Sadržaj)
- Izbrišite okretnu tablicu u Excelu
- Kako izbrisati stožernu tablicu u Excelu?
Izbrišite okretnu tablicu u Excelu
Zaključna tablica igra središnju ulogu u analizi i izdvajanju priče iz velike količine podataka u Excelu. Češće su nam potrebne stožerne tablice da bismo dinamički ispričali priču kako se podaci nadopunjuju. Međutim, ponekad nam je potrebna da priča iz stožerne tablice ne zahtijeva stožernu tablicu za naše buduće reference. U takvim slučajevima trebamo ukloniti ili okrenuti tablice u Excelu.
Obično vidimo zadanu okretnu tablicu kao što je prikazano na donjoj slici.
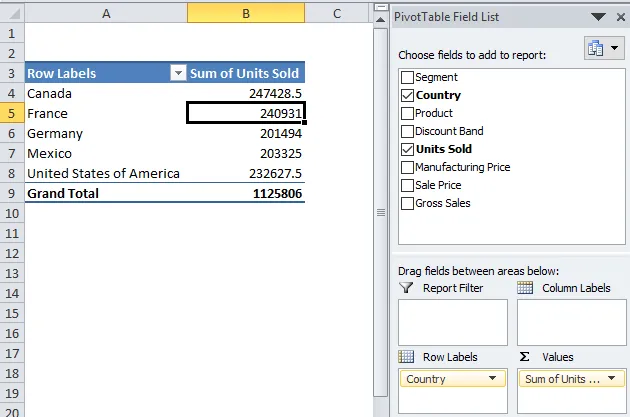
Tipična okretna tablica uključuje polja stožerne tablice za povlačenje i ispuštanje naslova podataka u naša polja prema našoj želji. Obično možemo ukloniti Exvol vrtilnu tablicu s radnog lista na dva načina. Slijedite ovaj članak kako biste naučili jedno po jedno.
Počet ću primjenom stožerne tablice. Možete preuzeti ovu radnu knjižicu za vježbanje zajedno sa mnom kako biste stekli praktično iskustvo u pokretu. Imam podatke o prodaji u zemlji koji uključuju mnoga druga polja, ali do sada razmatram samo dva stupca, tj. Zemlja i prodane jedinice.
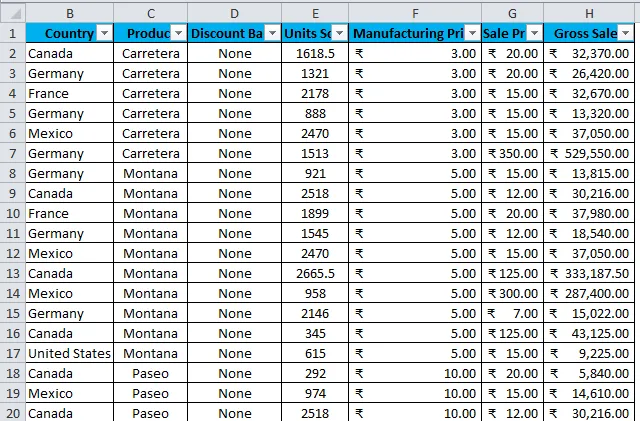
Podaci se nalaze u rasponu od A1 do H701. Moram sažeti podatke, kolike su ukupne prodate jedinice po državama. Započnimo postupak primjene stožerne tablice.
- Odaberite cijele podatke u rasponu, tj. A1: H701.
- Idite na umetanje i kliknite na okretnu tablicu.

- Jednom kada kliknete na njega umetnut ćete novi radni list.
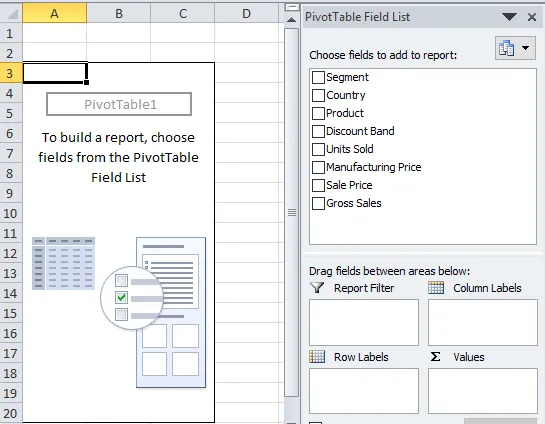
- Povlačenje i povlačenje naslova države do ROWS i jedinica prodanih do VALUES.
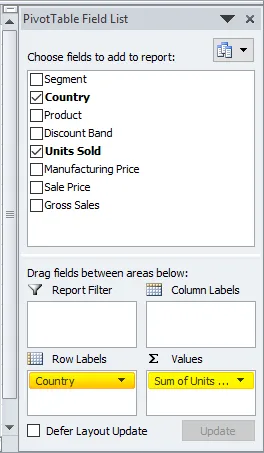
- Sada bi vaš sažetak trebao biti takav.
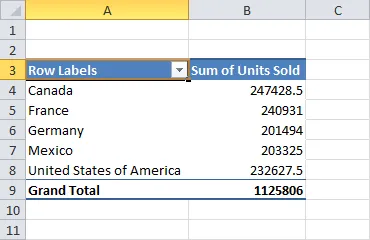
Kako izbrisati stožernu tablicu u Excelu?
Vrlo je jednostavan i lagan za upotrebu. Razjasnimo kako rad brisanja stožerne tablice u Excelu nekim metodama.
Ovdje možete preuzeti ovaj izbrisani predložak Excelove skočne tablice - Obrišite predložak Excela pretpostavljene tablice1. metoda - Uklonite zaokretnu tablicu kopijom i zalijepite kao vrijednosti
Sada mogu ukloniti ili izbrisati okretnu tablicu excela na dva načina.
Korak 1: Odaberite raspon okretne tablice.

Korak 1.1: Također možemo odabrati okretnu tablicu. Postavite pokazivač unutar okretne tablice> Idite na Opcije> Odaberite> Cijela stožerna tablica.
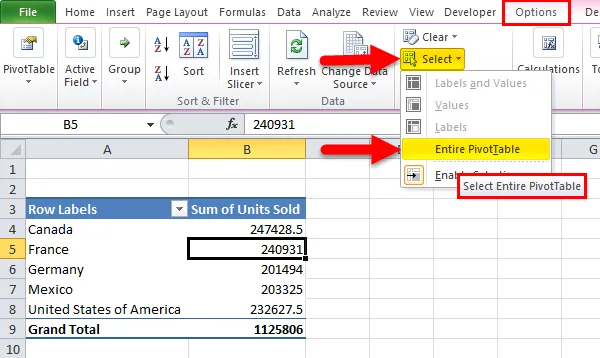
Korak 2: Nakon što je odabrana cijela okretna tablica pritisnite Ctrl + C za kopiranje podataka.
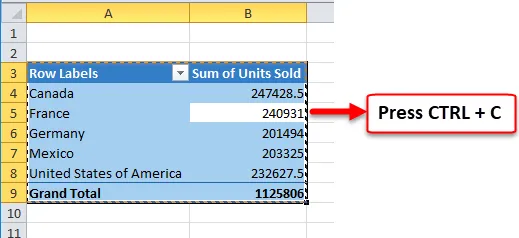
Korak 3: Jednom kada kopirate zaokretnu tablicu ne mijenjajte pokazivač. Pritisnite ALT + E + S, to će odmah otvoriti dijaloški okvir Paste Special. Ovdje odaberite vrijednosti i kliknite U redu.
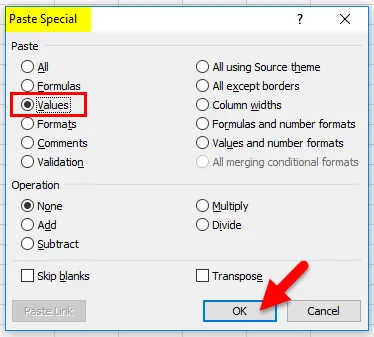
Korak 4: Sad su podaci zaokretne tablice zalijepljeni kao vrijednosti. Uklonjena je okretna tablica programa Excel.
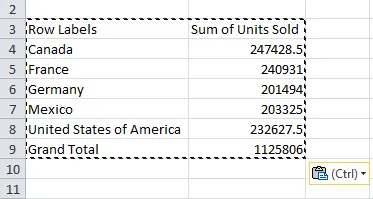
Ako promatrate sva oblikovanja poput boje pozadine, stila fonta, imena slova pa čak i polja okretne tablice uklanjaju se s popisa u excelu.
Metoda br. 2 - Uklonite zaokretnu tablicu koristeći mogućnost Očisti
Korak 1: Odaberite raspon okretne tablice.
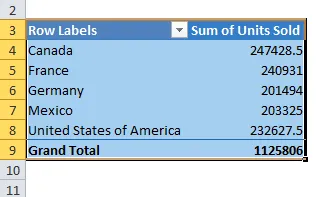
Korak 1.1: Također možemo odabrati okretnu tablicu. Postavite pokazivač unutar okretne tablice> Idite na Opcije> Odaberite> Cijela stožerna tablica.
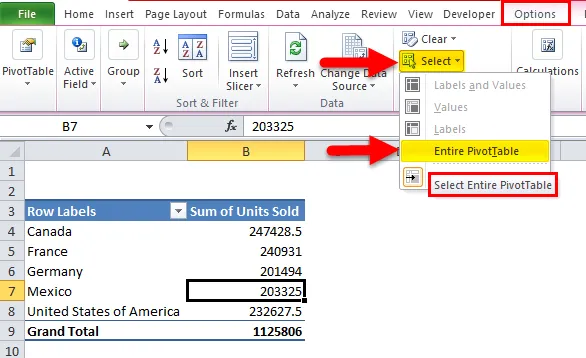
Korak 2: Nakon što ste odabrali raspon okretne tablice, kliknite na opciju brisanje da biste izbrisali ili uklonili izvrsnu stožernu tablicu.
Korak 2.1: Nakon što ste odabrali raspon okretne tablice idite na Opcije> Clear> Clear All.
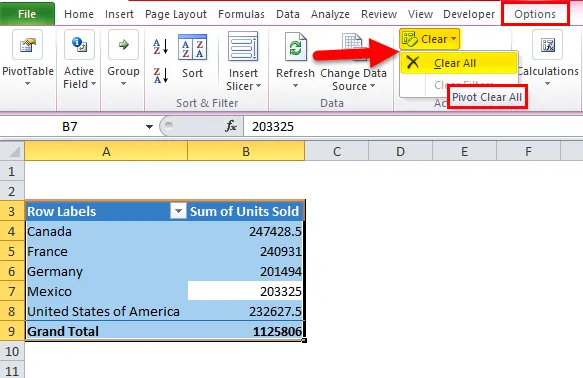
Ovo će ukloniti samo postojeća polja okretne tablice, ali stvarni list s opcijama stožerne tablice za povlačenje i ispuštanje ostaje isti.
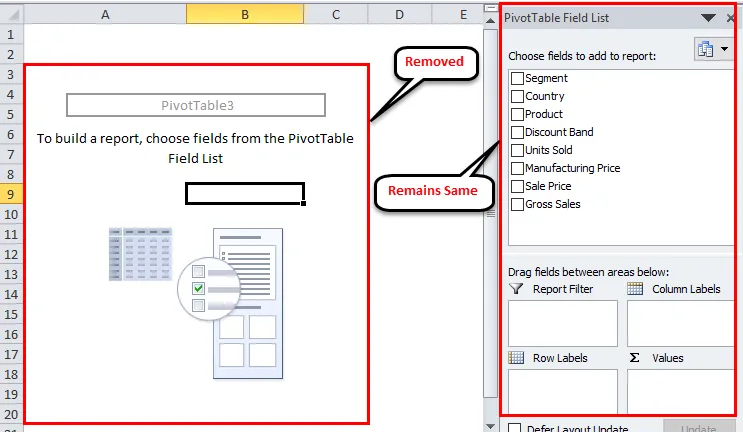
U redu, u ove dvije metode možemo ukloniti izvrsnu tabelu excela.
Metoda br. 3 - Brisanje svih okretnih tablica u jednom kadru
Naučili smo jednostavan način uklanjanja ili brisanja okretne tablice u Excelu. Ali problem je brisanje mnogih okretnih tablica u radnoj knjižici nije tako lako.
Za uklanjanje okretne tablice potreban nam je VBA kôd. Već sam napisao VBA kôd za brisanje svih postojećih okretnih tablica u radnoj knjizi.
Kopirajte i zalijepite donji kôd u svoj VBA modul i spremite radnu knjigu kao radnu knjigu koja omogućuje makronaredbu.
Sub DeleteAllPivotTables ()
Dim Wb kao radna knjižica, Ws kao radni list, Pt kao okretna tablica
Ako je MsgBox ("Želite li izbrisati sve okretne tablice?", _
vbYesNo + vbDefaultButton2, "DELETE ALL?") = vbNo Onda izađite iz Sub
Nakon pogreške nastavite dalje
Za svaki Ws u ActiveWorkbook.Worksheets
Za svaku Pt u Ws.PivotTables
Ws.Range (Pt.TableRange2.Adresa) .Delete Shift: = xlUp
Sljedeća Pt
Sljedeći Ws
Kraj Sub
Korak 1: Otvorite VBA editor pritiskom na ALT + F11.
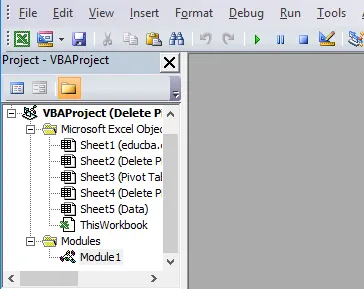
Korak 2: Idite na Umetanje> Modul
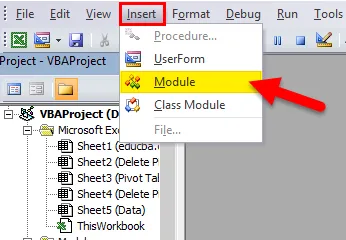
Korak 3: Nakon umetanja modula kopirajte i zalijepite gornji kôd i spremite radnu knjigu kao radnu knjižicu s makronaredbama.
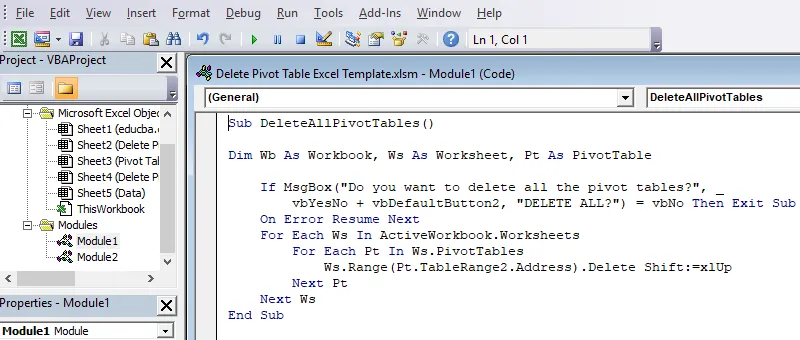
Stvari koje treba zapamtiti
- Također možemo ukloniti okretnu tablicu Excela i radni list.
- Nakon što uklonimo vrpnu tablicu Excela pomoću VBA koda, ne možemo poništiti radnju, pa je sigurno imati sigurnosnu kopiju.
- Nakon što se ukloni okretna tablica programa Excel, sve promjene u bazi podataka neće se odraziti na uklonjeno polje.
Preporučeni članci
Ovo je vodič za brisanje stožerne tablice u Excelu. Ovdje smo raspravljali o tome kako izbrisati ili ukloniti stožernu tablicu u Excelu s tri različita metoda i preuzeti Excel predložak. Možete i pregledati naše druge predložene članke -
- Znajte o karte vodopada u Excelu
- Naučite funkciju ISERROR Excel
- Kako se koristi Excel GETPIVOTDATA funkcija?
- Najbolji koraci za izradu okretne karte u Excelu