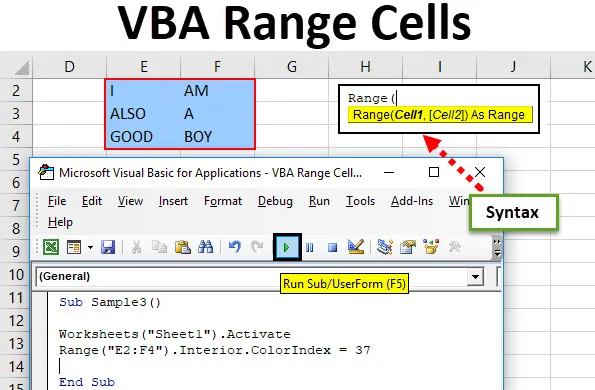
VBA raspon ćelije
U VBA se raspon naziva i svojstvom pojedine ćelije ili grupe ćelija u bilo kojem retku ili stupcu. Raspon je posebno skup podataka u excelu. Na primjer, ćelija A1 do stanice B3 je raspon ćelija ako sadrže vrijednost neke vrste ili su prazne.
U VBA izrađujemo kodove za automatizaciju naših zadataka. Da bismo automatizirali svoje zadatke, odnosimo se na vrijednost u excel ćelijama. Oni skupovi ćelija pojedinačnih ili višestrukih nazivaju se u excelu. U VBA možemo odrediti na koje retke ili raspon stupaca spominjemo.
Sintaksa raspona u Excelu VBA
VBA raspon ima sljedeću sintaksu:
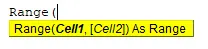
Sintaksa za korištenje raspona izraza u VBA je sljedeća:
Expression.Range ("raspon ćelija")
Za upotrebu funkcije raspona moramo razumjeti tri osnovne stvari u VBA -
- Kvalifikator predmeta: ovo je u osnovi radna bilježnica ili radni list na koji se pokušavamo odnositi.
- Svojstvo: Ovo je funkcija korištenja svojstava objekta.
- Metoda: Ova je funkcija ono što želimo raditi s odabranim podacima.
Na primjer, Application.Workbooks ("ANAND.xlsm"). Radni listovi ("Sheet1"). Raspon ("A1") Objektivni kvalifikator su Application.workbooks u kojima smo ANAND nazvali excel datoteku i Sheet 1 kao radni list ako moraju promijeniti font tada, to bi bila naša metoda. To će biti jasno s više primjera.
Napomena: Da biste koristili VBA, osigurajte da na kartici File u odjeljku s mogućnostima bude omogućena kartica razvojnog programera.Kako koristiti Excel VBA rasponske ćelije?
Naučit ćemo kako koristiti VBA raspon ćelija s nekoliko primjera u excelu.
Ovdje možete preuzeti ovaj Excel predložak VBA dometskih ćelija ovdje - VBA domet ćelija Excel predložakVBA raspon ćelija - Primjer # 1
Promijenimo prvo font naše ćelije A2 koji je kao Vrijednost „ANAND“ podebljan upotrebom VBA raspona funkcije.
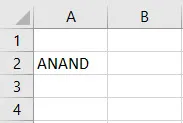
Slijedite dolje navedene korake za upotrebu VBA raspona funkcije.
Korak 1: Na kartici programera kliknite na Visual Basic da biste otvorili VB uređivač.

Korak 2: Kliknite na karticu Umetanje idite na modul da otvorite prozor koda.
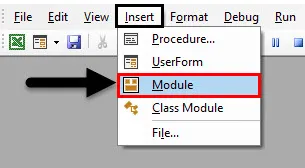
Korak 3: Proglasite potfunkciju u prozoru koda. Stanica A2 ima u listu 1.
Kodirati:
Pod uzorak () Kraj Sub
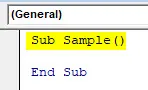
Korak 4: Sada u kodu aktivirajte radni list sljedećim kodom.
Kodirati:
Pod uzorci () radni listovi ("Sheet1"). Aktivirajte krajnji sub
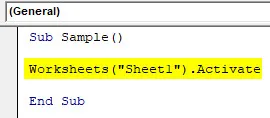
Korak 5: Sada ćemo promijeniti font za određenu ćeliju pomoću funkcije raspona u VBA.
Kodirati:
Pod uzorci () radni listovi ("Sheet1"). Aktivirajte raspon ("A2"). Font.Bold = Istinski kraj Sub

Korak 6: Pokrenite gornji kôd s priloženog gumba za pokretanje ili pritisnite f5.
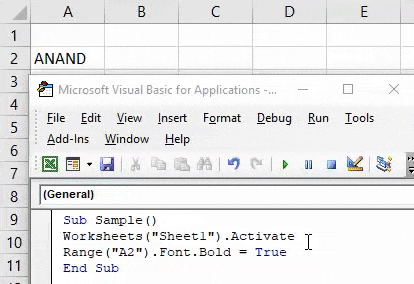
Nakon što pokrenemo kod vidjet ćemo slijedeći rezultat.
VBA raspon ćelija - Primjer # 2
Sada promijenimo boje određenog raspona stanica. U demonstrativne svrhe napravio sam raspon ćelija B2: C5 u crvenoj boji. Pomoću funkcije raspona VBA, želim ih odabrati i očistiti font. Ovdje je izvorni prikaz tih stanica.
Slijedite dolje navedene korake za upotrebu Excel VBA raspon ćelija.
Korak 1: Na kartici programera kliknite na Visual Basic da biste otvorili VB uređivač.
2. korak: Kliknite karticu Umetanje za umetanje novog modula za otvaranje prozora koda. Kliknite na umetnuti modul za početak pisanja koda.
Korak 3: Proglasite potfunkciju u prozoru koda.
Kodirati:
Sub Sample1 () Kraj Sub
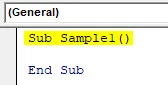
Korak 4: Aktivirajte radni list pomoću donje funkcije.
Kodirati:
Radni listovi Sub Sample1 () ("Sheet1"). Aktivirajte Kraj Sub

Korak 5: Sada odabiremo ćelije i čistimo format pomoću raspona.
Kodirati:
Sub Sample1 () Radni listovi ("Sheet1"). Aktivirajte raspon ("B2: C5"). ClearFormats End Sub
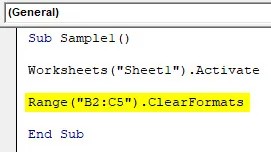
Korak 6: Pokrenite kôd i s isporučenog gumba za pokretanje pogledajte rezultat.

VBA raspon ćelija - Primjer # 3
Spojimo nekoliko ćelija pomoću funkcije VBA raspona. U svrhu demonstracije Pogledajmo kako trenutne ćelije izgledaju bez spajanja.
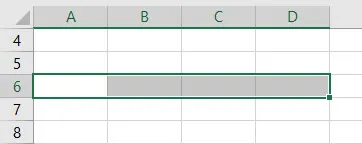
Slijedite dolje navedene korake za upotrebu Excel VBA raspon ćelija.
Korak 1: Na kartici programera kliknite na Visual Basic da biste otvorili VB uređivač.
2. korak: Kliknite karticu Umetanje za umetanje novog modula za otvaranje prozora koda. Kliknite na umetnuti modul za početak pisanja koda.
Korak 3: Proglasite potfunkciju u prozoru koda.
Kodirati:
Sub Sample2 () Kraj Sub

Korak 4: Aktivirajte radnu knjigu pomoću donje funkcije.
Kodirati:
Radni listovi Sub Sample2 () ("Sheet1"). Aktivirajte Kraj Sub
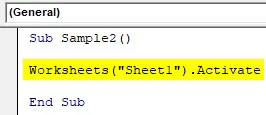
Korak 5: Sada za stanice spajanja koristimo VBA Range funkciju na sljedeći način.
Kodirati:
Sub Sample2 () Radni listovi ("Sheet1"). Aktivirajte raspon ("A6: D6"). Spajanje kraja Sub

Korak 6: Pokrenite kod pomoću gumba za pokretanje ili pritisnite f5 da biste vidjeli rezultat.
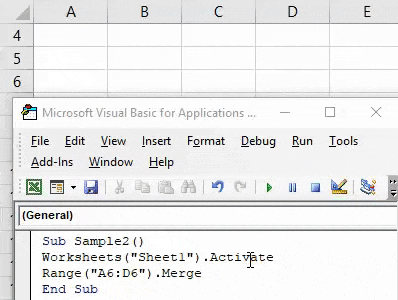
VBA raspon ćelija - Primjer # 4
Sada odaberimo raspon ćelija i promijenimo format boja za njih. U primjeru jednog odabrali smo samo jednu ćeliju. Ali u ovom ćemo primjeru odabrati gomilu ćelija do plave boje. U svrhu demonstracije imam podatke u rasponu ćelija E2: F4 kako slijedi:
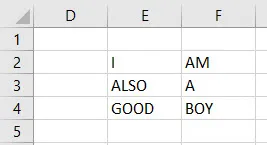
Slijedite dolje navedene korake za upotrebu VBA raspon ćelija.
Korak 1: Na kartici programera kliknite na Visual Basic da biste otvorili VB uređivač.
2. korak: Kliknite karticu Umetanje za umetanje novog modula za otvaranje prozora koda. Kliknite na umetnuti modul za početak pisanja koda.
Korak 3: Proglasite potfunkciju u prozoru koda.
Kodirati:
Sub Sample3 () Kraj Sub

4. korak: Aktivirajte radni list sljedećim kodom u nastavku,
Kodirati:
Radni listovi Sub Sample3 () ("Sheet1"). Aktivirajte Kraj Sub
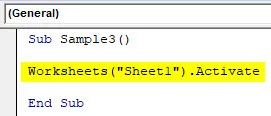
Korak 5: Sada promijenimo boju raspona ćelija E2: F4 pomoću funkcije raspona VBA.
Kodirati:
Sub Sample3 () Radni listovi () Sheet1 ". Aktivirajte raspon (" E2: F4 "). Interijer.ColorIndex = 37 Kraj Sub
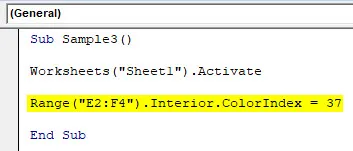
Korak 6: Pokrenite kôd pritiskom na F5 ili s priloženog gumba za pokretanje i pogledajte rezultat.
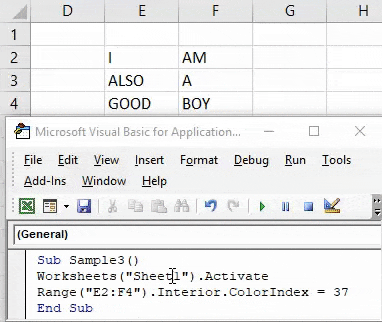
Stvari koje treba zapamtiti
- Raspon može biti jedna ćelija ili više ćelija.
- Ako govorimo o bilo kojem objektu, koristit ćemo operatora točaka (.), Poput raspona ("A1"). Odaberi se koristi za odabir ćelije A1.
- Za upotrebu vrijednosti raspona u excel VBA potrebne su nam metode i svojstva ćelije.
Preporučeni članci
Ovo je vodič za VBA dometne ćelije. Ovdje smo raspravljali o tome kako koristiti Excel VBA raspon ćelija zajedno s praktičnim primjerima i prijenosnim Excel predložakom. Možete i pregledati naše druge predložene članke -
- Zamijenite funkciju (Visual Basic za aplikacije)
- Korištenje Excel-ovog imenovanog raspona
- Formatirajte brojeve s VBA formatom brojeva
- Kako spojiti i centrirati u Excelu?