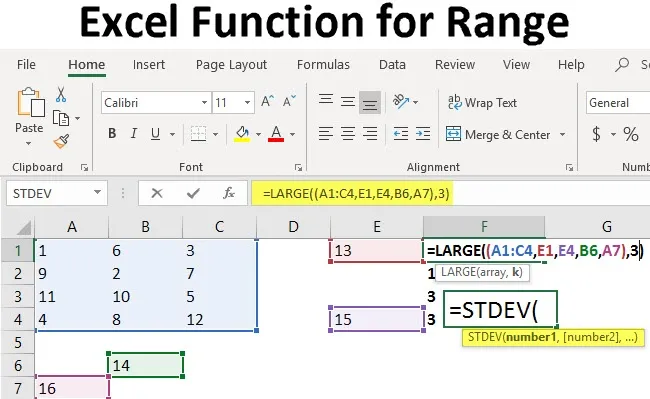
Excel funkcija za domet (Sadržaj)
- Excel funkcija za domet
- Primjeri u rasponu funkcije u Excelu
Funkcija raspona u Excelu
U matematici se raspon definira kao vrijednosti između definiranog minimuma i maksimuma. Excel koristi ovaj koncept za definiranje raspona u proračunskoj tablici. Mi koristimo raspone u mnogim svakodnevnim radima, kao što su izračunavanje formula, izrada tablica i tako dalje. Rasponi u excelu obično se definiraju od gornje lijeve ćelije kao minimum, a donje lijeve stanice kao maksimum. Postoje dvije vrste raspona koji se izvrsno koriste u excelu i koji su prikazani dolje:
Simetrični raspon : raspon koji se sastoji od svih ćelija u susjednim položajima jedna do druge. Takav se raspon obično prikazuje kao kvadrat ili pravokutnik u proračunskoj tablici kada je istaknut. Raspon prikazan na slici bio bi (A1: C4)
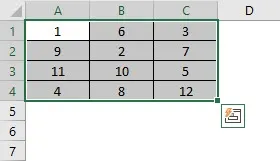
Nepravilan raspon : raspon koji se sastoji od ćelija koje nisu uzastopne i možda nemaju pravilne geometrijske oblike kada su istaknute. Raspon označen na slici bio bi (A1: C4, E1, E4, B6, A7)
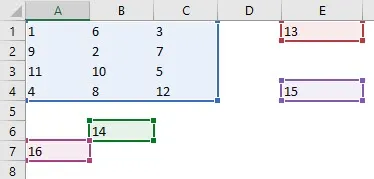
Primjeri u rasponu funkcije u Excelu
Sada sam raspon ne bi bio koristan jer moramo dobiti uvid iz podataka koje raspon pruža. Stoga se koriste formule s rasponima ćelija koji dodaju operaciju koju želimo izvesti u podacima iz raspona. Na primjer, ako želimo pronaći zbroj brojeva u ćelijama A1 do C4, koristili bismo = SUM (A1: C4)
Tu Excel funkciju za predložak dometa možete preuzeti ovdje - Excel funkcija za predložak raspona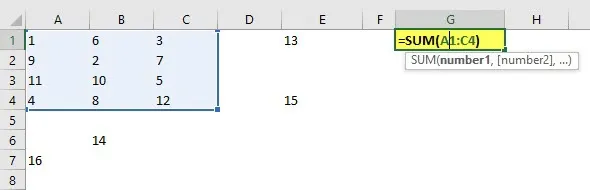
Primjer 1 - Pronalaženje maksimuma i minimuma
1) Pronalaženje maksimalnih i minimalnih vrijednosti u rasponu ćelije: Koristimo sljedeće funkcije kada tražimo minimalne i maksimalne vrijednosti u rasponu ćelije. Imajte na umu da bi nam to dao matematički rezultat, a ne maksimum i minimum kako je određeno brojem ćelije.
- Za maksimum: Koristili bismo = MAX (Cell Range) funkciju kako je dolje prikazano.
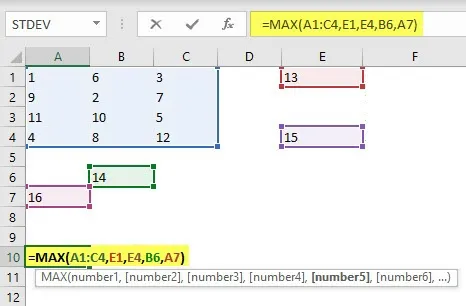
- Za Minimum: Koristili bismo = MIN (raspon ćelija) funkciju kao što je prikazano u nastavku.
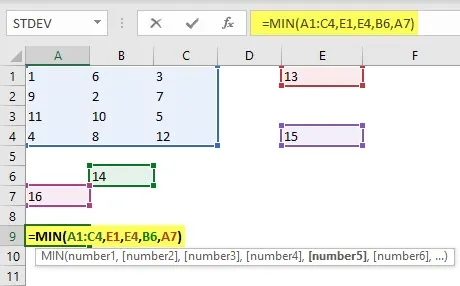
2) Pretpostavimo da nas ne zanimaju samo minimum i maksimum u označenom rasponu, već i gornji i donji k brojevi u rasponu. Za njihovo izračunavanje možemo koristiti sljedeće funkcije.
- Za gornji k broj, recimo, k = 3, što znači treći najveći broj u rasponu, koristili bismo funkciju = VELIKA (Niz stanica, k) za simetrične domete ili = VELIKO ((raspon ćelija), k) za nepravilne rasponi kao što je prikazano u nastavku.
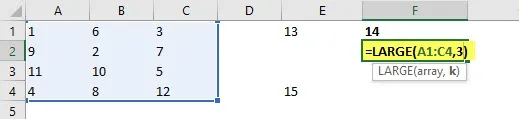
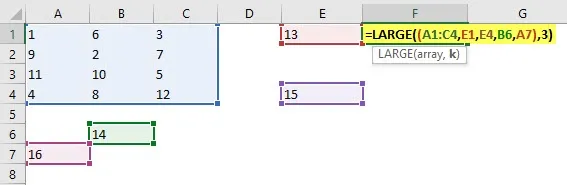
- Vrlo slična funkcija za pronalaženje kth najmanjeg broja u rasponu bilo bi korištenje = SMALL (Celični niz, k) za simetrični raspon ili = SMALL ((Cell Range), k) za nepravilan raspon.
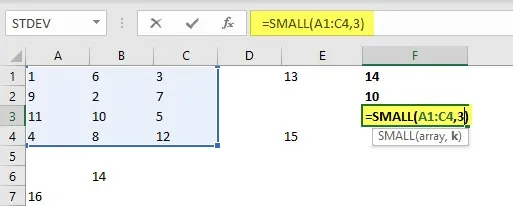

Primjer br. 2 - Kako definirati i koristiti raspon u Excelu?
Sada ćemo pogledati kako definirati i koristiti namjene u excelu. Prvo moramo imati podatke s kojima radimo. U proračunskoj tablici to može biti bilo šta, od slova do brojeva ili kombinacije obojega. Za ilustracije koje prate ovu raspravu, koristim uzorak iz proizvodne baze podataka koji pohranjuje podatke o tome koliko se dijelova proizvede u godini.
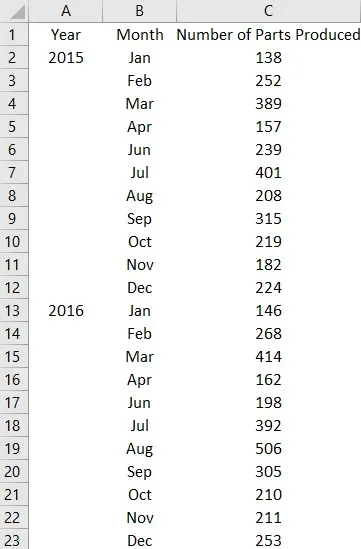
Recimo, želimo znati raspon proizvodnih brojeva koji su uneseni tijekom dvije godine. To radimo oduzimajući minimum od maksimalne vrijednosti. Za to ne moramo pronaći svaku vrijednost pojedinačno, već moramo raščlaniti korake izračuna i napisati formulu na sljedeći način:
MAX (raspon ćelija) -MIN (raspon ćelija)
Imajte na umu da raspon ćelija mora biti isti u argumentima, jer u suprotnom formula ne bi vratila točan rezultat.

Otkrivamo da je raspon proizvodnje 368 dijelova. Ako želimo saznati pojavu određene vrijednosti u rasponu ili raspona vrijednosti unutar raspona, koristimo drugu funkciju koja se zove COUNTIF. Ova funkcija ima sljedeću sintaksu:
COUNTIF (raspon, vrijednost)
Pretpostavimo da želimo pronaći koji je bio mjesec u kojem smo pogodili više od 300 dijelova. Formula bi bila = COUNTIF (C2: C23, ”> 300 ″)
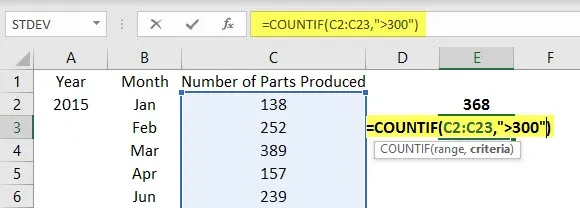
Doznajemo da je tijekom 7 mjeseci proizvodnja bila više od 300 dijelova. Također možemo saznati jesmo li imali mjesec koji je ispod određenog broja, pretpostavimo 100. Koristili bismo ugniježđenu formulu COUNTIF unutar izjave IF da bismo dobili odgovor da ili ne:
= AKO (COUNTIF (raspon, "vrijednost"), "Da", "Ne")
Ovo bi izgledalo ovako:
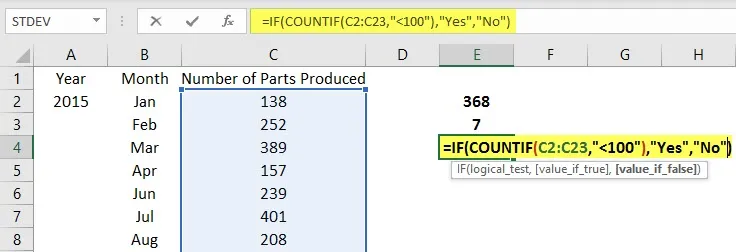
Rezultat bi bio Ne, jer nijedan proizvodni broj u rasponu nije niži od 100. Varijacijom toga možemo upotrijebiti da li imamo neki proizvodni broj u određenoj vrijednosti. To bi bilo sljedeće:
COUNTIF (raspon, "*" & vrijednost & "*") ili COUNTIF (raspon, vrijednost)
Prva varijacija je korisna ako želimo uskladiti dvije različite baze podataka, a druga kada želimo otkriti pojavljuje li se određena vrijednost ili ne, a ako postoji, koliko se puta ponovo pojavljuje.
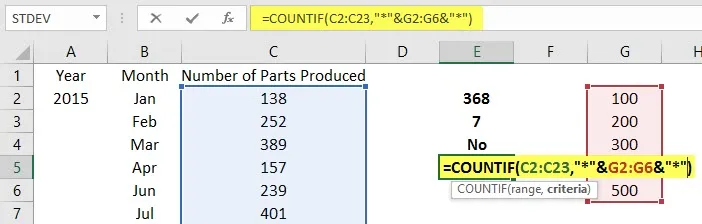
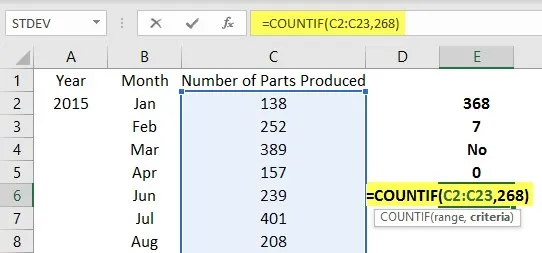
Možemo koristiti funkciju MATCH umjesto COUNTIF u slučaju da želimo pronaći broj vrijednosti veći ili manji od određene vrijednosti.
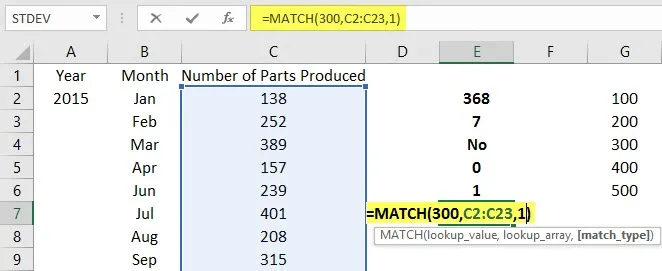
U gornjem primjeru, koristimo funkciju MATCH da pronađemo broj mjeseci u kojima je proizvedeno manje od 300 dijelova.
Stvari koje treba zapamtiti
- Pri korištenju raspona trebali bismo podatke sortirati uzlaznim ili silaznim redoslijedom gdje god je to moguće za pojednostavljenje operacija.
- Navodnici ("") i zvjezdice (*) koriste se u formulama kad god tražimo podskupove ili određene okvire teksta unutar raspona.
- Nepravilni rasponi su najčešći rasponi koji se koriste u poslu. Kao takvi, kad god je to moguće, trebali bismo koristiti tablice za klasificiranje podataka prije nego što pokrenemo bilo koju operaciju na njima.
- Morate napomenuti da se rasponi mogu ručno istaknuti, a Excel prikazuje broj ćelija u njemu kao broj na dnu, međutim možemo utvrditi broj redaka ili stupaca u rasponu koristeći sljedeće funkcije:
ROWS (raspon)
COLUMNS (raspon)
Te dvije funkcije obično nisu potrebne, ali su korisne za velike tablice i više baza podataka, kao i za snimanje makronaredbi.
Zaključak
Poznavanje dometa u excelu važan je preduvjet mogućnosti manipulacije podacima. Raspon se koristi i za snimanje makronaredbi i VBA kodiranja i stoga je dubinsko razumijevanje raspona nužno za sve koji koriste excel.
Preporučeni članci
Ovo je vodič za Excel funkciju za domet. Ovdje smo raspravljali o primjerima funkcije raspona u Excelu, zajedno s koracima i preuzeti Excel predložak. Možete pogledati i sljedeće članke da biste saznali više -
- Kako pronaći P-vrijednost u Excelu?
- Excel COLUMN na broj
- Tjedan Formule u Excelu
- Kako primijeniti Lean Analytics?