
DESNO Funkcija u Excelu (Sadržaj)
- DESNO Funkcija u Excelu
- DESNA Formula u Excelu
- Kako se koristi funkcija DESNO u Excelu?
DESNO Funkcija u Excelu
DESNA funkcija je dio tekstualne funkcije. Funkcija DESNO u Excelu je korisna kada želite vratiti određeni broj znakova s desnog kraja teksta.
Na primjer:
DESNO ("Bangalore", 5) u ovoj formuli DESNA funkcija vraća 5 znakova s desne strane datog teksta, tj. "Alore" .
DESNA funkcija dostupna je i u VBA. To ćemo raspraviti na kraju ovog članka.
DESNA Formula u Excelu
Ispod je DESNA formula u Excelu:
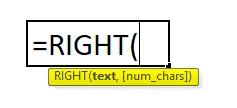
Objašnjenje funkcije DESNO u Excelu
DESNA Formula u excelu ima dva parametra: tj. Tekst, num_chars.
- tekst: iz teksta koji želite izdvojiti određene znakove.
- (num_chars): Ovo je izborni parametar. Broj znakova koje želite izdvojiti iz danog teksta . Ako ne zadate nijedan broj prema zadanim postavkama, dat će vam samo jedan znak.
Obično se funkcija DESNO u excelu upotrebljava zajedno s drugim tekstualnim funkcijama poput PRETRAŽIVANJA, ZAMJENA, LEN, FIND, LIJEVI itd.
Kako se koristi funkcija DESNO u Excelu?
DESNO Funkcija u Excelu je vrlo jednostavna i laka za upotrebu. Dopustite da razumijemo funkcioniranje funkcije DESNO u Excelu nekim primjerom Formule DESNO. Funkcija RIGHT može se koristiti kao radni list i kao VBA funkcija.
Ovdje možete preuzeti ovaj obrazac desne funkcije programa Excel - RIGHT Function Excel predložakPrimjer 1
Pogledajte dolje podatke koji sadrže brojeve računa. Morate izdvojiti posljednje 4 znamenke svih brojeva računa pomoću funkcije DESNO u Excelu.
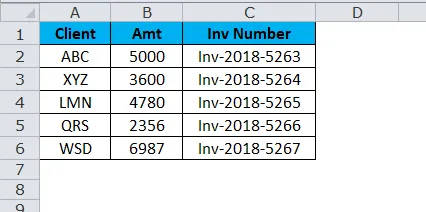
Zadnje 4 znamenke gornjeg teksta možemo izvući pomoću funkcije DESNO u Excelu.
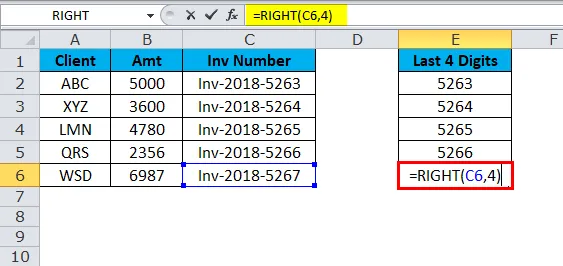
Dakle, rezultat će biti:
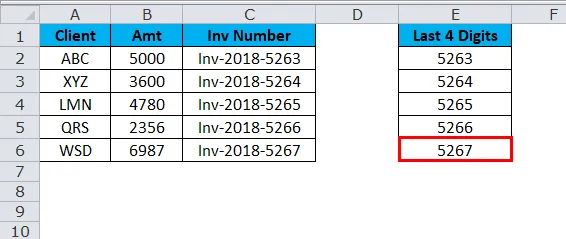
Primjer 2
Pretpostavimo da imate serijske brojeve od A1 do A10 i trebate izdvojiti 6 znakova s desne strane.
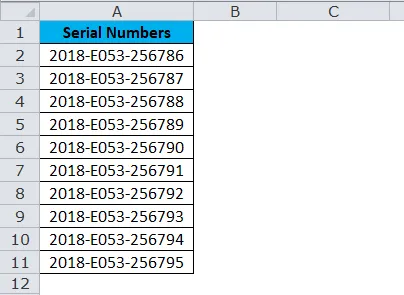
Funkcija DESNO vratit će zadnjih 6 znamenki s desnog kraja teksta.
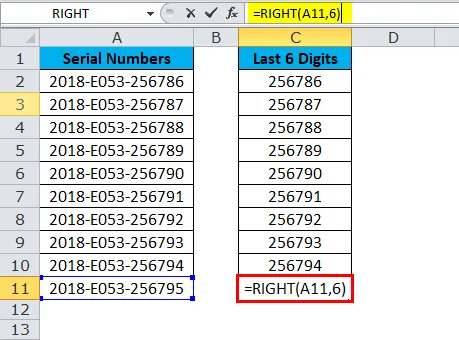
Rezultat je:

Primjer 3
U nastavku su imena zaposlenika, a prezime morate izdvojiti odvojeno.
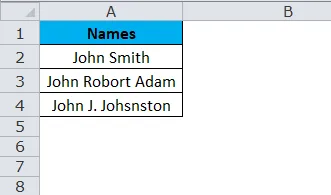
U gornjem primjeru ne možemo samo primjenjivati DESNO s navedenim brojevima jer je prezime svakog zaposlenika različit.
Za prvog zaposlenika zadnja 4 znaka su 5, a za drugog je 11 (uključujući prostor tj. Robort Adam), a za trećeg 12 (uključujući i prostor, tj. J. Johnston)
Ovdje moramo upotrijebiti funkciju LEN & FIND za određivanje broja znakova iz datog teksta.
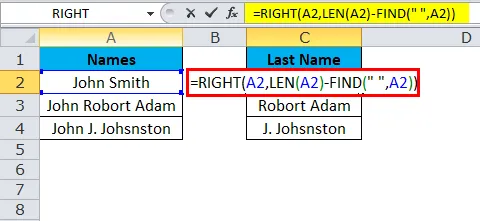
Dakle, rezultat će biti:
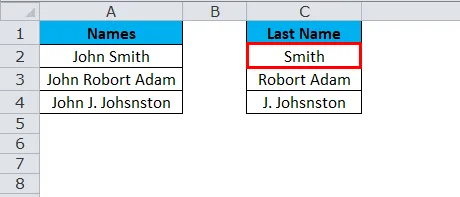
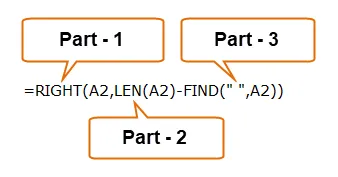
Dio 1: Ovaj dio određuje željeni tekst koji želite izdvojiti.
Dio 2: Funkcija LEN dat će vam ukupan broj znakova na popisu. Detaljan članak o LEN-u vidjet ćemo u nadolazećim člancima.
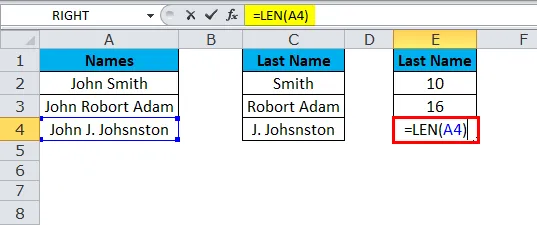
Rezultat je:
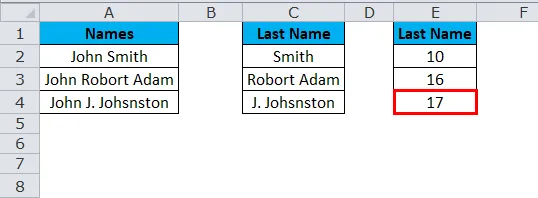
Dio 3: FIND funkcija određuje iz kojeg broja brojeva započinje tj. Kraj imena. Detaljan članak o FIND-u vidjet ćemo u narednim člancima.
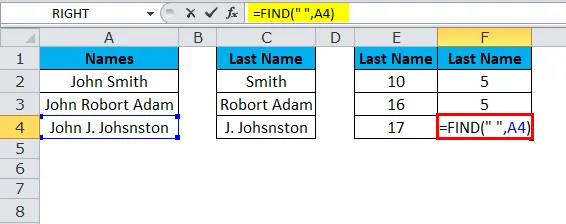
Rezultat je:
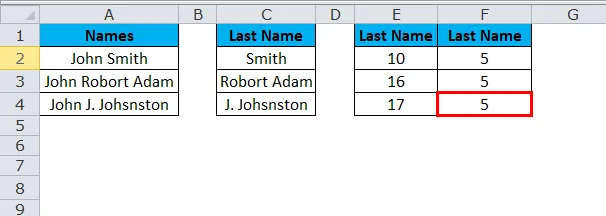
Len daje 10 znakova, a nalaz daje 5 znakova prvom zaposleniku. To znači LEN - FIND (10 - 5) = 5 znakova s desne strane.

Rezultat će biti Smith .
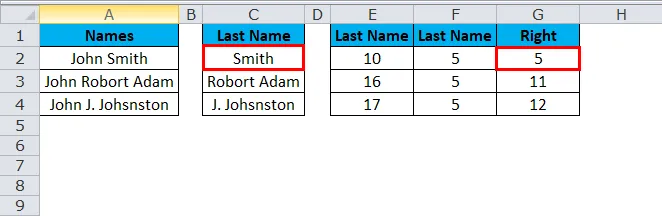
Len daje 16 znakova, a nalaz daje 5 znakova prvom zaposleniku. To znači LEN - FIND (16 - 5) = 11 znakova s desne strane.

Rezultat će biti Robort Adam.
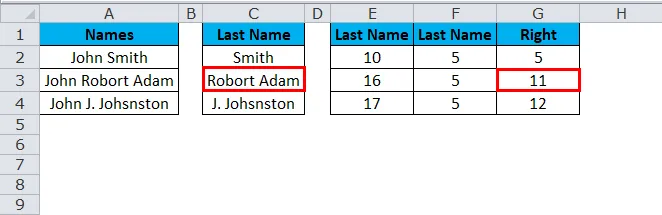
Len daje 17 znakova, a nalaz daje 5 znakova prvom zaposleniku. To znači LEN - FIND (17 - 5) = 12 znakova s desne strane.
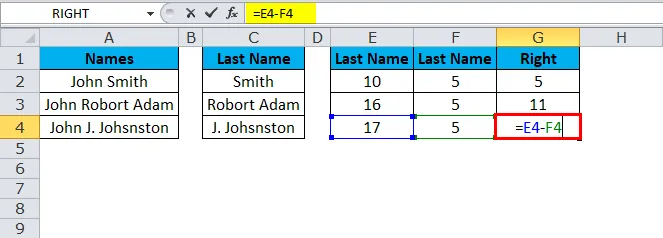
Rezultat će biti J. Johsnston.
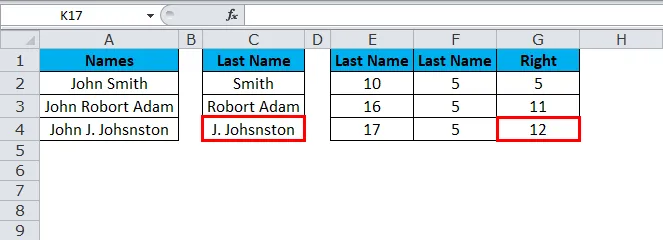
Napomena: Prostor se također smatra jednim znakom.
Primjer 4
Razmotrimo isti primjer iz gore navedenog. Imena zaposlenika i prezime morate izdvojiti odvojeno. tj. samo ADAM, a ne ROBORT ADAM.
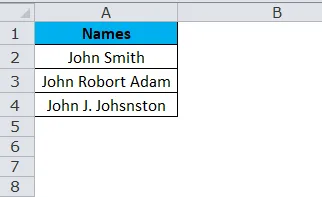
To se postiže upotrebom formule LEN, FIND i SUBSTITUTE zajedno s funkcijom DESNO u Excelu.
Prvo funkcija SUBSTITUTE zamijenit će razmak ("") s "#", a potom LEN, funkcija će oduzeti broj znaka razmaka od funkcije SUBSTITUTE da bi dobili samo prezimena.

Dakle, rezultat će biti:
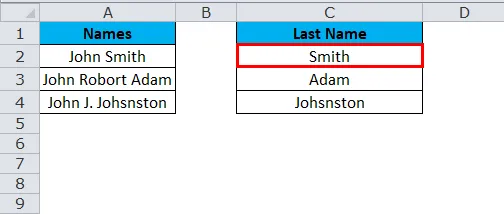
Primjer 5
Iz donje tablice izvucite zadnji broj dok ne pronađete razmak.

Ovo je malo složenih podataka, ali još uvijek možemo izvući posljednje znakove pomoću funkcije DESNO u Excelu, zajedno s funkcijom FIND.
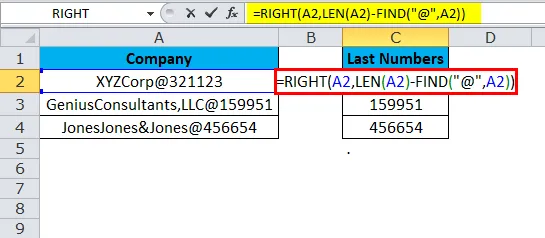
Dakle, rezultat će biti:

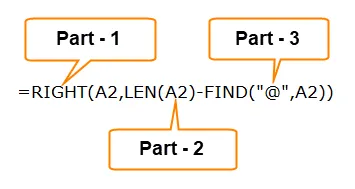
Dio 1: Ovaj dio određuje željeni tekst koji želite izdvojiti.
Dio 2: Funkcija LEN dat će vam ukupan broj znakova na popisu.
Dio 3: FIND funkcija određuje od kojeg broja počinje " @" .
Primjer 6
Ispod su otkrivene pogreške dok radite na web-baziranom softveru. Podstring trebate izdvojiti nakon posljednjeg pojavljivanja razdjelnika.

To se može postići kombinacijom LEN, SEARCH & SUBSTITUTE zajedno s funkcijom DESNO u Excelu.

- Prvi korak je izračunavanje ukupne duljine niza pomoću funkcije LEN: LEN (A2)
- Drugi je korak izračunavanje duljine niza bez razgraničitelja pomoću funkcije SUBSTITUTE koja zamjenjuje sve pojave dvotočke ničim: LEN (SUBSTITUTE (A2, ":", ""))
- Na kraju oduzmemo duljinu izvornog niza bez razgraničitelja od ukupne duljine niza: LEN (A2) -LEN (SUBSTITUTE (A2, ":", ""))
Dakle, rezultat bi bio:

Primjer 7
DESNO Funkcija u Excelu ne radi s datumima. Budući da je funkcija DESNO tekst, funkcija može izvući i brojeve, ali ne radi s datumima.
Pretpostavimo da imate datum u ćeliji A1 „22-Oct-18“

Tada ćemo pokušati izdvojiti godinu formulom.
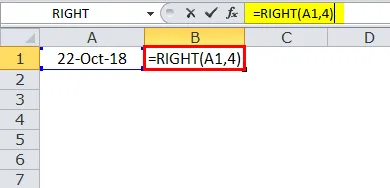
Rezultat bi bio 3395.

U excel ideologiji 3395 znači 2018. ako je format u datumima. Dakle, funkcija DESNO u Excelu neće ga prepoznati kao datum, već kao uobičajeno samo kao broj.
VBA DESNA funkcija
U VBA također možemo koristiti funkciju DESNO. Ispod je jednostavna ilustracija ispravne funkcije VBA.

Ako pokrenete gornji kôd, dat će vam niži rezultat.

Stvari koje treba zapamtiti o funkciji DESNO u Excelu
- Oblikovanje broja nije dio niza i neće se vaditi ili brojati.
- Desna funkcija u Excelu dizajnirana je za izdvajanje znakova s desne strane određenog teksta.
- Ako korisnik ne navede zadnji parametar, zadat će 1 kao zadani.
- Num_chars mora biti veći od ili jednak nuli. Ako je negativan broj, pogrešku će prikazati kao # VALUE.
- Funkcija DESNO neće dati točne rezultate u slučaju oblikovanja datuma.
- U slučaju složenih skupova podataka, za dobivanje parametra Num_chars morate koristiti druge tekstualne funkcije poput LEN, SEARCH, FIND i SUBSTITUTE.
Preporučeni članci
Ovo je vodič za funkciju DESNO u Excelu. Ovdje smo raspravljali o RIGHT Formuli u Excelu i Kako koristiti funkciju DESNO u Excelu zajedno s praktičnim primjerima i download-ovim Excel predložakom. Možete i pregledati naše druge predložene članke -
- IPMT funkcija u Excelu s primjerima
- TRANSPOSE Formula u Excelu
- Upotreba CHOOSE funkcije u Excelu
- Najbolji primjeri FV funkcije u Excelu