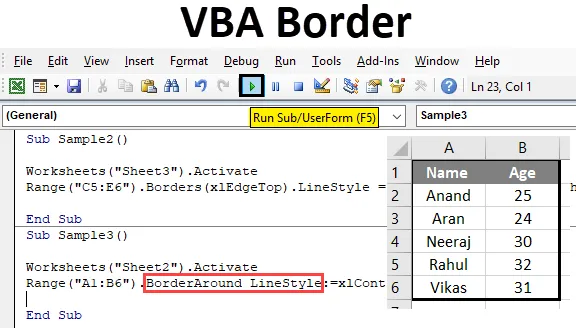
Granice u Excelu VBA
Granice su nužan dio svakog radnog lista ili u bilo kojoj datoteci s riječima. Granice odvajaju podatke jedna od druge, pokazuje koji se dio podataka odnosi na koje područje da se izbjegne zabuna. Također, izgleda da u našem podatkovnom listu postoje granice. U radnom listu Excela imamo mogućnosti ručnog umetanja obruba, ali kako ćemo to učiniti u VBA naučit ćemo u ovom članku.
Za primjenu granica u VBA moramo pristupiti svojstvima ćelije, a u trenutnom slučaju svojstvo kojem moramo pristupiti je granica. Sada moramo imati na umu da su u svojstvima obruba dostupne različite vrste opcija. Kao što je dijagonala okomito prema dolje itd. Neke od njih ćemo ovdje pokriti.
Kako koristiti granice u VBA
Za upotrebu granica u VBA moramo slijediti ove korake na sljedeći način:
- Za pristup vrijednosti vrijednosti koristite raspon metode.
- Koristite metodu obruba ako želimo formatirati samo dio ćelije ili obrube oko sebe ako želimo da stanice prekrivamo obrubima.
- Da biste obrube izgledali ugodno, koristite različite stilove linija.
Provjerimo nekoliko primjera i pogledajmo kako možemo umetnuti obrub u excel ćeliju.
Primjer br. 1 - VBA granice
Koristimo osnovne nabrajanje ono što nam pruža VBA kada tipkamo ključne riječi da bismo vidjeli granice. Stavit ćemo granice u ćeliju A1 i vidjeti rezultat.
Korak 1: Idite na karticu programera, otvorite vizualni osnovni i vidjet ćemo VB uređivač.
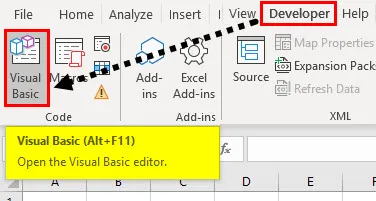
2. korak: umetnite novi modul s priložene kartice. Kliknite modul koji smo upravo umetnuli i koji će nam otvoriti prozor s kodom,

3. korak: Proglasite potfunkciju koja znači imenovanje makronaredbe.
Kodirati:
Pod uzorak () Kraj Sub
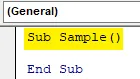
4. korak: prvo aktivirajte radni list da biste mogli koristiti njegova svojstva sljedećim kodom u nastavku,
Kodirati:
Pod uzorci () radni listovi ("Sheet1"). Aktivirajte krajnji sub
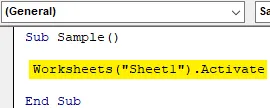
Korak 5: Pokušajmo sada promijeniti granicu ćelije A1. Koristite raspon metode kao što je niže,
Kodirati:
Pod uzorci () radni listovi ("Sheet1"). Aktivirajte raspon ("A1"). Granice završite pot
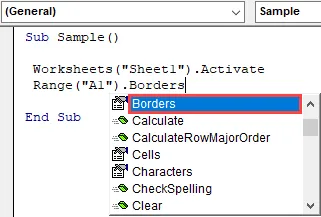
Korak 6: Odaberite svojstva obruba koja će nam dati mogućnost odabira stila obruba na sljedeći način,
Kodirati:
Pod uzorci () radni listovi ("Sheet1"). Aktivirajte raspon ("A1"). Granice (Kraj sub
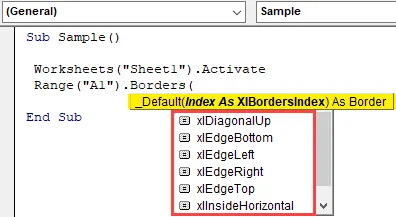
Korak 7: Odaberite prvu mogućnost koja je Xdiagonalup kao stil obruba.
Kodirati:
Pod uzorci () radni listovi ("Sheet1"). Aktivirajte raspon ("A1"). Granice (xlDiagonalUp) Kraj sub
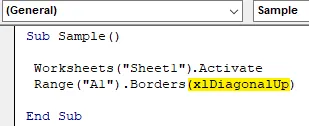
Korak 8: Sada moramo koristiti stil linije za obrube. Nakon točke (.) Operator koristi nabrajanja za stil linije na sljedeći način,
Kodirati:
Pod uzorci () radni listovi ("Sheet1"). Aktivirajte raspon ("A1"). Granice (xlDiagonalUp) .LineStyle End Sub
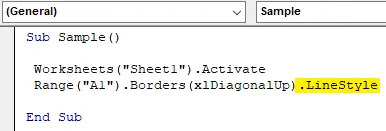
9. korak: upišite = znak i dat će vam mnogobrojne nabrajanja za linestyle kako slijedi,
Kodirati:
Pod uzorci () Radni listovi ("Sheet1"). Aktivirajte raspon ("A1"). Granice (xlDiagonalUp) .LineStyle = XlLineStyle.xlDouble End Sub
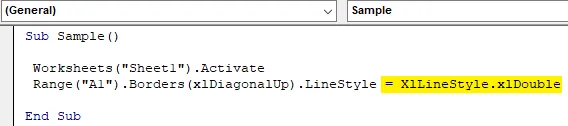
Korak 10: Pokrenimo gornji kôd pritiskom na F5 i vidimo rezultat na listu 1 na sljedeći način:
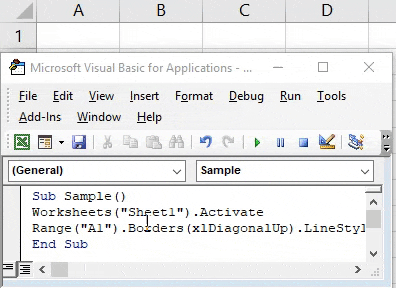
Primjer br. 2 - VBA granica
Sada ćemo koristiti drugu metodu za stil obruba u VBA.
Korak 1: Već smo umetnuli svoj modul, U njemu navedite makronaredbu s drugom podfunkcijom,
Kodirati:
Sub Sample1 () Kraj Sub
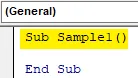
Korak 2: Aktivirajte radni list pomoću sljedećeg koda napisanog dolje,
Kodirati:
Radni listovi Sub Sample1 () ("Sheet1"). Aktivirajte Kraj Sub
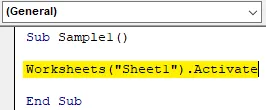
Korak 3: Sada iskoristite metodu raspona za aktiviranje svojstava obruba, kao što je prikazano u nastavku,
Kodirati:
Sub Sample1 () Radni listovi ("Sheet1"). Aktivirajte raspon ("C1"). Granice (xlEdgeBottom) .LineStyle = XlLineStyle.xlDashDot End Sub
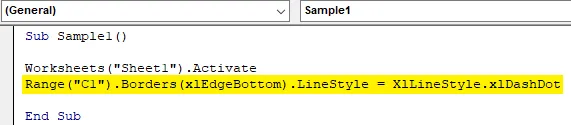
Korak 4: Sada pokrenite gornji kôd i pogledajte rezultat u Sheetu 1 na sljedeći način,
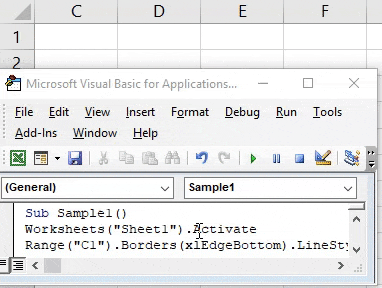
Primjer br. 3 - VBA granica
Pokušajmo još nekoliko stilova obruba i crta u drugoj ćeliji. Ovaj put ćemo ga koristiti u rasponu stanica C5: E6.
Korak 1: Već smo umetnuli svoj modul, U njemu navedite makronaredbu s drugom podfunkcijom,
Kodirati:
Sub Sample2 () Kraj Sub
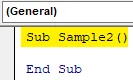
Korak 2: Aktivirajte radni list pomoću sljedećeg koda napisanog dolje,
Kodirati:
Radni listovi Sub Sample2 () ("Sheet3"). Aktivirajte Kraj Sub
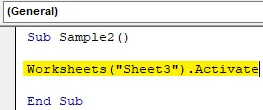
Korak 3: Sada iskoristite metodu raspona za aktiviranje svojstava obruba, kao što je prikazano u nastavku,
Kodirati:
Sub Sample2 () Radni listovi ("Sheet3"). Aktivirajte raspon ("C5: E6"). Granice (xlEdgeTop) .LineStyle = XlLineStyle.xlSlantDashDot End Sub
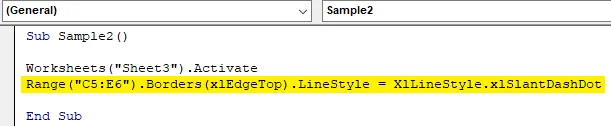
Korak 4: Sada pokrenite gornji kôd i pogledajte rezultat u Sheetu 1 na sljedeći način,
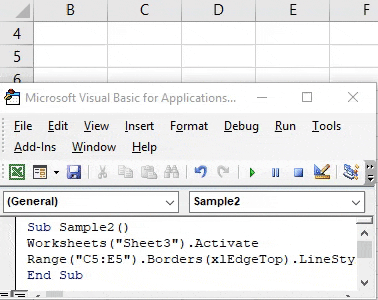
Primjer br. 4 - VBA granica
Sada ćemo u ovom primjeru koristiti granice oko ćelije koje pokrivaju cijelu ćeliju. Ranije smo radili o ograničavanju samo jednog dijela ćelije. Razmotrite sljedeće podatke koje imamo u listu 2 na sljedeći način:

Pokušajmo upotrijebiti obrub oko tih podataka koristeći granicu oko metode.
Korak 1: Već smo umetnuli svoj modul, U njemu navedite makronaredbu s drugom podfunkcijom,
Kodirati:
Sub Sample3 () Kraj Sub
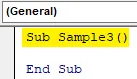
Korak 2: Aktivirajte radni list pomoću sljedećeg koda napisanog dolje,
Kodirati:
Radni listovi Sub Sample3 () ("Sheet2"). Aktivirajte Kraj Sub

Korak 3: Sada koristimo metodu raspona za aktiviranje obruba oko svojstava kao što je prikazano u nastavku,
Kodirati:
Sub Sample3 () Radni listovi () Sheet2 ". Aktivirajte raspon (" A1: B6 "). BorderAround End Sub
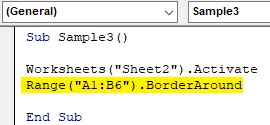
Korak 4: Sada koristite stil linije i debljinu linije na sljedeći način,
Kodirati:
Sub Sample3 () Radni listovi ("Sheet2"). Aktivirajte raspon ("A1: B6"). BorderAround LineStyle: = xlContinuous, Weight: = xlThick End Sub
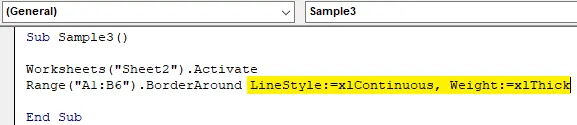
Korak 5: Pokrenite gornji kôd pritiskom na F5 i pogledajte rezultat na listu 2 na sljedeći način:

Stvari koje treba zapamtiti
- Granica oko upotrebljava se za pokrivanje svih dijelova stanica.
- Metoda obruba koristi se za pokrivanje samo dijela stanice.
- X Linestyles koriste se za korištenje različitih vrsta stilova u obrubima.
- Umetanje obruba slično je oblikovanju podataka.
- Granice u VBA slične su granicama na radnom listu, moramo zapamtiti ključnu riječ koja će se koristiti.
Preporučeni članci
Ovo je vodič za VBA granice. Ovdje smo raspravljali o načinu korištenja granica u Excelu VBA zajedno s praktičnim primjerima i besplatnim Excelovim predloškom. Možete i pregledati naše druge predložene članke -
- Kako se koristi VBA IsNumerička funkcija?
- Izrada kombinirane kutije u Excelu
- Umetnite CheckBox u Excel
- VBA UCASE funkcija u Excelu
- VBA Radni listovi (Predložak Excel)