
VBA TIMER
Excel VBA TImer koristi se za otkrivanje i izračunavanje vremena provedenog za dovršavanje bilo koje aktivnosti. U Excelu VBA TIMER funkciju se može koristiti na više načina. Možemo izračunati vrijeme za dovršavanje bilo koje aktivnosti, možemo izračunati vrijeme potrebno da se dostigne od početne do završne faze bilo koje aktivnosti ili čak možemo izračunati i vrijeme potrebno za klikanje na bilo koju funkciju.
Ova se funkcija ne može obavljati u excelu. U excelu možemo vidjeti samo vrijeme i dodati ga bilo kojoj ćeliji, ali ne možemo je mjeriti kao Timer.
Ovaj VBA TIMER Excel predložak možete preuzeti ovdje - VBA TIMER Excel predložakPrimjer 1
U ovom ćemo primjeru kako izračunati ili odmjeriti vrijeme za izvršavanje dovršenog koda. Za to idite na umetanje VBA izbornika i odaberite Modul kao što je prikazano u nastavku.
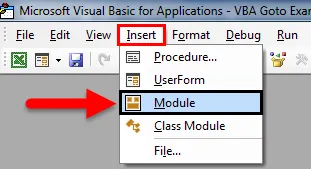
Jednom kada to učinimo, otvorit će se novi modul kao što je prikazano u nastavku. Sada u to upišite podkategoriju naziva trenutne funkcije ili bilo kojeg drugog imena po vašem izboru.
Kodirati:
Sub Timer1 () Kraj Sub

Sada definirajte dvije dimenzije kao Seconds1 i Seconds2 kao SINGLE funkciju, što znači da su postojala dva pojedinačna podatka o jednom broju (bez decimalnih mjesta).
Kodirati:
Sub timer1 () dim sekunde1 kao pojedinačne dim sekunde2 kao pojedinačni krajnji sub

Sada da pokrenete tajmer prvo odaberite definiranu dimenziju Seconds1 i dodijelite funkciju TIMER . I učinite isto za ostale dimenzije Seconds2 kao što je prikazano u nastavku. Svrha je mjerenja vremena početka i završetka.
Kodirati:
Sub timer1 () dim sekunde1 kao pojedinačne dim sekunde2 kao pojedinačne sekunde1 = timer () sekunde2 = timer () kraj sub

Time se završava dio tajmera koda. Sada trebamo vidjeti protek vremena u pokretanju koda. Za to moramo ispisati izlaz u okviru s porukama kao što je prikazano u nastavku.
Na snimci zaslona ispod ispisali smo tekst "Vrijeme potrebno:" i razliku između sekunde2 i sekunde1 s jedinicama sekunde.
Kodirati:
Sub timer1 () dim sekunde1 kao pojedinačne dim sekunde2 kao pojedinačne sekunde1 = timer () sekunde2 = timer () MsgBox ("Vrijeme snimljeno:" & vbNewLine & Seconds2 - sekunde1 i "sekunde") Kraj sub

Nakon završetka pokrenite čitav kôd pomoću tipke F5 ili klikom na gumb za reprodukciju kao što je prikazano u nastavku.
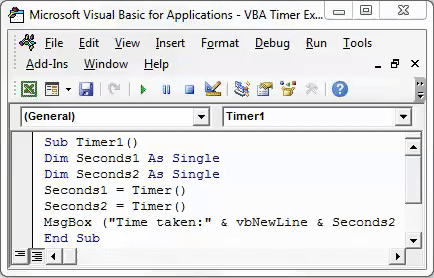
Vidjet ćemo okvir s porukom s brojenim vremenom od 0 sekundi, jer je vrijeme potrebno za pokretanje kompletnog koda bilo 0.
Možda ćemo vidjeti malo veću razliku ako je pisani kod ogroman.
Primjer 2
Postoji još jedna metoda gdje možemo odabrati vremenski odmak bilo kojeg malog iznosa kao vremena čekanja i pustiti korisnika ili operatera da pričekaju dok se postupak ne dovrši. To se može koristiti tamo gdje stvaramo alat ili makronaredbu s ogromnom linijom strukture koda. Radeći to omogućit ćemo korisniku da pričeka vrijeme da se pokrene cijeli kod i rad je dovršen. Budući da ako nešto pokrenete kod, program može srušiti datoteku.
Otvorite novi modul i napišite Podkategoriju u ime željene funkcije ili bilo kojeg imena, kao što je prikazano u nastavku.
Kodirati:
Sub Timer2 () Kraj Sub
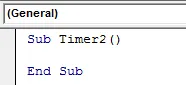
Da bismo ovaj kôd učinili malim i jednostavnim, koristit ćemo ugrađene funkcije VBA. A za ovu vrstu aplikacije slijedila je točka (.), A zatim s popisa pretraživanja i odaberite funkciju Čekaj kao što je prikazano u nastavku.
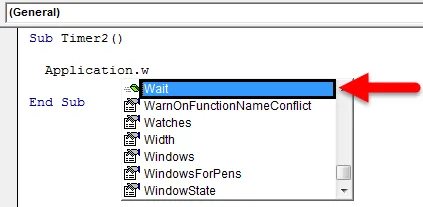
Ova funkcija čekanja omogućit će nam dodavanje vremena čekanja dok se čitav kôd ne pokrene. Ovo vrijeme čekanja je bulovo. Nakon toga razmislite o vremenu kad pokrenemo 0 sekundi, plus vrijeme koje želimo pokazati kao vrijeme čekanja prikazat će TimeValue kao što je prikazano u nastavku.
Kodirati:
Aplikacija Sub Timer2 (). Pričekajte sada + TimeValue ("00:00:10") Kraj Sub

Ovdje smatramo 10 sekundi kao vrijeme čekanja za završetak izvršavanja koda.
Sada kako bismo ispisali vrijeme čekanja potrebno nam je ispisati poruku u okviru za poruke uz pomoć naredbe MsgBox kao što je prikazano u nastavku.
Kodirati:
Aplikacija Sub Timer2 (). Pričekajte sada + VrijemeValue ("00:00:10") MsgBox ("Vrijeme čekanja - 10 sekundi") Kraj Sub
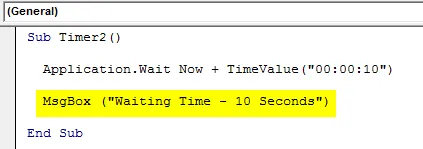
Kao što vidimo, u okvir s porukama dodaje nam se tekst „ Vrijeme čekanja - 10 sekundi “ za ispis.
Sada pokrenite kôd pomoću tipke F5 ili ručno. Vidjet ćemo nakon što smo čekali 10 sekundi, pojavit će se okvir s porukom koja se koristi u kodu.
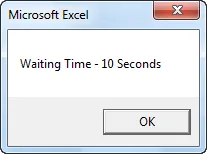
Primjer br. 3 - VBA timer
Postoji još jedan jednostavan način da se vidi i prikaže trenutačno vrijeme u VBA. Za to ćemo izravno koristiti MsgBox i ostatak koda samo tamo. Za to otvorite novi modul u VBA i napišite podkategoriju u ime korištene funkcije ili bilo kojeg drugog imena kao što je prikazano u nastavku.
Kodirati:
Sub Timer3 () Kraj Sub
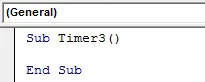
Sada napišite MsgBox što je naredba za ispis poruke. U zagrade možemo u okvir poruke napisati bilo koju poruku koja će se ispisati. Ovdje smo odabrali “ Vrijeme je: ” kao što se koristi naš tekst i zajedno s njim koristi se “ i sada () ”. U skočnom okviru s porukom bit će prikazano trenutno vrijeme i datum.
Kodirati:
Sub Timer3 () MsgBox ("Vrijeme je:" & Sada ()) Kraj Sub

Sada ćemo u drugom okviru za poruke brojati broj sekundi koji su prošli u toku dana do trenutnog vremena po satu. Za ovo napišite MsgBox i između zagrada napišite tekst " Timer je: " zajedno s " & Timer () " kao što je prikazano u nastavku.
Kodirati:
Sub Timer3 () MsgBox ("Vrijeme je:" & sada ()) MsgBox ("Timer je:" & Timer ()) Kraj Sub

Nakon završetka pokrenite kôd pomoću tipke F5 ili ručno. Dobit ćemo dva odvojena okvira za poruke kao što je prikazano u nastavku.
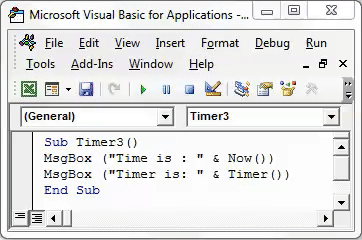
U prvom polju poruke dobit ćemo trenutni datum i vrijeme u DD / MM / GGGG i hh: mm: ss AM / PM formatu što je zadani format Excel. U drugom okviru za poruke vidjet ćemo vrijeme koje je proteklo tog dana u sekundi.
Drugi okvir za poruku pokazuje da je timeer 59953, 62 sekundi. Ako to podijelimo sa 60 sekundi i 60 minuta, dobit ćemo točan tajmer u satima koji su protekli tog dana, a to je 16, 65 sati .
Stvari koje treba zapamtiti o VBA TIMER-u
- Uvijek spremite datoteku u radnu knjižicu s omogućenim Marcom kako biste izbjegli gubitak pisanog VBA koda.
- Uvijek sastavljajte cijeli kôd korak po korak kako biste bili sigurni da je svaki kôd netočan.
- Na primjer, broj 1 SINGLE koristi se za prikaz broja u cjelini. Čak i ako koristimo DOUBLE, rezultat će biti decimalni.
Preporučeni članci
Ovo je vodič za Excel VBA TIMER. Ovdje smo raspravljali o tome kako koristiti VBA TIMER funkciju zajedno s nekoliko praktičnih primjera i preuzeti Excel predložak. Možete i pregledati ostale naše predložene članke -
- Kako koristiti VBA o izjavi o pogrešci?
- Format broja u VBA
- Kako koristiti VBA funkciju pronalaska?
- Vodiči o VBA funkciji TRIM