Saznajte sve o Photoshop sučelju i njegovim značajkama. Teme uključuju prozor Dokument, Alatna traka, traka s opcijama, traka izbornika i ploče. Također obuhvaća Radne prostore, kao i novu značajku pretraživanja. Za Photoshop CC i CS6.
U ovom tutorialu započinjemo naše poglavlje o Photoshopovom sučelju kratkim, općim pregledom glavnih značajki koje sučelje može ponuditi. Mnogo toga možemo učiniti s Photoshopom, a tijekom godina Photoshop je prerastao u golemi program. No, sučelje je zapravo prilično jednostavno. Zapravo, moramo znati samo nekoliko odjeljaka. Mi ćemo pogledati svaki od njih u ovom udžbeniku.
Počet ćemo s prozorom Document, glavnim područjem na kojem pregledavamo i uređujemo našu sliku. Zatim ćemo pogledati Alatnu traku gdje pronalazimo brojne alate Photoshopa. Traka s mogućnostima izravno je povezana s alatnom trakom . Traka s opcijama prikazuje opcije za alat koji smo odabrali. Traka izbornika na vrhu sučelja sadrži sve vrste opcija i naredbi koje se odnose na datoteke, uređivanje slika, izbore, slojeve, vrstu i još mnogo toga. A područje ploče s desne strane nalazimo i koristimo brojne ploče s kojima nam pruža Photoshop. Ovdje ćemo općenito pogledati sve ove značajke, a neke od njih detaljnije ćemo opisati u ostalim lekcijama u ovom poglavlju.
Doznat ćemo i o novoj značajki pretraživanja koja je nedavno dodana u Photoshop. Prvo ćemo pogledati radne prostore i kako oni prilagođavaju izgled sučelja. Koristit ću Photoshop CC, ali ovaj je udžbenik kompatibilan i s Photoshopom CS6. Ovo je prva od 10 lekcija u našoj seriji Learning The Photoshop. Započnimo!
Photoshop sučelje
Evo kako izgleda sučelje Photoshopa nakon što smo otvorili sliku. Saznali smo sve o otvaranju slika iz prethodnog poglavlja u ovoj obuci (super simpatična fotografija iz Adobe Stock-a):
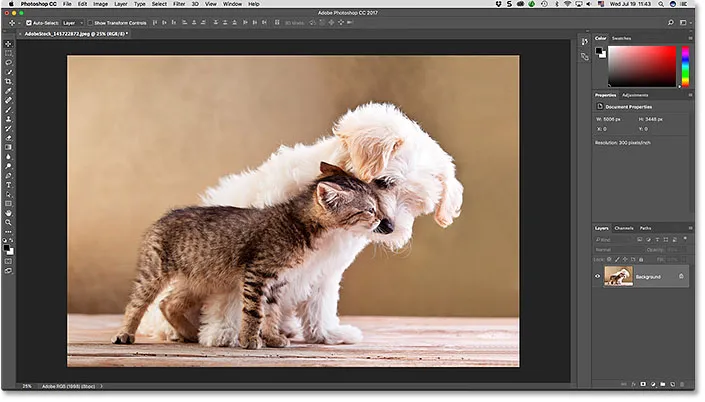 Photoshop CC sučelje. Kredit za fotografije: Adobe Stock.
Photoshop CC sučelje. Kredit za fotografije: Adobe Stock.
Prozor dokumenta
Prozor Document je veliko područje u sredini sučelja na kojem se slika prikazuje. To je i mjesto gdje uređujemo sliku. Stvarno područje na kojem je slika vidljiva poznato je i kao platno . Tamno područje oko slike je kartona . Kartonska ploča zapravo ne služi drugoj svrsi osim da zauzme prostor oko slike kada je sama slika premala za popunjavanje cijelog prozora dokumenta:
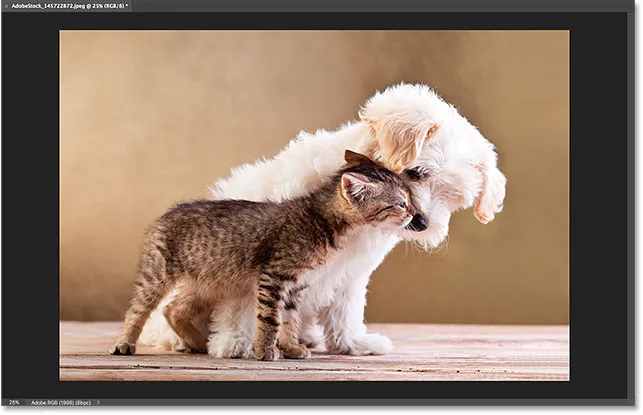 Prozor Dokument prikazuje sliku.
Prozor Dokument prikazuje sliku.
Kartica Document
Na vrhu prozora Document nalazi se kartica dokumenta. Kartica prikazuje ime i vrstu datoteke dokumenta ("AdobeStock_145722872.jpeg.webp") i njegovu trenutnu razinu zumiranja (25%). Kartica je i način na koji prelazimo između prozora dokumenata kada imamo otvoreno više slika u Photoshopu. Saznat ćemo više o radu s više dokumenata u drugoj lekciji:
 Kartica Prozor dokumenta.
Kartica Prozor dokumenta.
Razina zumiranja i traka statusa
U donjem lijevom dijelu prozora Document nalazimo više informacija o slici. Prikazana je trenutna razina zumiranja, baš kao što je to na kartici dokumenta. A desno od razine zumiranja nalazi se traka statusa . Statusna traka prikazuje profil boja u slici. U mom slučaju to je Adobe RGB (1998). Vaš će možda reći nešto drugačije, poput sRGB IEC61966-2.1. O profilima boja saznali smo u vodiču postavki postavki Essential Photoshop u Poglavlju 1:
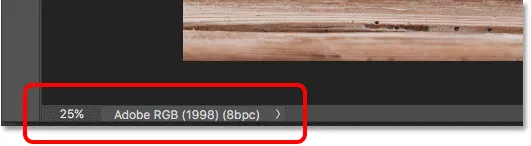 Trenutačna razina zumiranja dokumenta (lijevo) i traka statusa (desno).
Trenutačna razina zumiranja dokumenta (lijevo) i traka statusa (desno).
Kliknite i držite na traci statusa da biste pogledali dodatne informacije o slici, kao što su širina i visina, rezolucija i informacije o boji (kanali):
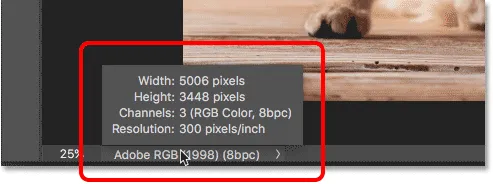 Traka statusa prikazuje više informacija o slici kada kliknete i zadržite.
Traka statusa prikazuje više informacija o slici kada kliknete i zadržite.
Također možete promijeniti vrstu informacija koje se prikazuju na statusnoj traci. Kliknite strelicu s desne strane trake statusa da biste otvorili izbornik u kojem možete pregledati različite detalje, poput Veličina dokumenta (veličina datoteke) ili Dimenzije (širina, visina i rezolucija). Ostavit ću ga postavljenim na zadano, Profil dokumenta:
 Upotrijebite traku statusa da biste pregledali mnoge vrste informacija o vašem dokumentu.
Upotrijebite traku statusa da biste pregledali mnoge vrste informacija o vašem dokumentu.
Alatna traka
Alatna traka (poznata i pod nazivom Alatni okvir ili ploča Alati) je mjesto na kojem Photoshop drži sve svoje alate. Naći ćete ga slijeva od Photoshopovog sučelja. Postoje alati za odabir, uređivanje i retuširanje slika, slikanje, dodavanje vrste ili oblika dokumentu i još mnogo toga:
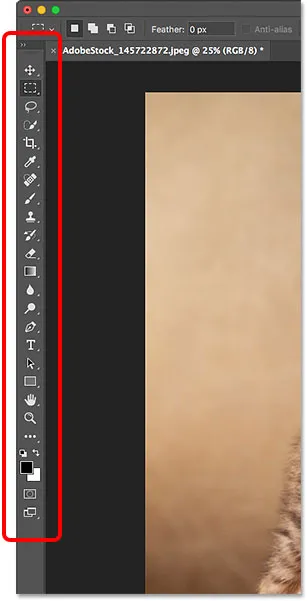 Alatna traka u Photoshopu.
Alatna traka u Photoshopu.
Proširivanje alatne trake
Alatna se traka po zadanom pojavljuje kao dugačak, jedan stupac alata. Klikom na dvostruke strelice na vrhu proširit ćete Alatnu traku u kraći, dvostruki stupac. Ponovno kliknite strelice za povratak na izgled jednog stupca:
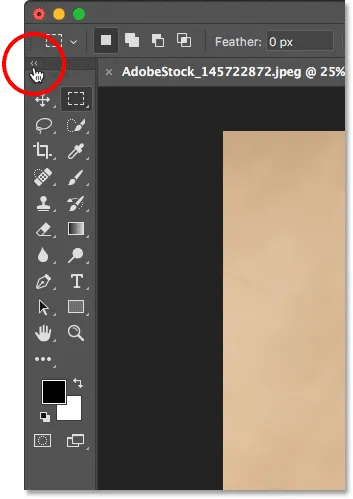 Alatna traka može se promatrati kao jedan (zadan) ili dvostruki stupac.
Alatna traka može se promatrati kao jedan (zadan) ili dvostruki stupac.
Skriveni alati na alatnoj traci
Photoshop uključuje puno alata. Zapravo, postoji mnogo više alata od onoga što vidimo. Većina alata na Alatnoj traci ima druge alate ugniježđene s njima na istom mjestu. Kliknite i držite ikonu alata da biste prikazali izbornik ostalih alata koji se kriju iza njega.
Na primjer, prema zadanim postavkama odabran je Alat za pravokutni ovjes . To je drugi alat s vrha. Ako kliknem i zadržim ikonu Pravokutnog alata Marquee, pojavit će se izbornik za let. Izbornik mi pokazuje da se s istog mjesta mogu odabrati i Elliptical Marquee Tool, Single Row Marquee Tool i Single Column Marquee Tool . Mi ćemo naučiti više o Alatnoj traci u sljedećem vodiču, a naučit ćemo kako koristiti Photoshopove alate u drugim lekcijama tijekom ove serije treninga:
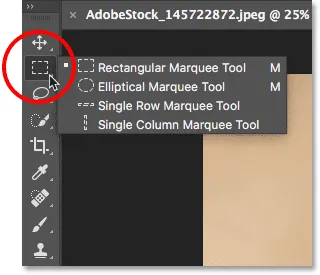 Na većini mjesta u Alatnoj traci nalazi se nekoliko alata, a ne samo jedan.
Na većini mjesta u Alatnoj traci nalazi se nekoliko alata, a ne samo jedan.
Traka s opcijama
Izravno je povezana s alatnom trakom Photoshop-ova traka s opcijama . Na traci s opcijama prikazane su opcije za god alata koji smo odabrali na Alatnoj traci. Traka opcija naći ćete se pri vrhu sučelja, odmah iznad prozora dokumenta. Ovdje vidimo to, jer trenutno je izabran Alat za pravougaonu maticu, traka s opcijama prikazuje opcije za Alat za pravokutni ovjes:
 Opcije za odabrani alat prikazuju se na traci mogućnosti.
Opcije za odabrani alat prikazuju se na traci mogućnosti.
Ako na Alatnoj traci izaberem drugi alat, poput Alat za obrezivanje :
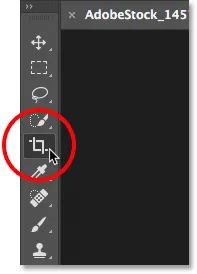 Odabir Alata za obrezivanje.
Odabir Alata za obrezivanje.
Tada se opcije na traci mogućnosti mijenjaju. Umjesto da vidimo opcije za Alat za pravokutni ovjes, sada vidimo opcije za Alat za obrezivanje:
 Traka s mogućnostima ažurira se svaki put kad se odabere novi alat.
Traka s mogućnostima ažurira se svaki put kad se odabere novi alat.
Traka izbornika
Uz sam vrh Photoshopovog sučelja nalazi se traka s izbornicima . Traka izbornika nalazimo različite opcije i naredbe, sve grupirane u kategorije. Na primjer, izbornik Datoteka sadrži mogućnosti otvaranja, spremanja i zatvaranja dokumenata. Izbornik Sloj navodi opcije za rad sa slojevima. Photoshop-ovi mnogi filtri nalaze se pod izbornikom Filter i tako dalje. Ovdje nećemo proći kroz svaku kategoriju i stavku izbornika, ali sve ćemo o njima naučiti u budućim lekcijama kako postanu važne. Imajte na umu da se kategorija "Photoshop CC" na lijevoj strani trake izbornika na snimci zaslona nalazi samo u verziji Mac programa Photoshop:
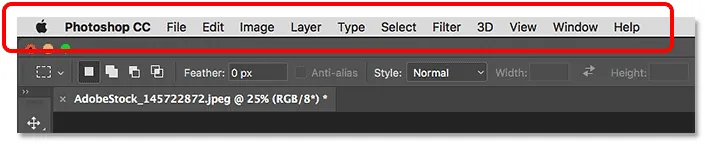 Traka izbornika vodi se po vrhu Photoshopa.
Traka izbornika vodi se po vrhu Photoshopa.
Ploče
Uz desnu stranu Photoshopovog sučelja nalazimo ploče . Ploče nam omogućuju pristup svim vrstama naredbi i opcija, a postoje i različite ploče za različite zadatke. Najvažnija ploča je ploča Slojevi. Tu dodajemo, brišemo i radimo sa slojevima u našem dokumentu. Ali ima i puno drugih panela, a sve ćemo kasnije pogledati:
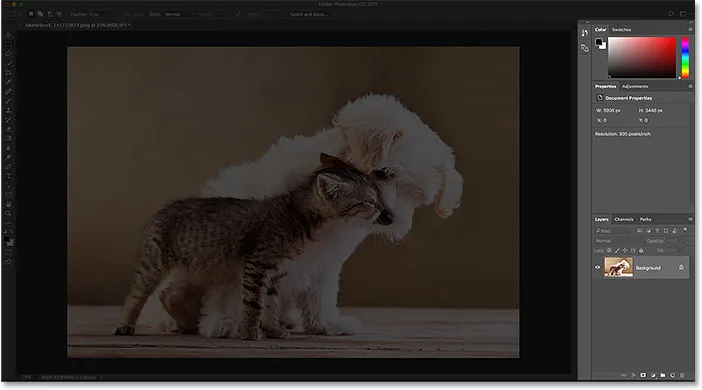 Ploče su smještene u stupcu desno od Photoshopa.
Ploče su smještene u stupcu desno od Photoshopa.
Grupe na ploči
Da biste uštedjeli prostor na zaslonu, Adobe zajedno grupira ploče povezane. Na primjer, pogledajmo ploču Slojevi. Baš poput prozora Document, i svaka ploča ima karticu na vrhu koja prikazuje naziv ploče. Primijetite, međutim, da postoje dvije druge kartice s desne strane kartice Slojevi. Jedan kaže Kanali, a drugi kaže Putevi . To su drugi paneli koji su ugniježđeni s pločama Slojevi u istoj grupi ploča . Naziv trenutno otvorene grupe (u ovom slučaju ploče Slojevi) čini se svjetlijom od ostalih:
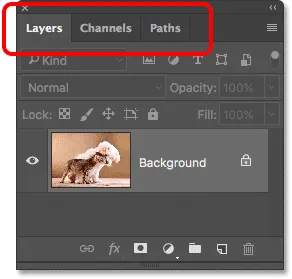 Ploča slojeva jedna je od tri ploče u grupi.
Ploča slojeva jedna je od tri ploče u grupi.
Prebacivanje između ploča u grupi
Da biste se prebacili na drugu ploču u grupi, kliknite na njenu karticu. Evo, otvorio sam ploču Kanali. Da biste se vratili na ploču Slojevi, ponovo kliknite na njenu karticu:
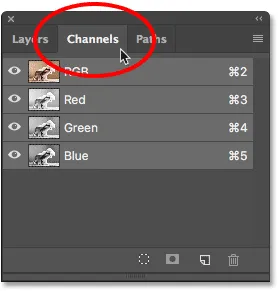 Kliknite jezičke u grupi da biste se prebacivali između ploča.
Kliknite jezičke u grupi da biste se prebacivali između ploča.
Gdje pronaći više ploča u Photoshopu
Prema zadanim postavkama, isprva su prikazane samo neke ploče. Ali u Photoshopu su nam dostupni mnogo više ploča. Potpuni popis ploča naći ćete u izborniku Window na traci izbornika:
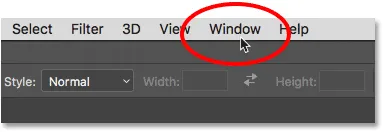 Odabir kategorije Prozor na traci izbornika.
Odabir kategorije Prozor na traci izbornika.
Ploče su navedene u dugom, jednom stupcu. Ovdje sam podijelio stupac na pola samo da bih mu pomogao da se bolje uklopi na stranicu. Da biste odabrali ploču, kliknite na njeno ime na popisu. Kvačica s lijeve strane naziva ploče znači da je ploča već otvorena. Odabirom ploče koja je već otvorena zatvorit će se.
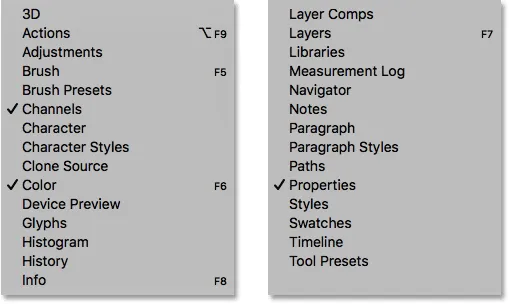 Svim prozorima Photoshopa može se pristupiti iz izbornika Prozor.
Svim prozorima Photoshopa može se pristupiti iz izbornika Prozor.
Traka za pretraživanje
Novo u Photoshopu CC je traka za pretraživanje . Traka za pretraživanje omogućava nam brzo pronalaženje alata ili naredbi u Photoshopu, kao i vodiče o različitim temama ili slike iz Adobe Stock-a. Da biste koristili značajku pretraživanja, kliknite na ikonu pretraživanja (povećalo) u gornjem desnom kutu Photoshopa. Pronaći ćete ga iznad stupca ploče. Ako koristite Photoshop CC, ali ne vidite ikonu za pretraživanje, provjerite je li vaša kopija Photoshopa ažurirana:
 Klikom na ikonu za pretraživanje (dostupno samo u Photoshopu CC).
Klikom na ikonu za pretraživanje (dostupno samo u Photoshopu CC).
Klikom na ikonu otvara se traka za pretraživanje. Unesite traženi pojam na vrh. Na primjer, ući ću u "Obrezivanje". Traka za pretraživanje tada se proširuje kako bi vam prikazala rezultate. Ovdje vidimo da smo u potrazi za "obrezivanjem" pronašli Photoshopov alat za usjeva i alat perspektive obrezivanja . Također je pronađena naredba Obrezivanje i ispravljanje fotografija, naredba Trim i naredba Obrezivanje . Da biste ga brzo odabrali, kliknite bilo koji alat ili naredbu na popisu. Ispod alata i naredbi nalazi se Adobeov udžbenik o obrezivanju i ispravljanju fotografija, kao i slike povezane s "Obrezivanje" na Adobe Stocku (iako uzgoj usjeva zapravo nije ono što sam imao na umu). Ako kliknete na udžbenik ili sliku, pokrenut će se vaš web preglednik i odvesti na web mjesto Adobe ili Adobe Stock.
Neposredno ispod pojma za pretraživanje na vrhu je izbornik koji vam omogućuje ograničavanje vrste rezultata. Prema zadanim postavkama odabrano je Sve . Da biste rezultate ograničili samo na Photoshopove alate, ploče i naredbe, odaberite Photoshop . Za vodiče na vašem pojmu za pretraživanje odaberite Saznajte . A da biste pogledali samo slike s Adobe Stock, odaberite Stock :
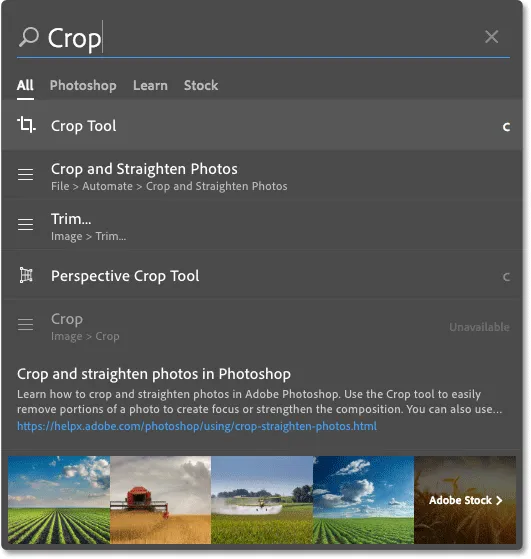 Pomoću značajke pretraživanja brzo pronađite ono što tražite.
Pomoću značajke pretraživanja brzo pronađite ono što tražite.
Radni prostori
Za kraj, pogledajmo radne prostore. Radni prostor u Photoshopu je unaprijed skup i raspored različitih elemenata sučelja. Radni prostori mogu kontrolirati koji su Photoshopovi paneli prikazani na zaslonu, zajedno s načinom na koji su ti paneli raspoređeni. Radni prostor može promijeniti izgled alata na Alatnoj traci. Stavke u traci izbornika, zajedno s prečacima na tipkovnici, također se mogu prilagoditi kao dio radnog prostora.
Photoshop prema zadanim postavkama koristi radni prostor poznat kao Essentials . Radni prostor Essentials općenito je svenamjenski radni prostor s izgledom sučelja koji je prikladan za različite vrste zadataka. Ali tu možete odabrati i druge radne prostore. Prelazimo između radnih prostora pomoću opcije Radni prostor u gornjem desnom kutu Photoshopa. U Photoshopu CC opcija Radnog prostora predstavljena je ikonom. U Photoshopu CS6, ovo je okvir za odabir s nazivom trenutno odabranog radnog prostora prikazanog u polju:
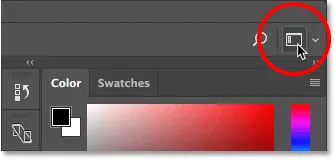 Ikona Radnog prostora u Photoshopu CC.
Ikona Radnog prostora u Photoshopu CC.
Kliknite na ikonu (ili okvir za odabir) kako biste otvorili izbornik ostalih radnih prostora iz kojih možemo izabrati. Photoshop uključuje nekoliko ugrađenih radnih prostora. Svaki od njih prilagođava sučelje za određenu vrstu posla. Kao što sam napomenuo, Essentials je opći, svenamjenski radni prostor. Ako ste web dizajner, možda biste se željeli prebaciti na grafički i web radni prostor. Za uređivanje slika radni prostor Fotografije je dobar izbor. Pazite na svoje panele i na alatnoj traci dok prelazite između radnih prostora da biste vidjeli što se mijenja.
Pobliže ćemo pogledati radne prostore, uključujući način stvaranja i spremanja vlastitih prilagođenih radnih prostora u drugom udžbeniku. Imajte na umu da svi naši vodiči koriste zadani radni prostor Essentials, tako da preporučujem pridržavanje programa Essentials dok učite Photoshop:
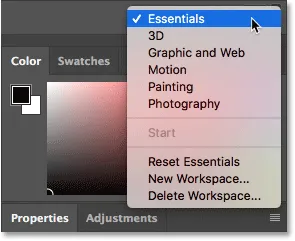 Pomoću izbornika Radni prostor možete jednostavno prebacivati između radnih prostora.
Pomoću izbornika Radni prostor možete jednostavno prebacivati između radnih prostora.
Kamo dalje …
I tu ga imamo! Ovo je brzi pregled sučelja i njegovih značajki u Photoshopu! U sljedećoj lekciji ovog poglavlja detaljnije ćemo pogledati Photoshopovu traku s alatima, uključujući potpuni sažetak svakog Photoshopovog alata!
Ili pogledajte bilo koju drugu lekciju iz ovog poglavlja:
- 03. Kako resetirati alate i Alatnu traku
- 04. Kako prilagoditi Alatnu traku
- 05. Upravljanje panelom u Photoshopu
- 06. Rad sa dokumentima s pločicama i plutajućim prozorima
- 07. Kako pregledati više slika odjednom
- 08. 5 načina za pomicanje slika između dokumenata
- 09. Kako koristiti radne prostore
- 10. Načini zaslona i trikovi sučelja
Za više poglavlja i za naše najnovije vodiče posjetite naš odjeljak Osnove Photoshopa!