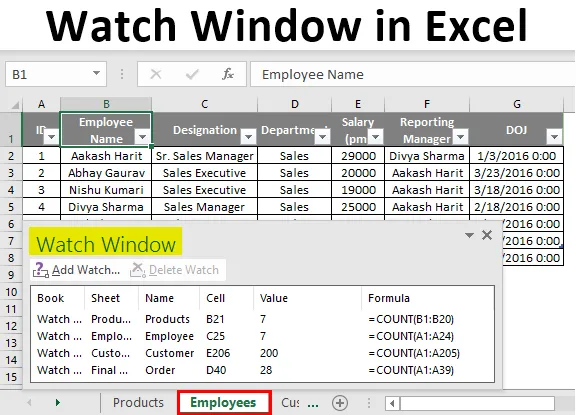
Prozor za gledanje u Excelu (Sadržaj)
- Kako dodati prozor gledanja?
- Kako koristiti prozor za gledanje u Excelu?
Uvod u Windowse za gledanje u Excelu
Prozor za sat je popis koji se koristi u MS Excel-u za praćenje vrijednosti pohranjenih u bilo kojoj ćeliji, dok radimo u drugim dijelovima radne knjige. Ostaje pri vrhu ili dnu radne bilježnice i ostaje vidljiv tamo, čak i ako radimo na različitim radnim listovima. Prozor za sat koristi se tamo gdje imamo ogromnu proračunsku tablicu ili možemo reći ogroman skup podataka pohranjen u različitim radnim listovima MS Excel datoteke i moramo zadržati provjeru određenih vrijednosti ćelija koje pripadaju različitim listovima. Glavna prednost prozora Watch je da ne morate ponovo i ponovo ići u bilo koju ćeliju bilo koje radne knjige da biste provjerili vrijednosti pohranjene u njoj. Dopustite mi da vam dam nekoliko primjera pomoću kojih će ih biti lakše razumjeti.
Kako dodati prozor gledanja?
Za izradu prozora za gledanje u radnoj knjižici. Idite na alatnu traku Formule u MS-u, kliknite na opciju "gledajte prozor".

Stvorit će prazan prozor. Snimak zaslona za isti je sljedeći.
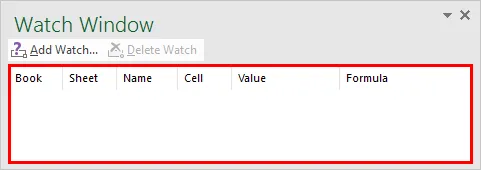
Ključna točka: Hotkey za dodavanje prozora za gledanje je (tipka Alt + M + W)

Kao što vidite gore, dodaje se prozor Promatranje. Ali u njemu nisu dodane stanice. Da biste dodali bilo koju ćeliju u prozor sata, kliknite na "Add watch" u prozoru. Pojavit će se novi dijaloški okvir. U ovom okviru morate unijeti mjesto ćelije na čiju vrijednost morate voditi računa.
Istaknut će se ćelija koju ste unijeli u nju. Za referencu možete vidjeti snimke zaslona na sljedećoj stranici. Prvo, možete zabilježiti unos u dijaloškom okviru, on ima vrijednost koja upućuje na naziv radnog lista i adresu ćelije.
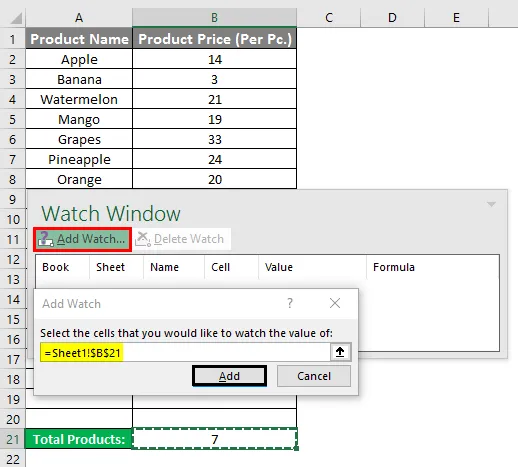
Na donjoj slici možete vidjeti da je prozor s satom dodan Cell sa adresom B21 naziva radnog lista, "Product". I dok odaberete bilo koju ćeliju na prozoru za gledanje, pokazivač će usmjeriti prema njoj na određenom listu.
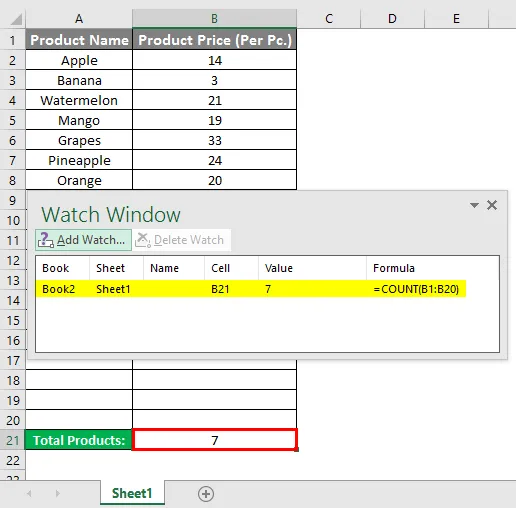
Druga ključna točka koju ovdje treba naglasiti je da ako u prozoru za gledanje postoji više ćelija koje pripadaju različitim radnim listovima, dok ih kliknete, pokazivač će vas automatski uputiti na tu adresu i ne morate se kretati između listova.
Nažalost, ne mogu vam pokazati ovu sjajnu značajku uz pomoć snimaka zaslona ili isječaka. No, za referencu je datoteka u prilogu. Da biste izbrisali bilo koju ćeliju iz prozora sata, jednostavno je morate kliknuti na nju i kliknuti na gumb "Delete Watch" (Izbriši sat) i ona će biti uklonjena iz prozora sata.

Na gornjoj slici, ako želite izbrisati ćeliju C25 radnika, ja ću je odabrati i jednostavno kliknuti gumb Izbriši sat.
Kako koristiti prozor za gledanje u Excelu?
Evo nekoliko primjera Watch Windowsa u Excelu koji je dan dolje:
Primjer 1
Imam radnu knjižicu koja sadrži različite radne listove koji održavaju skup podataka proizvoda, zaposlenika, kupaca i narudžbi organizacije ABC.
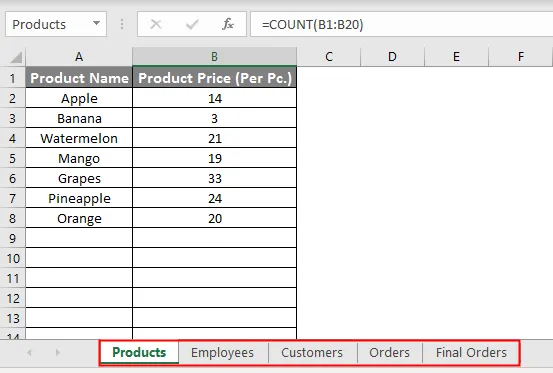
Napravio sam prozor za gledanje koji će pratiti ukupni broj proizvoda, zaposlenika, kupaca i konačnih narudžbi u danoj knjizi.
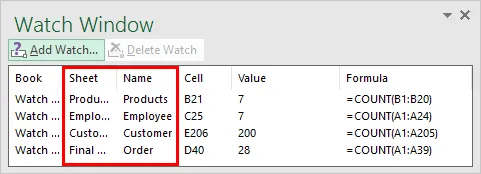
Kao što možete vidjeti na gornjoj snimci zaslona dok u prozoru za gledanje kliknemo na Product, usmjerit će prema ćeliji koja pohranjuje tu vrijednost. Na snimci zaslona dolje možete vidjeti da, dok radim na radnom listu zaposlenika, možete pratiti vrijednost ostalih listova ostalih stanica.
Ključna točka koju ovdje treba napomenuti jest da se te vrijednosti nastavljaju ažurirati dok radimo promjene u našem skupu podataka.

Pitanje za vas: saznajte promjene koje možete zabilježiti u prozoru gledanja u Screenshot 1 i Screenshot 3.
Odgovor: Ukupan broj proizvoda i zaposlenika povećao se za 1 dok sam ušao u oba radna lista.
Prozor za gledanje izvrstan je i lagan način praćenja vrijednosti bilo koje ćelije, dok radite, a time ne morate stalno miješati između listova kako biste provjeravali vrijednosti iznova i iznova. Kul zar ne?
Primjer 2
U ovom primjeru imamo evidenciju pojedinosti učenika o bilo kojem razredu, njihove ocjene različitih predmeta i završna izvješća pohranjena u zasebnim radnim listovima. Sada želite pratiti broj učenika u razredu, najvišu ocjenu iz svakog predmeta i razrednika.
Budući da postoji ogromna količina podataka, stanice s gornjim vrijednostima nalaze se na kraju svakog radnog lista. Tako da izbjegnete listanje između listova iznova i iznova. Koristit ćemo prozor Watch.
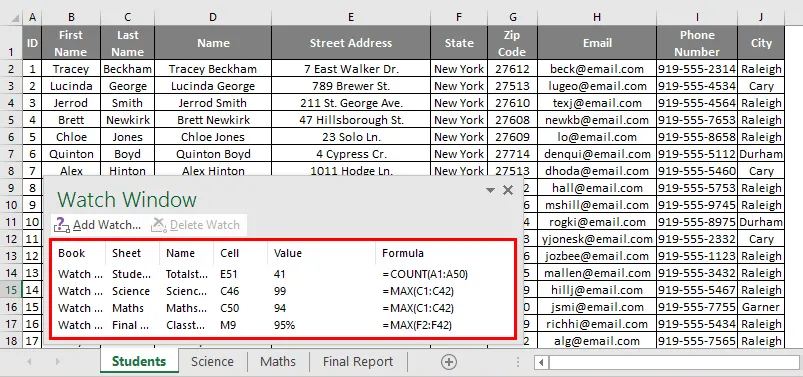
Kao što možete vidjeti u gornjem prozoru gledanja, dodane su 4 ćelije koje su usmjerene prema ukupnom broju učenika, svaki predmetni razrednik i razrednik. Druga ključna značajka je ako imate podatke pohranjene u raznim radnim knjižicama i možete gledati pripadajuće ćelije, imajući u vidu da su sve radne knjižice otvorene.
U mom slučaju želim vidjeti vrijednosti ćelije u oba primjera, koje sam gore dao. Dolje možete vidjeti snimku zaslona. Kako radi?
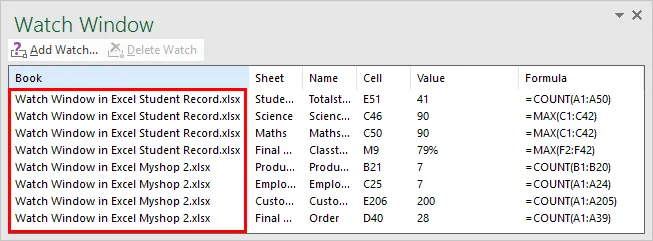
Na gornjoj snimci zaslona, obje radne bilježnice su sada otvorene, a sada su vidljive sve ćelije dodane u prozor gledanja. Ostale značajke možete pomicati, mijenjati veličinu i zatvarati prozor gledanja pomoću padajuće opcije u njemu. U datom nastavku Screenshot.
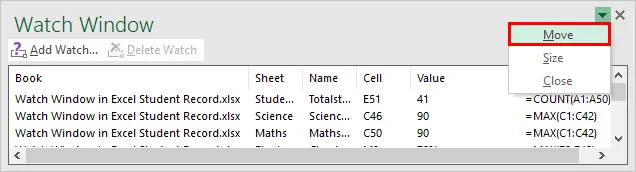
Prozor gledanja na vrhu radne knjige dan je na snimci zaslona.
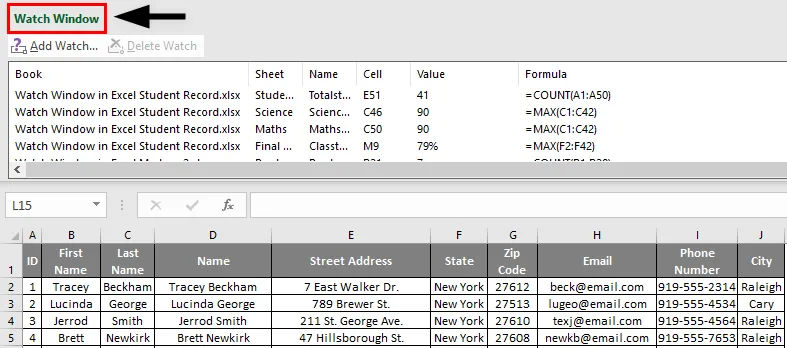
Pogledajte prozor na dnu radne knjige na slici ispod.
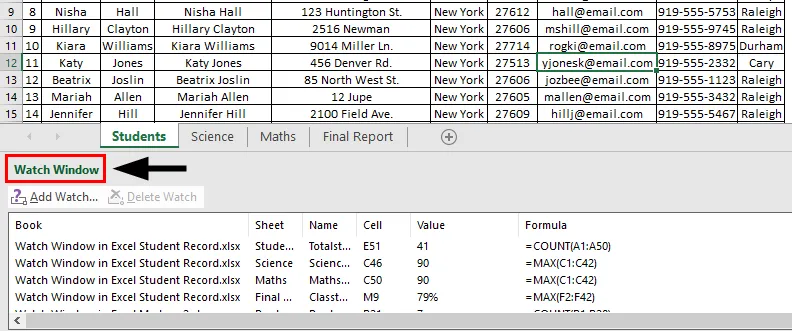
Stvari koje treba zapamtiti
- Prozor za gledanje je Excel alat za praćenje vrijednosti pohranjene u ćeliji radnih listova čak i iz različitih radnih knjiga.
- Koristi se kada imamo ogromne skupove podataka i moramo pratiti vrijednosti bilo koje ćelije.
- Ako se vrijednost pohranjena u toj određenoj ćeliji promijeni, također se ažurirajte u prozoru gledanja svaki put kada dođe do bilo kakve promjene vrijednosti ćelije.
- Hotkey za dodavanje prozora za gledanje: (Alt + M + W).
- Da biste izbrisali bilo koju ćeliju iz prozora gledanja, jednostavno je odaberite i kliknite gumb "Izbriši sat".
- Možete se pomicati, mijenjati veličinu i zatvoriti prozor gledanja pomoću trake za pomicanje prema dolje u njoj.
Preporučeni članci
Ovo je vodič za gledanje prozora u Excelu. Ovdje smo razgovarali o tome kako dodati primjere prozora za gledanje u Excelu s primjerima. Možete i proći naše druge predložene članke da biste saznali više -
- Vodič za Wildcard u Excelu
- FALSE funkcija u Excelu
- Dodavanje prekida linije u Excelu
- Izrada kontrolnih ljestvica u Excelu