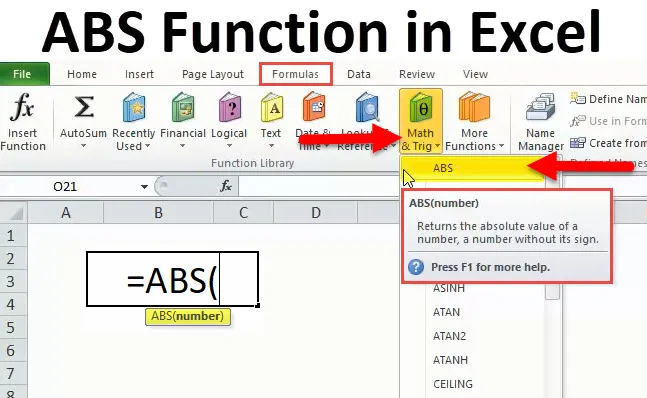
Funkcija ABS (Sadržaj)
- ABS u Excelu
- ABS formula u Excelu
- Kako se u programu Excel koristi funkcija ABS?
ABS u Excelu
U excelu se svi bavimo brojevima i često se bavimo negativnim brojevima. Postoje scenariji u kojima moramo sve negativne brojeve pretvoriti u pozitivne brojeve, a ne znamo kako to učiniti.
Vjerujte mi, ne postoji raketna znanost koja pretvara te negativne brojeve u pozitivne brojeve.
U ovom ću vam članku objasniti jednostavnu formulu koja nam može pomoći da sve negativne brojeve pretvorimo u pozitivne brojeve.
ABS označava apsolutnu vrijednost. ABS funkcija vraća apsolutni broj bez znaka. Može se koristiti kao funkcija radnog lista i kao VBA funkcija u excelu.
ABS formula u Excelu
Ispod je Formula ABS:
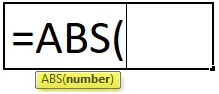
Formula ABS funkcije je vrlo jednostavna i uključuje samo jedan parametar, odnosno broj.
Broj: Ovo je potreban parametar. Broj koji želite dobiti apsolutni broj bez njegovog znaka.
Radi toga, funkcija kojoj možemo dati referencu na ćeliju, možemo unijeti broj izravno, a broj možemo unijeti dvostrukim navodnicima.
Kako se upotrebljava funkcija ABS u Excelu?
Ova je ABS funkcija vrlo jednostavna i laka za korištenje. Pogledajmo sada kako koristiti funkciju ABS uz pomoć nekih primjera.
Ovdje možete preuzeti ovu ABS funkciju u Excel predlošku - ABS funkciju u Excel predloškuPrimjer 1
S popisa brojeva pretvorite sve negativne brojeve u pozitivne brojeve pomoću ABS funkcije.
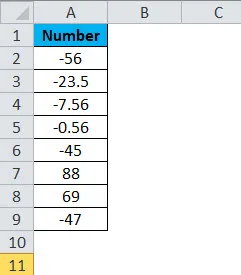
Primijenite ABS funkciju u excelu kako biste dobili apsolutne brojeve bez znaka.
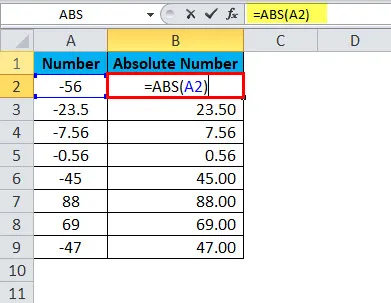
Rezultat će biti:
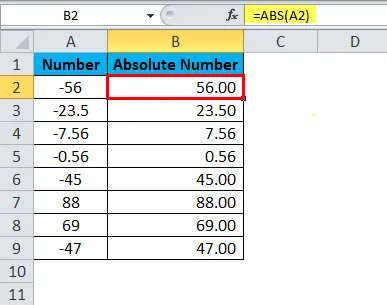
Ako pogledate pozitivne brojeve, ona će vratiti istu vrijednost. Nema znakova za pozitivne brojeve, pa vraća broj kakav jest.
Primjer 2
Iz gornjeg primjera naučili smo kako pretvoriti negativne u pozitivne brojeve. Sada uzmite isti primjer, ali stvar je ako je broj negativan, pretvorite ga u pozitivan, a ako nije negativan, pokažite kao pozitivan broj.
To se provodi pomoću uvjeta IF. AKO uvjet provjerava je li dati broj manji od nule ili nije (Ako (A <0, ). Ako je broj manji od nule
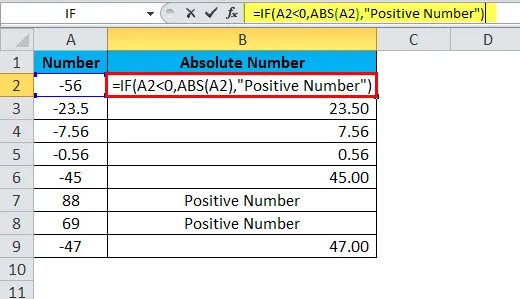
tada pretvara negativni broj u pozitivan broj pomoću ABS funkcije (ABS (A2))
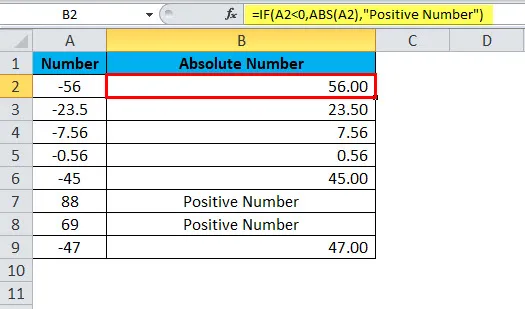
a ako broj nije negativan
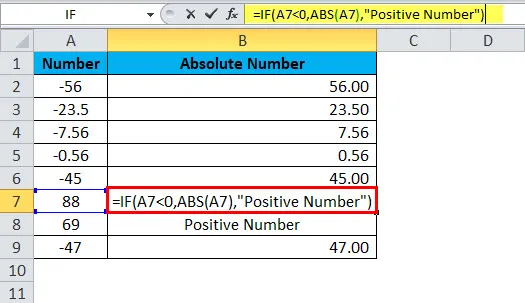
tada će rezultat biti prikazan kao "Pozitivan broj".

Primjer 3
Iz tablice u nastavku izračunajte cilj u odnosu na stvarni izvještaj prodajnog tima. Pruža vam se ciljni i stvarni postignuti broj. Morate izračunati varijancu i izračunati postotak varijance.
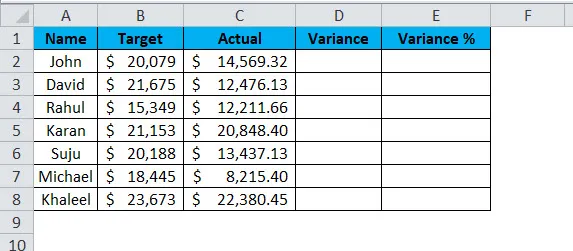
Da bismo izračunali odstupanje, možemo koristiti formulu kao = Stvarno - Cilj.
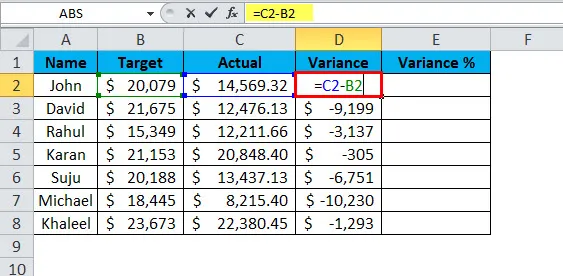
To će nam dati varijancu.
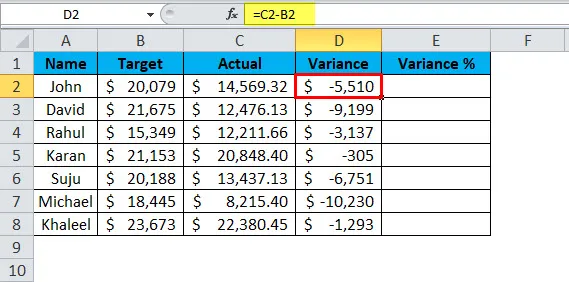
Da bismo dobili vrijednost varijance%, koristimo formulu = Varijanca / Cilja * 100.
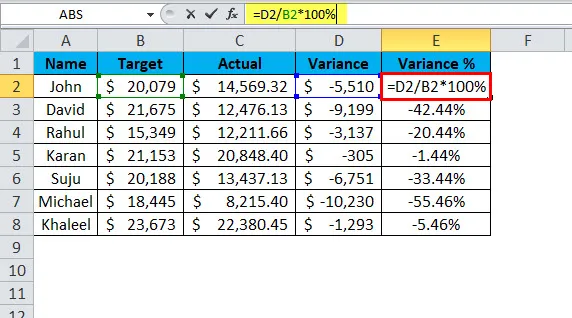
Ovo će nam dati vrijednost varijance%.
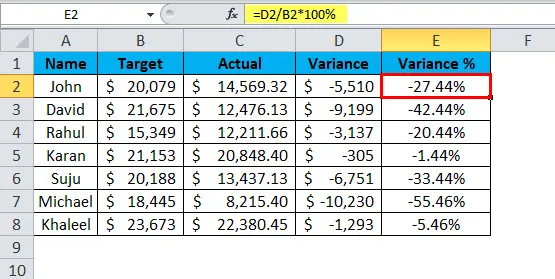
Problem ove generičke formule je što uvijek dobijamo negativne brojeve ako je stvarna vrijednost manja od ciljane vrijednosti i ona utječe i na naš postotak varijance. Stoga za uklanjanje ovih negativnih brojeva možemo koristiti ABS funkciju za dobivanje apsolutnih vrijednosti.
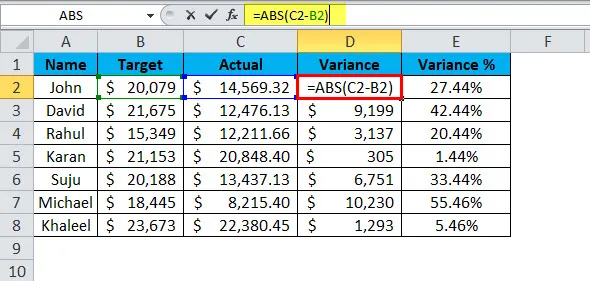
Upravo sam primijenio ABS funkciju prije nego što napravim izračun Stvarno - ciljanog. Rezultat se ABS pretvara u apsolutnu vrijednost.
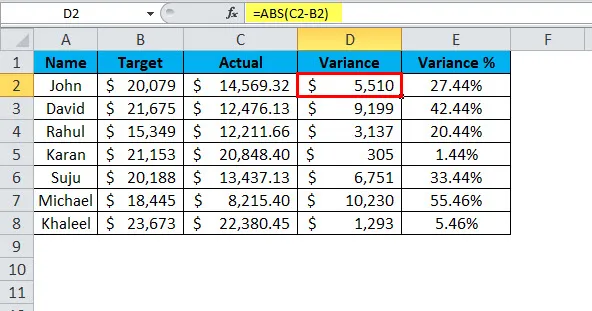
Ovdje je još jedna zanimljivost čim dobijemo vrijednost pozitivne varijance, postotak varijance se automatski pretvara u pozitivan postotak.
Primjer 4
Bez korištenja ABS-a, možemo ga pretvoriti u pozitivan broj. Ovo su pametni trikovi korištenja excela.
- Pretvorite negativne brojeve množenjem s -1.
- Kao opcija koristite Posebno lijepljenje.
Pretvorite negativne brojeve množenjem s -1.
Osnovno u matematici leži u razumijevanju množenja znakova, a množenje množi kako slijedi.
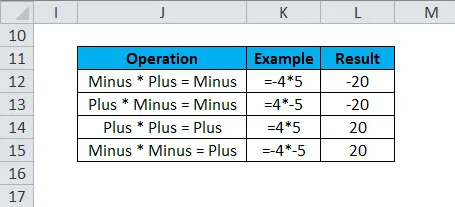
Budući da negativne brojeve pokušavamo pretvoriti u pozitivne, možemo koristiti zadnju metodu, tj. Minus * Minus = Plus
Pomoću gore navedene metode pretvarajte donje brojeve u apsolutne brojeve.

Pomnožite sve ove brojeve s -1 da biste dobili pozitivne vrijednosti.
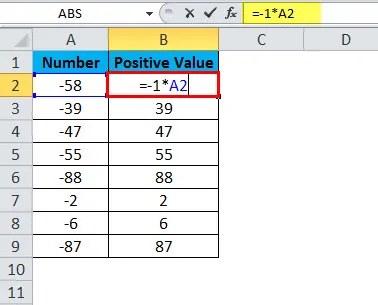
Rezultat će biti:
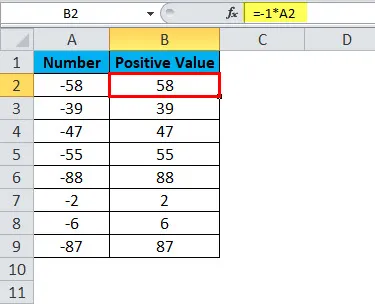
Koristite Posebno lijepljenje za pretvaranje negativnih brojeva u pozitivne brojeve.
Unesite -1 u jednu ćeliju i slijedite korake u nastavku.
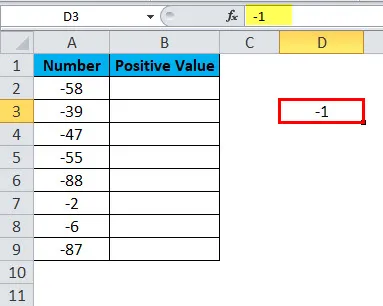
Korak 1: Kopirajte vrijednost -1 koju smo unijeli u ćeliju D3 .
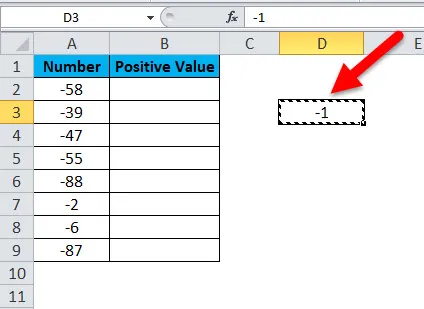
Korak 2: Sada odaberite sve negativne vrijednosti.
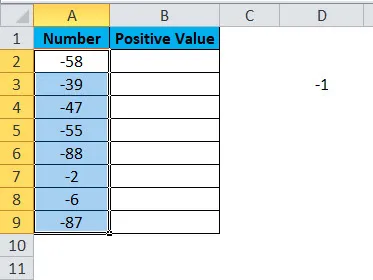
Korak 3: Otvorite poseban dijaloški okvir pomoću ALT + E + S i odaberite opciju Množenje .
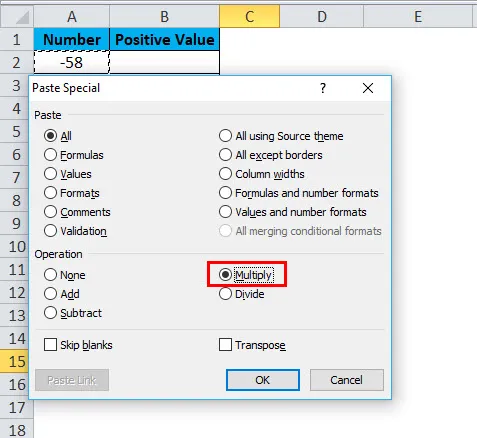
Korak 4: Sada pritisnite OK. Sve negativne vrijednosti pretvorene su u pozitivne vrijednosti u istom rasponu i rezultat će biti isti kao na slici ispod.
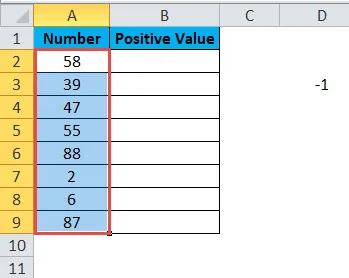
Ne zaboravite o funkciji ABS-a.
- ABS može prihvatiti samo numeričke vrijednosti. Ako nije brojčana vrijednost, pogreška će biti # VALUE!
- Neće se dogoditi nikakve promjene na pozitivnim brojevima. Samo negativne vrijednosti pretvaraju se u pozitivne vrijednosti.
- VBA kod za ABS funkciju je WorksheetFucntion.ABS (-650).
Pod ABS_Primjer
Dim MyValue kao dvostruki
MyValue = Primjena.WorkSheetFunction.ABS (-650)
Msgbox MyValue
Kraj Sub
Preporučeni članci
Ovo je vodič za funkciju ABS-a. Ovdje smo raspravljali o Formuli ABS-a i kako koristiti ABS funkciju, uz praktične primjere i preuzete Excelove predloške. Možete i pregledati naše druge predložene članke -
- Vodič za MID funkciju u Excelu
- Excel POWER funkcija
- Upotreba EVEN funkcije u Excelu
- KAT funkcija u MS Excel-u