Mekani efekti sjaja izvrstan su način da poboljšate svoje fotografije, posebno portretne fotografije, a stvaranje u programu Photoshop jednostavno je. Ipak, koraci koje poduzmete da ih stvorite mogu značiti razliku između statičkog rezultata (koji znači da se kasnije ne može lako promijeniti ili urediti) i onoga koji je mnogo fleksibilniji, gdje možete eksperimentirati i fino prilagoditi učinak dok ne dobijete izgleda baš kako treba.
Oba načina stvaranja efekta mekog sjaja mogu se dovršiti vrlo brzo, ali onaj koji odaberete uveliko će ovisiti o vašoj trenutnoj razini vještina i koliko ćete se ugodno slagati s naprednijim značajkama Photoshopa (poput pametnih objekata i pametnih filtera).
U ovom udžbeniku i na sljedećem prikazat ću vam oba načina postupanja, počevši od statičke verzije koja je najbolja za početnike. U sljedećem tutorialu naučit ćemo kako stvoriti potpuno isti učinak, ali s puno više kontrole nad konačnim rezultatom.
Čak i ako ste novi u Photoshopu, savjetujem vas da isprobate oba načina dodavanja mekog sjaja svojim slikama kako biste stekli osjećaj kako moćan i fleksibilan Photoshop može biti nakon što prijeđete samo malo dalje od osnova. Kao i uvijek, pokrivat ću sve korak po korak, tako da bez obzira na razinu vaše vještine, lako možete slijediti.
Ako želite skočiti ravno u napredniju verziju, pogledajte sljedeći vodič iz ove serije, Editable Soft Glow With Smart Filters In Photoshop. Inače, krenimo s osnovama!
Evo fotografije koju ću upotrijebiti (fotografija portreta iz polja sa Shutterstoka):

Izvorna slika.
Evo kako će to izgledati s primijenjenim sjajem. Ne samo da efekt pomaže omekšavanju fotografija, uključujući žensku kožu, već povećava i cjelokupni kontrast i čini da se boje doimaju živopisnijima:

Konačni rezultat.
Ovaj je udžbenik dio naše kolekcije za retuširanje portreta. Započnimo!
Korak 1: Umnožavanje pozadinskog sloja
S mojom slikom koja je novootvorena u Photoshopu, ako pogledamo na ploči Slojevi, vidimo fotografiju koja sjedi na pozadinskom sloju, trenutno jedinom sloju u mom dokumentu:
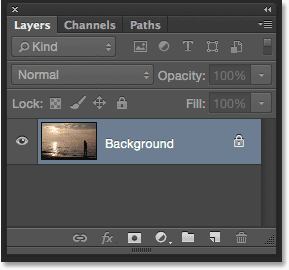
Ploča slojeva koja prikazuje fotografiju na pozadinskom sloju.
Prvo što trebamo učiniti za naš efekt mekog sjaja je kopiranje pozadinskog sloja, a najlakši način za to je da kliknemo na pozadinski sloj i povučemo ga dolje na ikonu novog sloja na dnu slojeva. ploča (to je druga ikona s desne strane):
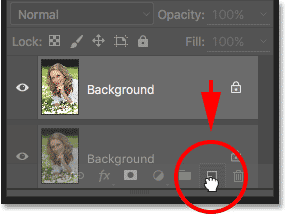
Povlačenjem pozadinskog sloja na ikonu novog sloja.
Otpustite tipku miša kad se pokazivač ruke nalazi izravno preko ikone Novi sloj. Photoshop će napraviti kopiju pozadinskog sloja, imenovati novi sloj "Pozadinska kopija" i staviti je iznad originala:
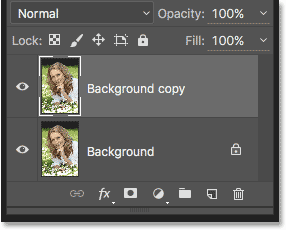
Sloj "Pozadinska kopija" pojavljuje se iznad izvornog pozadinskog sloja.
2. korak: Preimenovanje novog sloja
Uvijek je dobra ideja preimenovati slojeve na ploči Slojevi kako biste bolje razumjeli što se nalazi na svakom sloju i za što se koristi. Dodijelimo sloju "Pozadinska kopija" opisnije ime. Da biste preimenovali sloj, jednostavno dvaput kliknite njegovo ime na ploči Slojevi. Ovo će istaknuti trenutni naziv:
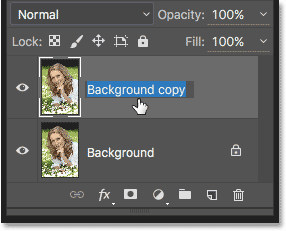
Dvaput kliknite na naziv "Kopija pozadine" da biste ga istaknuli.
Budući da ćemo ovaj sloj koristiti za stvaranje efekta mekog sjaja, nazovimo ga "Soft Glow". Pritisnite tipku Enter (Win) / Return (Mac) na tipkovnici kada završite kako biste prihvatili promjenu imena:
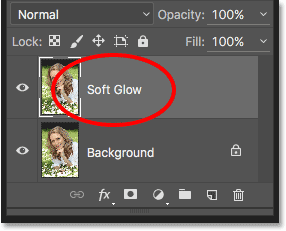
Sloj "Pozadinska kopija" sada je sloj "Mekog sjaja".
Korak 3: Primijenite Gaussov filtar zamagljivanja
Da bismo stvorili stvarni efekt mekog sjaja, najprije ćemo primijeniti neko zamagljivanje na sloj "Soft Glow". Tada ćemo promijeniti način na koji se zamagljeni sloj miješa s izvornom slikom ispod njega mijenjajući način nanošenja.
Da zamaglimo sloj, upotrijebit ćemo Photoshopov filter Gaussian Blur. Idite do izbornika Filter u traci izbornika na vrhu zaslona, odaberite Blur, a zatim odaberite Gaussian Blur :
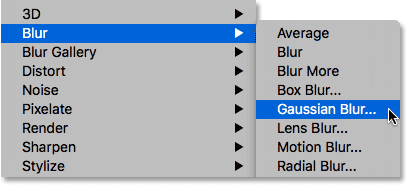
Idite na Filter> Blur> Gaussian Blur.
Ovo otvara dijaloški okvir Gaussian Blur koji nam omogućava kontrolu količine zamućenja koja se nanosi na sloj pomoću klizača Radius duž dna. Što dalje povučete klizač udesno, jači efekt zamućenja pojavit će se. Photoshop nam omogućava pregled učinka u dokumentu uživo, pa pripazite na svoju sliku dok povlačite klizač kako biste procijenili rezultate.
Ne želimo toliko zamutiti sliku da naš subjekt postane neprepoznatljiv. Pokušavamo stvari malo omekšati, tako da niže vrijednosti radijusa najbolje funkcioniraju. Imajte na umu da se količina zamućenja koja najbolje odgovara vašoj slici može razlikovati od moje i da će puno ovisiti o njezinoj veličini, pri čemu će za veće fotografije trebati više zamagljivanja od manjih. Za suptilni efekt sjaja, vrijednost polumjera negdje oko 10 piksela trebala bi biti dobra:
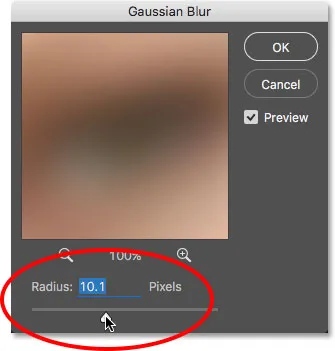
Za suptilan sjaj koristite manje vrijednosti polumjera.
Evo kako izgleda moj efekt zamućenja s polumjerom od 10 piksela. Imajte na umu da, iako fotografija izgleda mekše nego prije, još uvijek možemo razabrati puno detalja. Vidjet ćemo još više detalja nakon što u sljedećem koraku promijenimo način miješanja sloja:

Efekt zamagljivanja s polumjerom od 10 piksela.
Za još mekši efekt sjaja poput sna iskušajte veću vrijednost polumjera od oko 20 piksela :
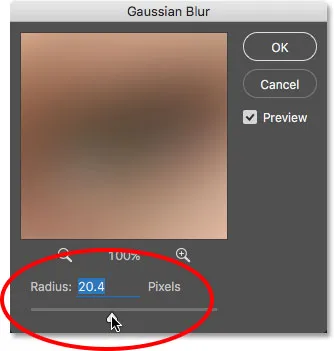
Za sjaj poput snova koristite veću vrijednost polumjera.
Evo mog efekta zamagljivanja pomoću radijusa od 20 piksela. Na fotografiji još uvijek možemo razabrati detalje, ali zamagljivanje je ovoga puta definitivno jače. Odabir prave količine zamućenja stvarno je osobni izbor i ovisit će o slici. U mom slučaju, mislim da je to previše, pa ću krenuti s manjim polumjerom od 10 piksela. Kada ste zadovoljni rezultatima, kliknite U redu da biste zatvorili dijaloški okvir Gaussian Blur:

Efekt zamagljivanja s radijusom od 20 piksela.
Korak 4: Promijenite način blende na mekano svjetlo
Sada kada smo zamaglili sloj "Soft Glow", promijenimo način na koji on djeluje s izvornom slikom na pozadinskom sloju ispod njega. To radimo mijenjanjem načina spajanja . Opciju Blend Mode naći ćete u gornjem lijevom dijelu ploče Slojevi. Prema zadanim postavkama postavljeno je na Normalno. Kliknite na riječ "Normalno" kako biste otvorili izbornik ostalih modusa miješanja i na popisu odaberite Soft Light :
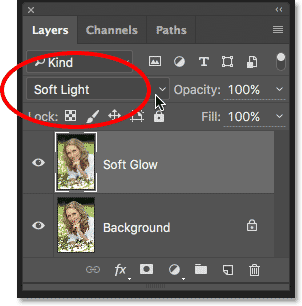
Promjena načina miješanja slojeva iz Normal u Soft Light.
Način mešanja Soft Light u Photoshopu radi dvije stvari; pojačava cjelokupni kontrast slike i pojačava boje, čineći ih živahnijima. Evo moje slike sa načinom blendanja postavljenim na Soft Light, daje svemu toplom, suptilnom sjaju:

Učinak korištenjem soft Light načina mješanja.
Za jači učinak, pokušajte umjesto toga način rada Overlay blenda. Način preklapanja sloja vrlo je sličan Soft Lightu, pojačavajući kontrast i boju, ali ako je Soft Light svjetliji, Overlay je intenzivniji:
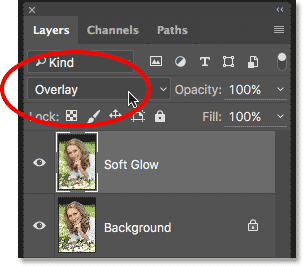
Promjena načina miješanja iz Soft Light u Overlay.
Evo mog rezultata s načinom preklapanja sloja. Prekrivanje možda djeluje bolje s drugačijom slikom, ali u ovom slučaju je previše snažno, pa ću umjesto toga ići s Soft Lightom:

Rezultat korištenja načina preklapanja sloja.
Korak 5: Smanjiti neprozirnost sloja
Za fino podešavanje efekta, jednostavno smanjite neprozirnost sloja. Naći ćete opciju neprozirnosti u gornjem desnom kutu ploče Slojevi, izravno preko opcije Blend Mode. Zadana vrijednost neprozirnosti je 100%. Što je više spustite, to će se više pokazati izvorna fotografija ispod sloja "Soft Glow". Drugim riječima, vidjet ćemo više izvorne slike, a manje zamagljene slike.
Da biste promijenili vrijednost neprozirnosti, kliknite malu strelicu desno od trenutne vrijednosti, a zatim povucite klizač. Smanjit ću mine na oko 75%, ali opet, morat ćete paziti na svoju sliku dok povlačite klizač kako biste procijenili rezultate:
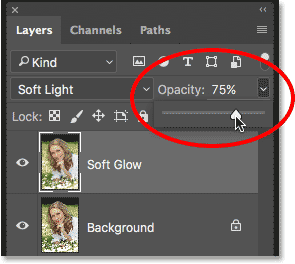
Smanjivanje neprozirnosti sloja "Soft Glow".
Nakon smanjenja neprozirnosti, moj je posljednji efekt mekog sjaja:

Konačni rezultat.
I tu ga imamo! To je brz i jednostavan način za dodavanje efekta mekog sjaja slici pomoću Photoshopa!
Ali, sad kad sam završio, pa, što ako rezultat zapravo ne volim? Otišla sam suptilnom sjaju, ali što ako bi jači, sanjariji sjaj bolje funkcionirao? Kako se mogu vratiti i promijeniti ga? Mislim, mogu jednostavno promijeniti način miješanja iz Soft Light u Overlay (i obrnuto), i mogu pokušati promijeniti vrijednost Opacity sloja, ali to zapravo nije ono što želim raditi. Želim se vratiti i podesiti količinu zamućenja koju sam primijenio pomoću filtra Gaussian Blur natrag u koraku 3. Kako to učiniti?
Kratki odgovor je: Ne mogu, i tu dolazi problem sa ovim načinom stvaranja efekta mekog sjaja. Čim smo kliknuli U redu da se zatvorimo iz filtra Gaussian Blur, počinili smo efekt zamućenja na sloju, Drugim riječima, napravili smo trajnu promjenu ili, barem, onu koja se ne može lako poništiti. Bolji način rada bio bi zadržati cijeli učinak, uključujući Gaussov filtar zamagljivanja, u potpunosti urediv od početka do kraja. Na taj način, čak i nakon završetka učinka, još uvijek se možemo vratiti i isprobavati različite iznose zamućenja kako bismo osigurali najbolji mogući rezultat.
Pa kako ćemo to učiniti? To radimo koristeći prednosti Photoshopovih moćnih pametnih objekata i pametnih filtera . Možda zvuče zastrašujuće, ali zapravo su vrlo jednostavni za upotrebu. Zapravo, svaki ih se jednostavno upotrebljava kao normalni slojevi i filtri u Photoshopu, ali nam pružaju mnogo veću fleksibilnost.
U sljedećem tutorialu naučit ćemo kako stvoriti ovaj potpuno isti efekt mekog sjaja, a pritom ćemo svaki korak potpuno urediti. Dakle, ako ste spremni podići svoje Photoshop vještine na novu razinu, prijeđite na vodič Editable Soft Glow With Smart Filters. Vidimo se tamo!