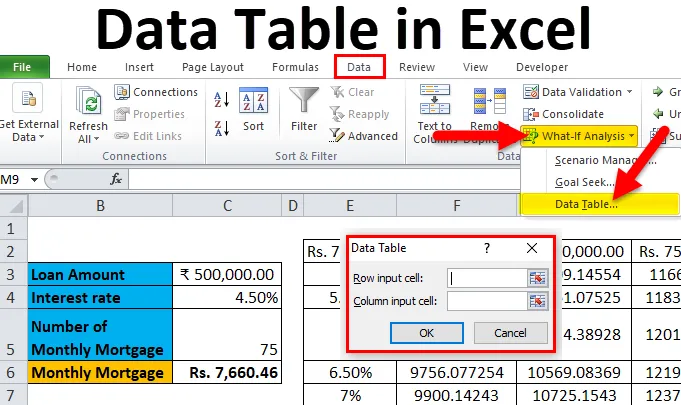
Tablica podataka u Excelu (Sadržaj)
- Tablica podataka u Excelu
- Kako stvoriti tablicu podataka u Excelu?
Tablica podataka u Excelu
Tablice podataka koriste se za analizu promjena uočenih u vašem konačnom rezultatu kada se određene varijable promijene iz vaše funkcije ili formule. Tablice podataka jedan su od postojećih dijelova alata za analizu What-If koji vam omogućuju promatranje rezultata eksperimentirajući s različitim vrijednostima varijabli i usporedbu rezultata pohranjenih u tablici podataka.
Postoje dvije vrste tablica podataka koje su sljedeće:
- Tablica podataka s jednom varijabli.
- Tablica podataka s dvije varijable.
Kako stvoriti tablicu podataka u Excelu?
Tablica podataka u Excelu je vrlo jednostavna i laka za izradu. Razumijemo funkcioniranje tablice podataka u Excelu pomoću nekih primjera.
Ovdje možete preuzeti ovaj podatkovni obrazac Excel predložak tablice - Predložak Excelove tablice tabliceTablica podataka u Excelu Primjer br. 1 - Jedinstvena tablica podataka
Tablice podataka s jednom varijablom su učinkovite u slučaju analiziranja promjena u rezultatu vaše formule kada mijenjate vrijednosti za jednu ulaznu varijablu.
Upotrijebite slučaj jednostruke varijable podataka u Excelu:
Tablica podataka s jednom varijablom korisna je u scenarijima u kojima osoba može promatrati kako različite kamatne stope mijenjaju iznos svoje hipoteke koji se plaća. Razmotrite donju sliku koja pokazuje otplatu hipoteke izračunatu na temelju kamatne stope pomoću PMT funkcije.
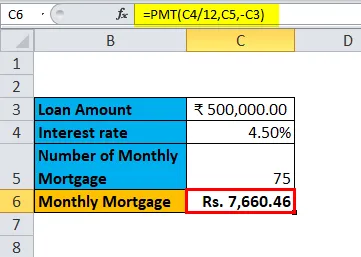
U gornjoj tablici prikazani su podaci gdje se iznos hipoteke izračunava na temelju kamatne stope, razdoblja hipoteke i iznosa kredita. Koristi PMT formula za izračunavanje mjesečnog iznosa hipoteke, koji se može napisati kao = PMT (C4 / 12, C5, -C3).
U slučaju promatranja mjesečnog iznosa hipoteke za različite kamatne stope, gdje se kamatna stopa smatra varijabilnom. Da bi se to postiglo, potrebna je izrada jedne promjenjive tablice podataka. Koraci za stvaranje jedne varijabilne tablice podataka su sljedeći:
Korak 1: Pripremite stupac koji se sastoji od različitih vrijednosti za kamatne stope. U stupcu smo istakli različite vrijednosti kamatnih stopa koje su označene na slici.
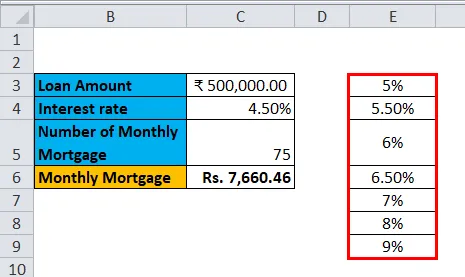
Korak 2: U ćeliju (F2) koja je jedan red iznad i dijagonala je na stupcu koji ste pripremili u prethodnom koraku, upišite this = C6.
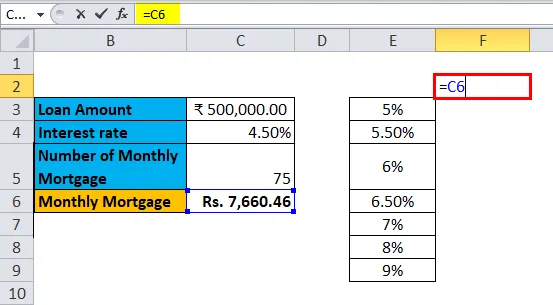
Korak 3: Odaberite cijeli pripremljeni stupac prema vrijednostima različitih kamatnih stopa zajedno sa ćelijom u koju ste umetnuli vrijednost tj. Ćeliju F2.
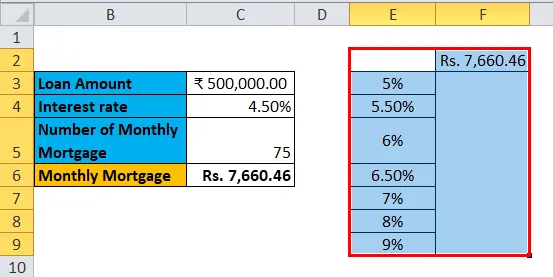
Korak 4: Kliknite karticu "Podaci" i odaberite "Što-ako analiza", a iz skočnih opcija odaberite "Tablica podataka".
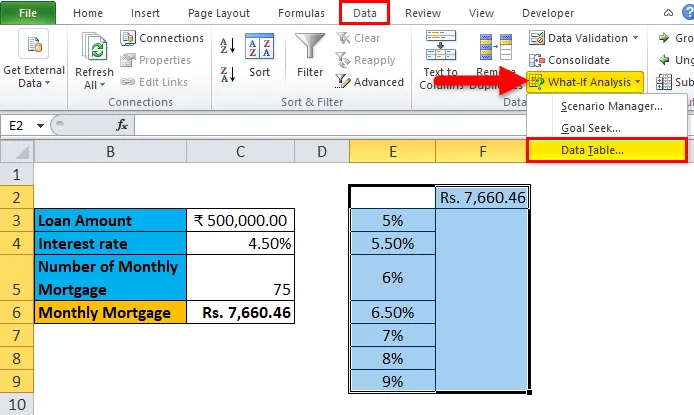
Korak 5: Pojavit će se dijaloški okvir tablice podataka.
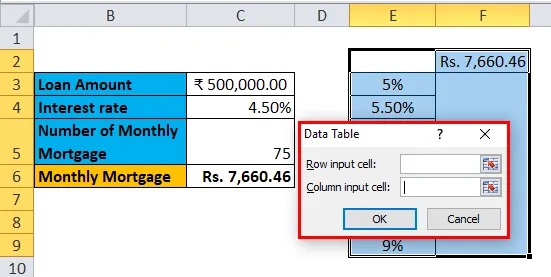
Korak 6: U ulaznoj ćeliji stupca pogledajte ćeliju C4 i kliknite U redu.
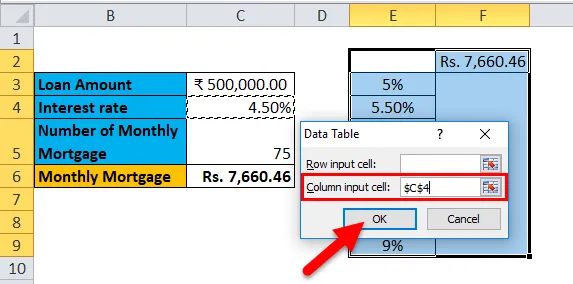
U dijaloškom okviru odnosimo se na ćeliju C4 u ulaznoj ćeliji stupca i držimo rednu ulaznu ćeliju praznu dok pripremamo tablicu podataka s jednom varijablom.
Korak 7: Nakon što slijedimo sve korake, dobivamo sve različite iznose hipoteke za sve unesene kamate u stupcu E (neoznačeno), a različiti iznosi hipoteke promatrani su u stupcu F (označeno).
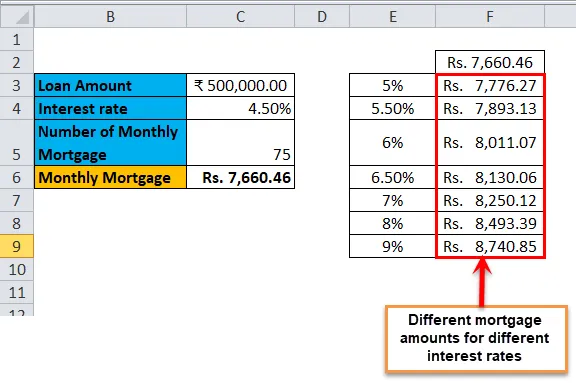
Tablica podataka u Excelu Primjer br. 2 - Tablica podataka s dvije varijable
Dvije varijable podataka tablice su korisne u scenarijima u kojima korisnik treba promatrati promjene u rezultatu svoje formule kada istovremeno mijenjaju dvije ulazne varijable.
Primjer tablice s dvije varijable podataka u Excelu:
Tablica podataka s dvije varijable korisna je u scenarijima u kojima osoba može promatrati kako različite kamatne stope i iznosi kredita mijenjaju iznos svote hipoteke koji se mora platiti. Umjesto da pojedinačne vrijednosti računamo zasebno, možemo je promatrati s trenutnim rezultatima. Razmotrite donju sliku koja pokazuje otplatu hipoteke izračunatu na temelju kamatne stope pomoću PMT funkcije.
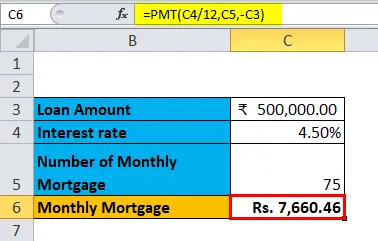
Gornji primjer sličan je našem primjeru prikazanom u prethodnom slučaju za jednu tablicu varijabilnih podataka. Iznos hipoteke u ćeliji C6 izračunava se na temelju kamatne stope, razdoblja hipoteke i iznosa zajma. Koristi PMT formula za izračunavanje mjesečnog iznosa hipoteke, koji se može napisati kao = PMT (C4 / 12, C5, -C3).
Da bismo objasnili tablicu podataka s dvije varijable s referencom na gornji primjer, prikazati ćemo različite iznose hipoteke i odabrati najbolje što vam odgovara promatranjem različitih vrijednosti kamata i iznosa kredita. Da bi se to postiglo, potrebna je izrada tablice podataka s dvije varijable. Koraci za stvaranje jedne varijabilne tablice podataka su sljedeći:
Korak 1: Pripremite stupac koji se sastoji od različitih vrijednosti za kamatne stope i iznos zajma.
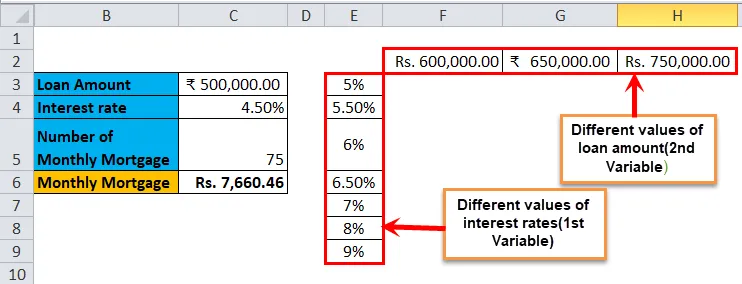
Pripremili smo stupac koji se sastoji od različitih kamatnih stopa, a u dijagonali ćelije do početne ćelije stupca unijeli smo različite vrijednosti iznosa zajma.
Korak 2: U ćeliju (E2) koja je jedan red iznad stupca koji ste pripremili u prethodnom koraku upišite this = C6.
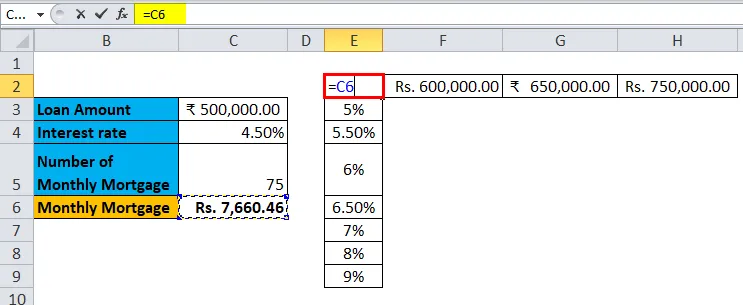
Korak 3: Odaberite cijeli pripremljeni stupac prema vrijednostima različitih kamatnih stopa zajedno sa ćelijom u koju ste umetnuli vrijednost tj. Ćeliju E2.
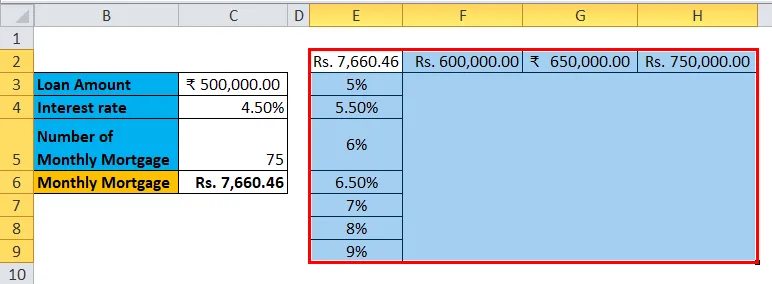
Korak 4: Kliknite karticu "Podaci" i odaberite "Što-ako analiza", a iz skočnih opcija odaberite "Tablica podataka".
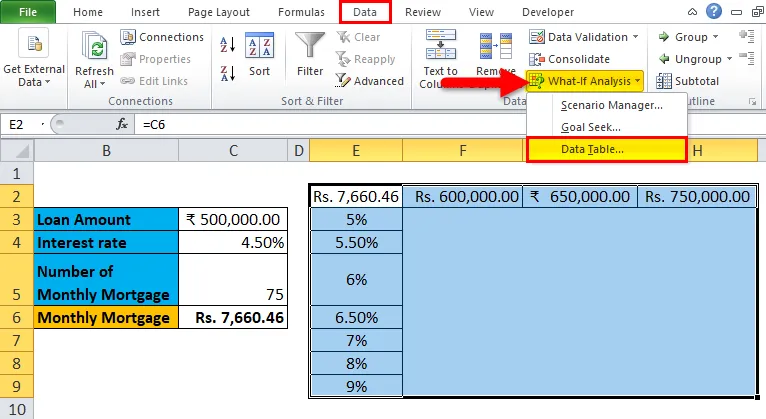
Korak 5: Pojavit će se dijaloški okvir tablice podataka. U "ćeliji za unos stupca" odnose se na ćeliju C4, a u "Cev ulazna ćelija" C3. Obje vrijednosti su odabrane jer mijenjamo obje varijable i kliknite U redu.
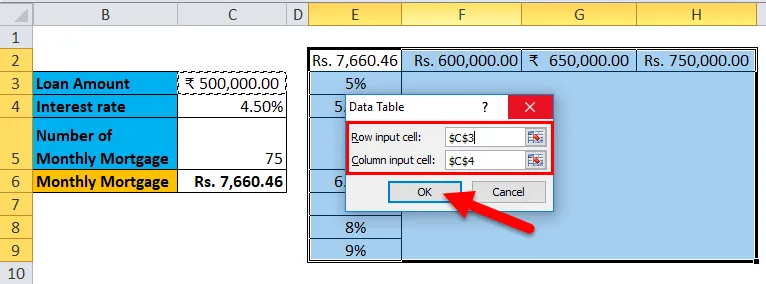
Korak 6: Nakon praćenja svih koraka dobivamo različite vrijednosti iznosa hipoteke za različite vrijednosti kamata i iznosa kredita.

Stvari koje treba zapamtiti o tablici podataka u Excelu
- Za jednu tablicu varijabilnih podataka 'Ulazna ćelija reda' ostaje prazna, a u dvije tablice varijabilnih podataka popunjavaju se i 'Red input input' i 'Column input cell'.
- Nakon što se provede analiza What-If i izračunate vrijednosti, nijednu ćeliju iz skupa vrijednosti ne možete mijenjati ili mijenjati.
Preporučeni članci
Ovo je vodič za tablicu podataka u Excelu. Ovdje smo raspravljali o njezinim vrstama i kako stvoriti primjere tablica podataka i preuzeti Excel predloške. Ove korisne funkcije također možete pogledati u excelu -
- Vodič za Excel DATEVALUE funkciju
- FREKVENCIJA Excel funkcija koju biste trebali znati
- Kako se koristi Excel funkcija predviđanja?
- COUNTIF Funkcija Microsoft Excel