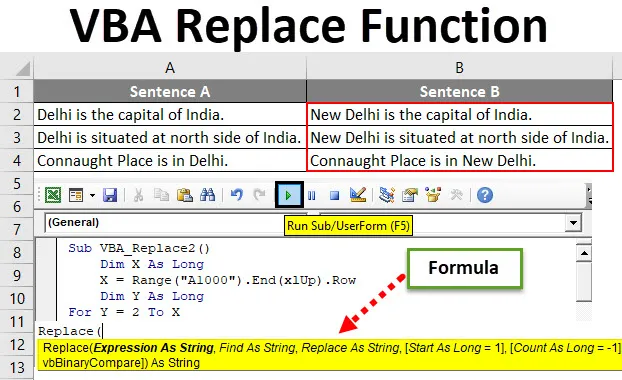
Excel VBA Zamijeni funkciju
Kao i u Excelu, imamo funkciju u kojoj možemo pronaći i zamijeniti bilo koju riječ ili znak ili rečenicu bilo kojim slovom. Ali tim postupkom istodobno možemo zamijeniti samo jednu vrstu rečenice ili slovo. Uz pomoć funkcije VBA Replace, možemo zamijeniti što više riječi ili slova ili rečenica u jednom kadru. Ovo štedi ogromno vrijeme i trud višestruko obavljanje pojedinačne aktivnosti. Za to ćemo upotrijebiti funkciju Zamijeni koja se nalazi na ugrađenom popisu VBA funkcija.
Ispod sintakse i argumenata funkcije Zamijeni u VBA.

Kako koristiti Excel VBA funkciju zamjene?
Naučit ćemo kako koristiti funkciju VBA Replace Excel s nekoliko primjera.
Ovdje možete preuzeti ovaj VBA Zamijeni Excel predložak - VBA Zamijeni Excel predložakVBA Zamijeni funkciju - Primjer # 1
Imamo primjere podataka nekih rečenica u kojima ćemo zamijeniti jednu riječ i zalijepiti tu ažuriranu rečenicu u stupac B rečenice.
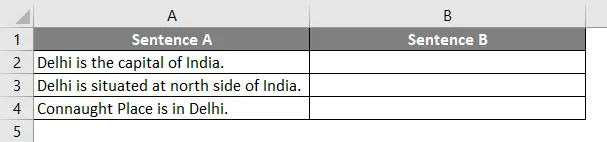
Slijedite dolje navedene korake za upotrebu funkcije Zamijeni u Excelu VBA.
Korak 1: Idite na VBA i na kartici izbornika Umetanje odaberite Modul.
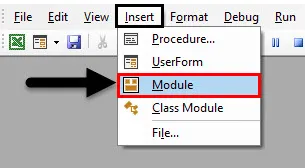
Korak 2: Sada napišite podkategoriju u ime izvršene funkcije ili u bilo koje ime po vašem izboru, kako je prikazano u nastavku.
Kodirati:
Sub VBA_Replace2 () Kraj Sub
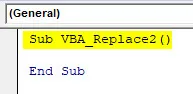
Korak 3: Sada odredite dimenziju kao Dugu, jer ćemo birati potpunu rečenicu. Ovdje smo to uzeli kao X.
Kodirati:
Sub VBA_Replace2 () Dim X kao dugi kraj Sub
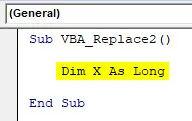
Korak 4: Sada u tom Dugom X odaberite maksimalni raspon do mjesta gdje bi se naši podaci mogli povećati. Ovdje smo uzeli kao raspon ćelija A1000 i idemo prema gore dok naši podaci ne počnu upotrebljavati End (xlUp), a slijedi red (.). Što znači da ćemo se kretati gore u istom stupcu sve do onog retka koji sadrži podatke. Ovaj proces u životu Ctrl + tipka sa strelicom gore u excelu.
Kodirati:
Sub VBA_Replace2 () Dim X As Long X = domet ("A1000"). Kraj (xlUp) .Row End Sub
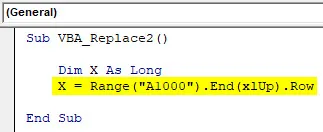
Korak 5: Sada ponovo definirajte još jednu dimenziju Y dužinu kao što je prikazano u nastavku.
Kodirati:
Sub VBA_Replace2 () Dim X kao dug X = domet ("A1000"). Kraj (xlUp) .Row Dim Y kao dugi kraj Sub

Korak 6: Sada pokrenite petlju For Next za drugu definiranu dimenziju Y od položaja ćelije 2 do raspona X (zadnja ispunjena ćelija)
Napomena: Odabir ćelije 2 znači da ovdje ne razmatramo zaglavlje kao zamjenu.Kodirati:
Pod VBA_Replace2 () Dim X kao dugačak X = domet ("A1000"). Kraj (xlUp) .Row Dim Y dok je dugo Y = 2 do X Sljedeći Y Kraj Pod
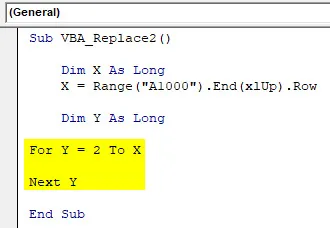
Korak 7: Sada odaberite vrijednost Stupca B kao raspon kao Y, a zatim točka (.) To je poput umetanja funkcije u excel.
Kodirati:
Pod VBA_Replace2 () Dim X Kao dugi X = domet ("A1000"). Kraj (xlUp) .Row Dim Y Dok je y = 2 do X raspon ("B" i Y) .Value = Sljedeći Y Kraj Sub
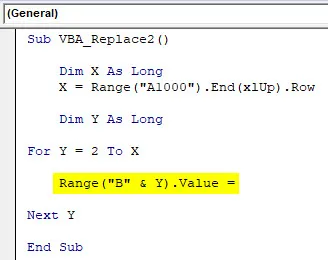
Korak 8: Kao što smo vidjeli u VBA sintaksi funkcije Zamijeni gore, sada upišite Zamijeni i odaberite Stupac A i Y kao prvi izraz niza, nakon čega slijede riječi koje trebamo zamijeniti iz tablice.
Kodirati:
Pod VBA_Replace2 () Dim X Kao dugačak X = domet ("A1000"). Kraj (xlUp) .Row Dim Y Dok je Y = 2 do X raspon ("B" i Y). Value = Zamijeni (raspon ("A "& Y), " Delhi ", " New Delhi ") Sljedeće Y Kraj Sub
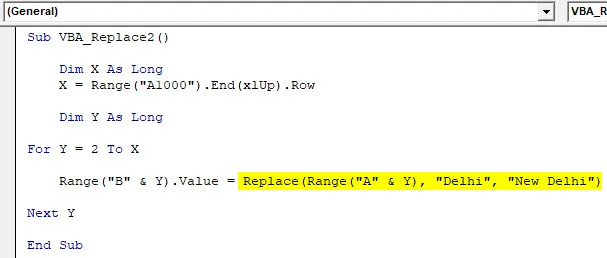
9. korak: Sada sastavite cijeli kod i pokrenite. Kad to učinimo, riječ "Delhi" iz kazne A bit će zamijenjena s radom "New Delhi" i cijela rečenica kopirana je u B
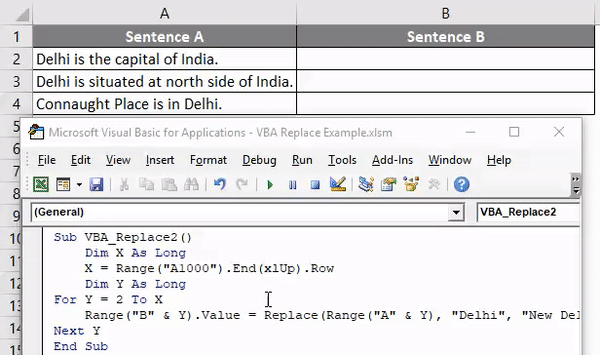
Možemo odabrati niz riječi ili rečenicu i zamijeniti je bilo kojim potrebnim slovima ili rečenicom.
VBA Zamijeni funkciju - Primjer # 2
Postoji još jedan način zamjene riječi ili rečenica uz pomoć kodiranja VBA. Za to imamo popis 7 predmeta koji se ponavljaju. I moramo zamijeniti ta imena predmeta dodavanjem serijskih brojeva prije svakog naziva predmeta, kao što je prikazano u nastavku.
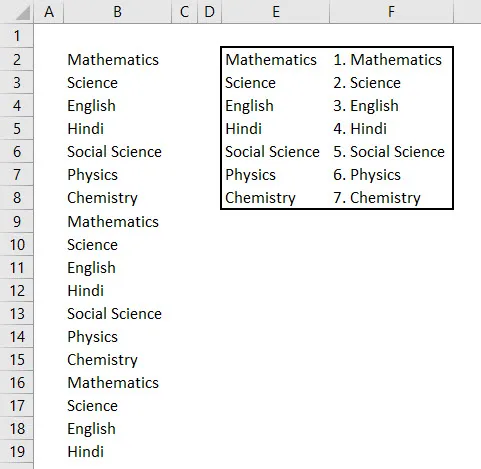
Kao što možemo vidjeti na gornjoj snimci zaslona, stupac E ima jedinstvena imena onih subjekata koji se nalaze u stupcu B, a stupac F ima nazive predmeta sa serijskim brojem na početku.
Slijedite dolje navedene korake za upotrebu funkcije Zamjena u VBA.
Korak 1: Sada idite na VBA i iz izbornika Umetanje dodajte novi modul. Nakon što ga dobijemo, započnite pisati potkategoriju u nazivu funkcije koja se izvodi kao što je prikazano u nastavku.
Kodirati:
Sub VBA_Replace () Kraj Sub
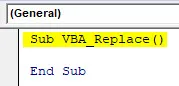
Korak 2: Sada razmislite o dimenziji Rng kao rasponu, InputRng kao rasponu i ReplaceRng kao rasponu. Za određivanje raspona možete odabrati bilo koja druga slova ili riječi.
Kodirati:
Pod VBA_Replace () Dim Rng Kao raspon Dim UlazRng Kao raspon, ZamijeniRng Kao raspon Kraj Sub
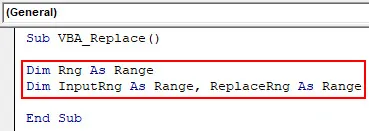
Korak 3: Sada koristite xTitleId kao dijaloški okvir i dajte mu ime. Ovdje smo ga nazvali " VBA_Replace ".
Kodirati:
Sub VBA_Replace () Dim Rng Kao raspon Dim UlazRng Kao raspon, ReplaceRng As Range xTitleId = "VBA_Replace" Kraj Sub
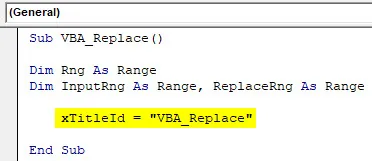
Korak 4: Sada dodijelite Application.Selection s InputRng, to će omogućiti da se odabrana aplikacija koristi u VBA.
Kodirati:
Pod VBA_Replace () Dim Rng kao raspon Dim InputRng kao raspon, ZamijeniRng kao raspon xTitleId = "VBA_Replace" postavi InputRng = Application.Selection End Sub
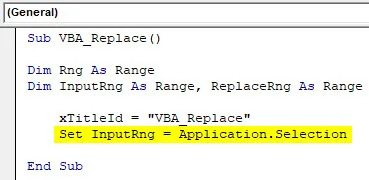
Korak 5: Sada u sljedeći redak umetnite InputBox 3 vrste, Izvorni raspon, xTitleId i InputRng. Izvorni raspon je popis objekata koji su potrebni za zamjenu, naveden u stupcu B. xTitledId je naziv dijaloškog okvira u izvedenoj funkciji. A InputRng je raspon tablica podataka u stupcima E i F.
Kodirati:
Pod VBA_Replace () Dim Rng kao raspon Dim InputRng kao raspon, ZamijeniRng kao raspon xTitleId = "VBA_Replace" Postavi InputRng = Application.Selection Set InputRng = Application.InputBox ("Izvorni raspon", xTitleId, InputRng.Address, Type: = 8) Kraj Sub
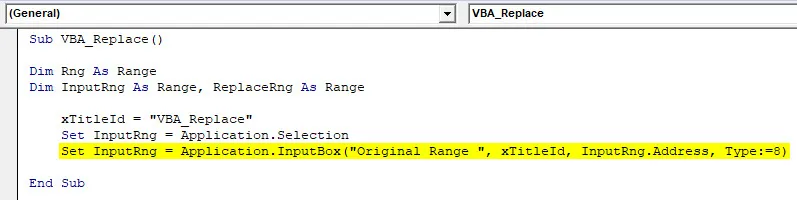
Korak 6: Sada u sljedećem retku dodijelite Input for ReplaceRng i za ovaj odaberite stupac Zamijeni raspon. Ostatak kao isti.
Kodirati:
Pod VBA_Replace () Dim Rng kao raspon Dim InputRng kao raspon, ZamijeniRng kao raspon xTitleId = "VBA_Replace" Postavi InputRng = Application.Selection Set InputRng = Application.InputBox ("Izvorni raspon", xTitleId, InputRng.Address, Type: = 8) Postavite ReplaceRng = Application.InputBox ("Zamijeni raspon:", xTitleId, Type: = 8) Kraj Sub
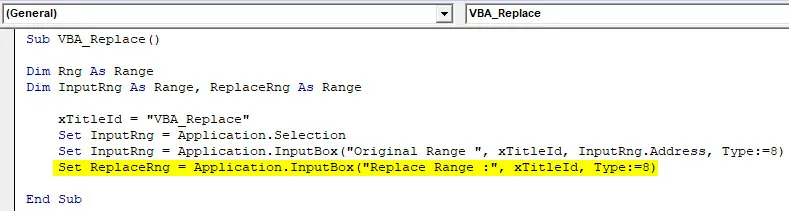
Korak 7: Sada ćemo koristiti Application.Screenupdating funkciju, kao što ime kaže da se koristi za ažuriranje ako je FALSE.
Kodirati:
Pod VBA_Replace () Dim Rng kao raspon Dim InputRng kao raspon, ZamijeniRng kao raspon xTitleId = "VBA_Replace" Postavi InputRng = Application.Selection Set InputRng = Application.InputBox ("Izvorni raspon", xTitleId, InputRng.Address, Type: = 8) Postavi ReplaceRng = Application.InputBox ("Zamijeni raspon:", xTitleId, Type: = 8) Application.ScreenUpddating = False End Sub
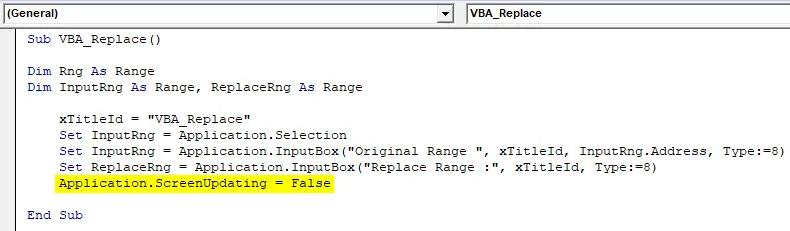
Korak 8: Sada umetnite petlju For-Next . A za svaki raspon Rng zamijenite vrijednosti u stupcu ReplaceRng.
Kodirati:
Pod VBA_Replace () Dim Rng kao raspon Dim InputRng kao raspon, ZamijeniRng kao raspon xTitleId = "VBA_Replace" Postavi InputRng = Application.Selection Set InputRng = Application.InputBox ("Izvorni raspon", xTitleId, InputRng.Address, Type: = 8) Postavite ReplaceRng = Application.InputBox ("Zamijeni raspon:", xTitleId, tip: = 8) Application.ScreenUpdating = False za svako Rng u ReplaceRng.Columns (1) .Cells Next End Sub
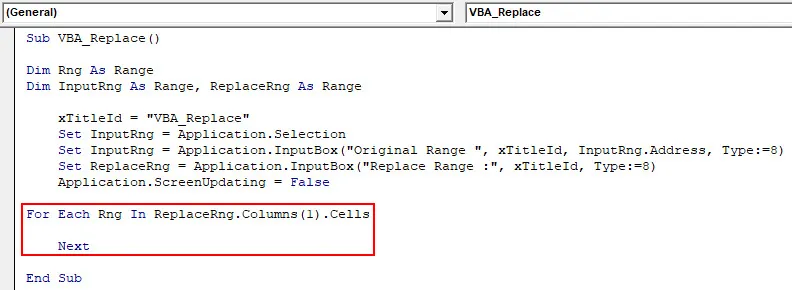
Korak 9: Napokon zamijenite InputRng vrijednostima prisutnim u Rng iz cijelog lista.
Kodirati:
Pod VBA_Replace () Dim Rng kao raspon Dim InputRng kao raspon, ZamijeniRng kao raspon xTitleId = "VBA_Replace" Postavi InputRng = Application.Selection Set InputRng = Application.InputBox ("Izvorni raspon", xTitleId, InputRng.Address, Type: = 8) Postavite ReplaceRng = Application.InputBox ("Zamijeni raspon:", xTitleId, tip: = 8) Application.ScreenUpdating = False za svako Rng u ReplaceRng.Columns (1) .Cells InputRng.Replace what: = Rng.Value, substitution: = Rng.Offset (0, 1) .Value, Lookat: = xlSvemi krajnji Sub
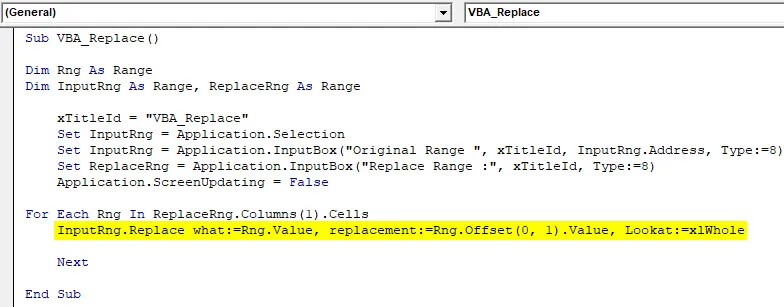
Korak 10: Nakon završetka, sada sastavite i pokrenite kôd. Dobit ćemo i dijaloški okvir na ime VBA_Replace. Odavde odaberite popis predmeta koje trebamo zamijeniti kao izvorni raspon i kliknite na OK. Tada ćemo od tamo dobiti još jedan okvir, odaberite raspon Zamijeni od E2 do F8 . U ovoj se tablici nalaze podaci koje je potrebno zamijeniti i kliknite na U redu.
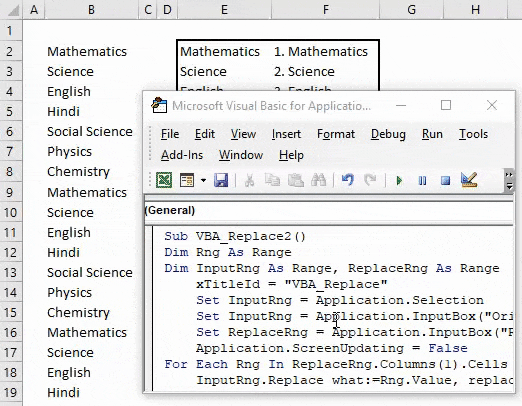
Dobit ćemo Podaci u stupcu B koji će se zamijeniti iz podataka u stupcu F serijskim brojem.
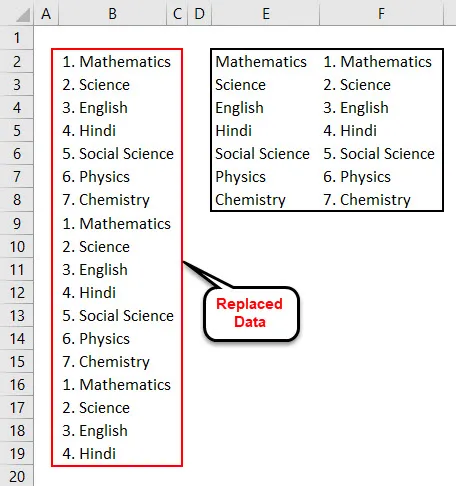
Za pregled, stupac E ima jedinstvena imena predmeta. I stupac F ima nazive predmeta sa serijskim brojevima. Tako se ovim podacima u stupcu B zamjenjuju podacima u stupcu F.
Pros VBA zamijeni funkciju
- Možemo zamijeniti više riječi ili rečenica u jednom kadru.
- Ne postoji ograničenje riječi ili teksta s onim što ne možemo zamijeniti.
- Sintaksa zamjene u VBA je jednostavna kao i korištenje funkcije SumIf u excelu.
- VBA Zamijeniti kako je prikazano u primjeru-1 najlakši je način prijave.
Stvari koje treba zapamtiti
- Spremi kao Marco omogućen Excel da izbjegneš gubitak pisanog koda u VBA.
- Uvijek razmotrite dimenzije na takav način da će stvoriti dodanu vrijednost dok mi odabiremo one u kodu.
- Obavezno odaberite cijelu paletu lista kao što je prikazano u primjeru 2, ako je ograničen za dobivanje rezultata. Ili možete odrediti i odabrati ograničeni raspon ćelija koji će se koristiti u funkciji Zamijeni.
Preporučeni članci
Ovo je vodič za funkciju VBA Zamjena. Ovdje smo raspravljali o VBA Zamijeni i kako koristiti Excel VBA funkciju Zamjena uz praktične primjere i preuzeti Excel predložak. Možete i pregledati naše druge predložene članke -
- Kompletne poduke o VBA petlji
- Kako koristiti VBA učiniti dok petlja?
- Što je VBA format broja?
- Kako stvoriti VBA MsgBox?