Naučite kako dodati retro crveni i plavi 3D efekt bilo kojoj slici, baš kao i klasičnim 3D filmovima iz 1950-ih! Jednom kada naučite korake, ovaj 3D efekt možete kreirati od početka do kraja za manje od 30 sekundi.
Davno prije nego što nas je James Cameron Avatar prenio u divan i prekrasan svijet Pandore sa svojim najmodernijim 3D filmom, publika filmova 1950-ih nosila je jeftine kartonske naočale i vrištala od užasa dok su čudovišta i izvanzemaljci u strašnom vremenu iskakali na njih s ekrana crvena i plava. Photoshop možda neće moći zamijeniti današnju modernu 3D tehnologiju, ali kao što ćemo vidjeti u ovom vodiču, lako možemo ponovno stvoriti crveni i plavi 3D filmski efekt u retro stilu!
Naravno, budući da su slike s kojima radimo u Photoshopu ravne i dvodimenzionalne, malo smo ograničeni u onome što možemo učiniti s njima. Budemo li još uvijek mogli izvući nešto što barem izgleda kao da je snimljeno ravno iz starog 3D filma. A u stvari, zadivit ćete se koliko je zapravo takav učinak. Ako možete duplicirati sloj, kliknite nekoliko potvrdnih okvira i gurnete sliku lijevo, imate sve potrebne vještine!
Evo kako će izgledati konačni učinak kada završimo:

Konačni "retro 3D" efekt.
Započnimo!
Kako stvoriti retro 3D efekt filma
Za ovaj tutorial koristim Photoshop CC, ali svaki je korak kompatibilan s Photoshopom CS6 i starijim verzijama.
Možete pratiti i moj videozapis iz ovog vodiča na našem YouTube kanalu. Ili preuzmite ovaj tutorial u obliku PDF-a i dobiti moj potpuni vodič za načine sloja sloja kao bonus!
Korak 1: Otvorite svoju sliku
Započnite otvaranjem slike u Photoshopu. Evo fotografije koju ću koristiti (fotografija 3D naočala iz Adobe Stocka):

Izvorna slika. Kredit za fotografije: Adobe Stock.
Korak 2: Umnožavanje pozadinskog sloja
Ako pogledamo ploču Slojevi, vidjet ćemo našu sliku kako sjedi na pozadinskom sloju, koji je trenutno jedini sloj u dokumentu:

Ploča slojeva koja prikazuje izvornu sliku na pozadinskom sloju.
Prvo što trebamo učiniti je kopirati naš pozadinski sloj. Da biste to učinili, kliknite na pozadinski sloj i povucite ga prema dolje na ikonu novog sloja na dnu ploče Slojevi. Ali još uvijek ne puštajte tipku miša:

Povlačenjem pozadinskog sloja na ikonu novog sloja.
S pritiskom tipke miša pritisnite i držite tipku Alt (Win) / Option (Mac) na tipkovnici. Zatim otpustite tipku miša. Tipka Alt / Option kaže Photoshopu da otvori dijaloški okvir Duplicate Layer gdje možemo imenovati novi sloj prije nego što ga dodamo. Dodijelite sloj "3D", a zatim kliknite U redu:

Imenovanje sloja "3D" u dijaloškom okviru Dvostruki sloj.
Photoshop dodaje kopiju slike na novi sloj pod nazivom "3D" iznad originala:
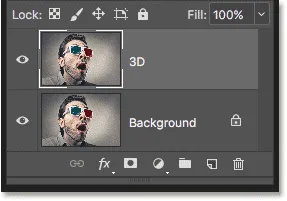
Novi sloj "3D" pojavljuje se iznad pozadinskog sloja.
Korak 3: Otvorite dijaloški okvir Layer Style
Kliknite ikonu Slojevi slojeva na dnu ploče Slojevi:
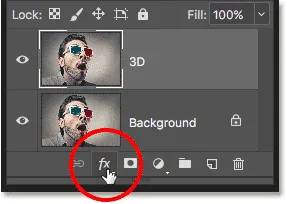
Klikom na ikonu Slojevi slojeva.
Zatim odaberite opciju miješanja s vrha popisa:
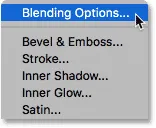
Odabir "Opcije miješanja" iz izbornika Stil slojeva.
Korak 4: Isključite zeleni i plavi kanal
Otvara se Photoshop-ov dijaloški okvir Stil sloja s opcijama miješanja u srednjem stupcu. U odjeljku Napredno miješanje potražite opciju Kanali s potvrdnim okvirima za R, G i B :
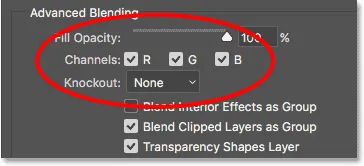
Opcija Kanali u dijaloškom okviru Stil sloja.
"R", "G" i "B" označavaju crvenu, zelenu i plavu, koje su tri glavne boje koje se međusobno miješaju i čine sve druge boje koje vidimo na slici. Photoshop te primarne boje miješa pomoću kanala. Tu je kanal za crveno, kanal za zeleno i kanal za plavo. Da bismo stvorili svoj retro 3D efekt, moramo isključiti zeleni i plavi kanal na našem "3D" sloju. Da biste to učinili, poništite potvrdne okvire G i B, ostavljajući odabran samo crveni kanal. Zatim kliknite U redu da biste zatvorili dijaloški okvir Stil sloja:
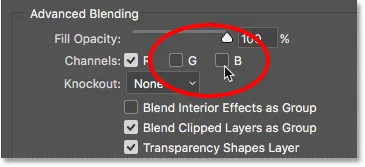
Isključivanje zelenog i plavog kanala.
Da biste vidjeli što se dogodilo, na trenutak sakrijte pozadinski sloj klikom na ikonu vidljivosti na ploči Slojevi:
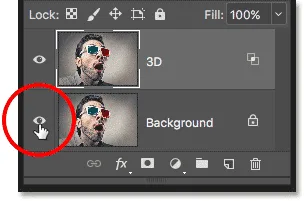
Klikom na ikonu vidljivosti za pozadinski sloj.
Sa skrivenim slojem pozadine i vidljivim samo naš "3D" sloj, vidimo da kad su zeleni i plavi kanali isključeni, slika na sloju se pojavljuje samo crveno:
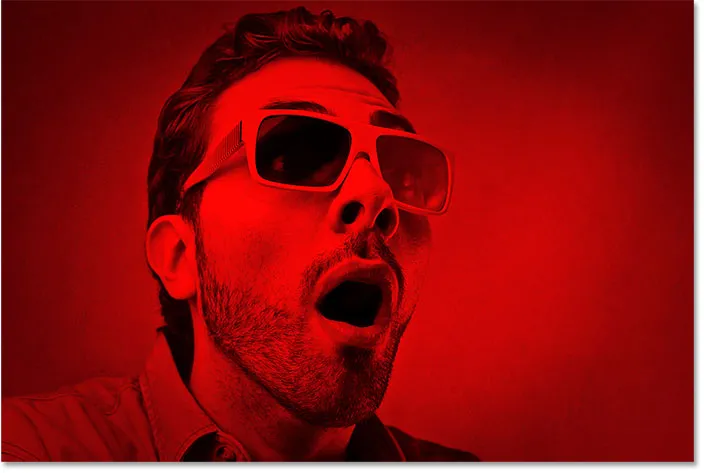
Klikom na ikonu vidljivosti za pozadinski sloj.
Kliknite ponovo istu ikonu vidljivosti da biste ponovo uključili sloj pozadine:
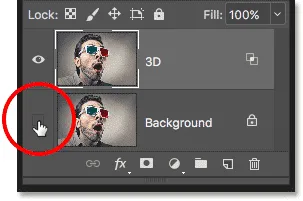
Klikom na prazan okvir uključite sloj Pozadina.
A sada se vraćamo prikazu slike u boji:

Vraća se slika u boji.
Korak 5: Odaberite Alat Move
U ovom trenutku, za stvaranje našeg retro 3D efekta, sve što trebamo učiniti je pomaknuti sliku na "3D" sloju tako da nije usklađena sa slikom ispod nje. Da biste to učinili, odaberite Alat Move na Alatnoj traci:
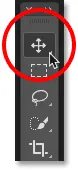
Odabir alata Move.
Korak 6: Pomicanje slike lijevo
Zatim s 3D slojem odabranim na ploči Slojevi pomoću tipke sa strelicom ulijevo na tipkovnici pomaknite sliku na sloju s lijeve strane. Dok to činite, vidjet ćete crveni obris koji se pojavljuje duž jedne strane svakog objekta na slici. A budući da je cijan, druga boja koja se koristi u tim retro 3D naočalama (iako je svi nazivaju plavom) suprotna crvenoj boji, s druge strane pojavljuje cijan obris, stvarajući naš 3D efekt! Što dalje pomaknete sliku, to će se pojavljivati deblje crvene i cijano obrise, pa prilagodite učinak sve dok niste zadovoljni rezultatom:

Pomaknite sliku na sloju "3D" s lijeve strane kako biste stvorili efekt "retro 3D filma".
I tu ga imamo! Tako brzo dodate zabavan retro 3D efekt filma slici pomoću Photoshopa! Posjetite naš odjeljak s foto efektima za više udžbenika o efektima Photoshopa!