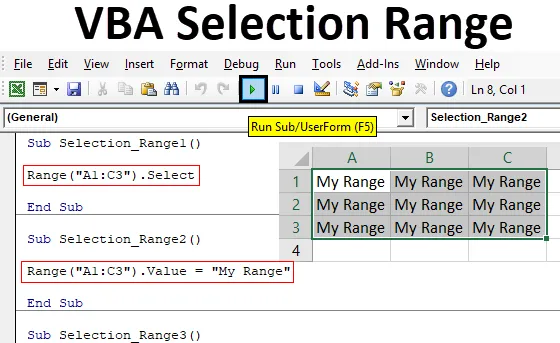
Raspon izbora za VBA Excela
Svi smo mogli vidjeti postupak u kojem trebamo odabrati raspon da bismo mogli raditi neka radnja na njemu. Ovo je osnovni korak prema bilo kojem zadatku u Excelu. Ako radimo bilo koji ručni rad, tada možemo ručno odabrati raspon ćelija. Ali, automatiziranje bilo kojeg procesa ili rada potrebno je i automatizirati postupak odabira dometa. A VBA izborni domet su osnovni koraci prema svakom VBA kodu. Kad napišemo korake za odabir raspona, njihov raspon postaje objekt i odabir postaje svojstvo. Što znači da ćelije koje želimo odabrati su Objekti i postupak odabira svojstva u VBA izbornom rasponu.
Kako odabrati raspon u Excelu VBA?
Naučit ćemo kako odabrati raspon u Excelu pomoću VBA koda.
Ovdje možete preuzeti ovaj predložak Excelskog raspona VBA izbornog područja - VBA Predložak ExcelaRaspon odabira VBA Excela - Primjer # 1
U prvom primjeru vidjet ćemo vrlo jednostavan postupak u kojem ćemo birati bilo koji raspon ćelija pomoću VBA koda. Za to slijedite dolje navedene korake:
Korak 1: Otvorite modul na kartici izbornika Umetanje gdje ćemo pisati kod za to.
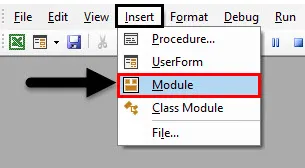
2. korak: Napišite podkategoriju VBA Selection Range ili možemo odabrati bilo koje drugo ime prema vlastitom izboru da ga definiramo.
Kodirati:
Odabir sub_Range1 () Kraj Sub

Korak 3: Pretpostavimo da sada želimo odabrati stanice od A1 do C3, što čini matrični okvir. Zatim ćemo napisati Opseg i u zagrade ćemo staviti ćelije koje želimo odabrati.
Kodirati:
Podizbor_Račun1 () Raspon ("A1: C3") Kraj Sub
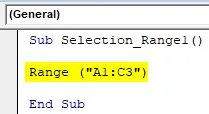
Korak 4: Sada smo prekrili stanice. Nadalje, na njega možemo primijeniti bilo koju funkciju. Možemo odabrati stanice, odabrati vrijednosti koje ima ili kopirati odabrani raspon. Ovdje ćemo jednostavno odabrati raspon.
Kodirati:
Sub Selection_Range1 () Raspon ("A1: C3"). Odaberite End Sub
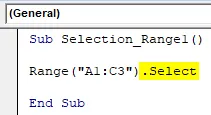
Korak 5: Sada sastavite kôd i pokrenite ga klikom na gumb Play koji se nalazi ispod trake izbornika. Vidjet ćemo promjene na trenutnom listu kako su stanice od A1 do C3 odabrane kao što je prikazano u nastavku.
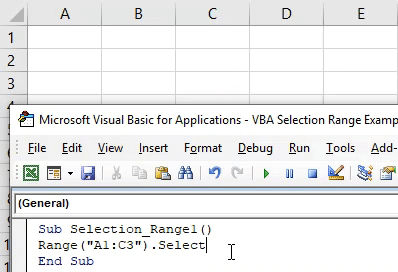
Na sličan način možemo staviti bilo koju vrijednost odabranim stanicama. Za to ćemo upotrijebiti funkciju Value umjesto Select.
Kodirati:
Podselekcija_Range2 () Raspon ("A1: C3"). Vrijednost Kraj Sub

Sada dodijelimo bilo koju vrijednost ili tekst koji želimo vidjeti u odabranim ćelijama raspona. Ovdje je ta vrijednost moj raspon.
Kodirati:
Podselekcija_Range2 () Raspon ("A1: C3"). Vrijednost = "Moj raspon" Kraj Pot

Sada ponovo pokrenite kôd klikom na gumb Play.

Vidjet ćemo da se zahtijevani tekst koji je bio u vrijednosti koda ispisuje u odabranom rasponu.
Raspon izbora za VBA Excela - Primjer br. 2
Postoji još jedan način implementacije VBA izbornog raspona. Za to slijedite dolje navedene korake:
Korak 1: Napišite podkategoriju raspona za odabir VBA kao što je prikazano u nastavku.
Kodirati:
Odabir sub_Range3 () Kraj Sub
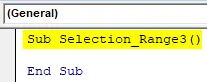
Korak 2: Pomoću ovog postupka možemo odabrati raspon bilo kojeg posebnog lista koji želimo. Ne trebamo taj list učiniti trenutnim. Pomoću funkcije Radni list aktivirajte list koji želi stavljanjem imena ili slijeda radnog lista.
Kodirati:
Sub Selection_Range3 () Radni listovi ("Sheet2"). Aktivirajte End Sub
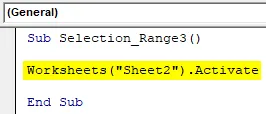
Korak 3: Sada opet, kao na primjeru-1, mi ćemo odabrati raspon ćelija koje želimo odabrati. Ovdje razmatramo isti raspon od ćelije A1 do C3.
Kodirati:
Sub Selection_Range3 () Radni listovi ("Sheet2"). Aktivirajte raspon ("A1: C3").
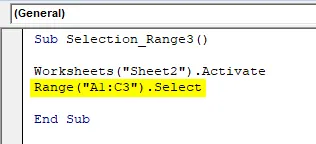
Korak 4: Sada pokrenite kôd klikom na gumb Play. Vidjet ćemo, stanice od A1 do C3 radnog lista koje je Ime kao Sheet2 sada su odabrane.
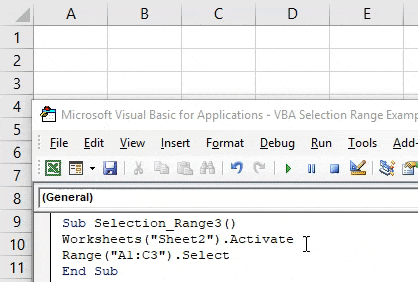
Kao što smo već odabrali željene ćelije, tako sada možemo ponovno napisati kôd retka kojim ćemo umetnuti bilo koji tekst u odabrane ćelije. Ili možemo ručno odabrati novi raspon ćelija i vidjeti promjene ovog koda.
Korak 5: Za to koristite funkciju Selection zajedno s Value-om i odaberite vrijednost koju želimo vidjeti. Ovdje je naša vrijednost ista kao što smo je koristili prije kao Moj opseg.
Kodirati:
Sub Selection_Range3 () Radni listovi ("Sheet2"). Aktivirajte raspon ("A1: C3"). Selection.Value = "My Range" End Sub
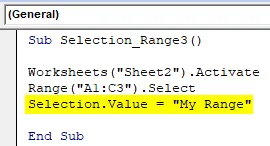
Korak 6: Sada ponovo pokrenite kôd klikom na Play gumb.
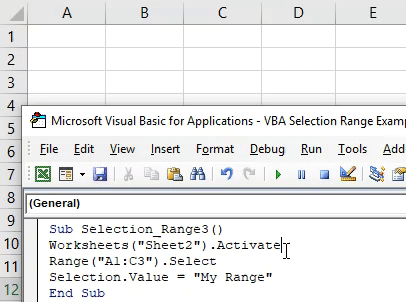
Vidjet ćemo, odabrane ćelije od A1 do C3 dobile su vrijednost kao Moj raspon, a te ćelije su još uvijek odabrane.
Raspon odabira VBA Excela - Primjer # 3
U ovom ćemo primjeru vidjeti kako pomaknuti kursor iz trenutne ćelije u krajnju ćeliju. Ovaj postupak odabira krajnje ćelije tablice ili praznog radnog lista vrlo je koristan u promjeni lokacije odakle možemo odabrati raspon. U Excelu ovaj se postupak vrši ručno pomoću Ctrl + bilo koje tipke sa strelicom. Slijedite dolje navedene korake za upotrebu VBA izbornog raspona.
Korak 1: Ponovno napišite podkategoriju VBA Selection Range.
Kodirati:
Odabir sub_Range4 () Kraj Sub
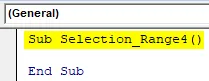
Korak 2: Odaberite ćeliju referentnog raspona odakle želimo pomaknuti pokazivač. Recimo da je stanica B1.
Kodirati:
Podizbor_Range4 () Raspon ("B1") Kraj Sub
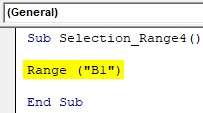
Korak 3: Sada da se pomaknemo na krajnju tablicu ili list na desnoj strani upotrijebit ćemo xlToRight, a za lijevu bi se promijenio u xlToLeft kao što je prikazano u nastavku.
Kodirati:
Sub Selection_Range4 () Raspon ("B1"). End (xlToRight) .Izberite kraj Sub

Korak 4: Sada pokrenite kôd pritiskom na tipku F5.
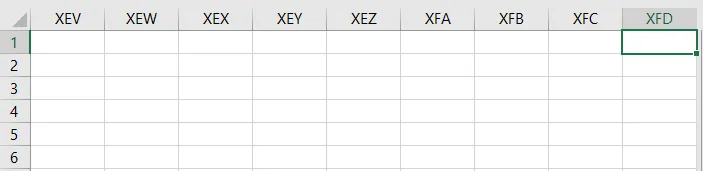
Vidjet ćemo, naš će se pokazivač s bilo kojeg mjesta iz prvog reda ili ćelije B1 pomaknuti na krajnji kraj lista.
Na sličan način možemo pomaknuti pokazivač i odabrati ćeliju udaljenog ili gornjeg mjesta bilo kojeg lista pomoću xlDown ili xlUP. Ispod je kôd za odabir udaljene ćelije lista iz referentne ćelije B1.
Kodirati:
Sub Selection_Range4 () Raspon ("B1"). End (xlDown) .Izberite kraj Sub
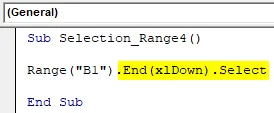
Prednosti Excel VBA izbornog raspona
- To je jednostavno kao ručno odabrati raspon ćelija u programu Excel.
- Možemo odabrati bilo koju vrstu raspona koju ne možemo učiniti ručno.
- Možemo odabrati i popuniti ćelije koje su u excelu moguće samo opcijom Pronađi i zamijeni.
- Odabir ćelija raspona i stavljanje podataka u to može se obaviti istodobno s jednim redom koda.
Stvari koje treba zapamtiti
- Korištenje xlDown / Up i xlToLeft / Right naredbe u kodu odvest će nas do ćelija koji su udaljeni kraj ili do ćelije koja ima podatke. Znači, ćelija s podacima zaustavit će nas i spriječiti da odvedemo do krajnjeg dijela lista.
- Možemo odabrati bilo koju vrstu raspona, ali provjerite je li raspon ćelija u nizu.
- Nasumičan odabir ćelije nije dopušten sa ovim prikazanim primjerima.
- Uvijek spremite datoteku excela kao Macro Enable excel da biste spriječili gubitak koda.
Preporučeni članci
Ovo je vodič za raspon izbora za VBA. Ovdje smo raspravljali o načinu odabira raspona u Excelu pomoću VBA koda, zajedno s praktičnim primjerima i besplatnim excel predložakom. Možete i pregledati naše druge predložene članke -
- VBA uvjetno oblikovanje
- Pronađite i zamijenite u Excelu
- VBA Uklanjanje duplikata
- Excel Named Range