
Uvod u jedinstvo
Želite li stvoriti igru u vrlo manje vremena? Jeste li početnik u razvoju igara? Tada je Jedinstvo najbolji izbor za vas. Unity je snažan pokretački mehanizam za razvoj igara za stvaranje 3D ili 2D igara, simulacija itd. Ovaj članak govori o tome kako instalirati jedinstvo za Windows platformu. Instalacija Unitya u MacOS-u također je vrlo slična Windows-u. Pa krenimo.
Kako instalirati jedinstvo?
Jedinstvo se može instalirati ako posjetite trgovinu Unity i uz pomoć Unity Hub-a. Detaljna uputstva nalaze se u nastavku za svaki razrađen korak.
1. korak: prvi korak je posjetiti https://store.unity.com/download. Prihvatite uvjete i kliknite na Download Unity Hub.
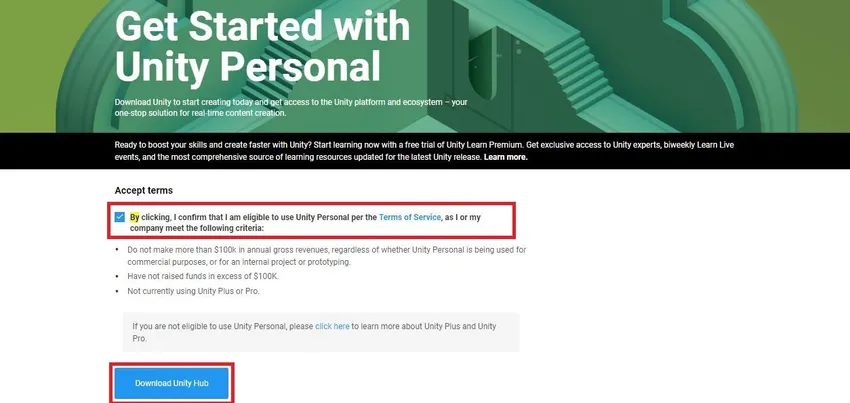
Unity Hub je aplikacija koja će nam pomoći da preuzmemo Unity Editor različitih verzija. Korisno je odabrati različite verzije jedinstva za otvaranje projekata. Rješava pogreške vezane uz paket ako postoje i organizira projekte i njihove lokacije. Tako će nam biti lakše pretraživati i otvoriti projekt s potrebnom verzijom jedinstva.
Ovo će preuzeti UnityHubSetup.exe . Nakon završetka preuzimanja kliknite na datoteku. To nas poziva na prozor postavljanja Unity Hub-a. Kliknite na Slažem se .
U sljedećem prozoru moramo odabrati odredišnu mapu i kliknite Instalirati. Prema odredištu put odredišne mape bit će C: \ Program Files \ Unity Hub.

Otvorit će se Završetak postavljanja Unity Hub . Kliknite gumb Finish jer je potvrđen okvir Run Unity Hub, automatski će se otvoriti prozor za sljedeće korake. Dobro napravljeno..! Ovaj korak dovršava instalaciju Unity Hub-a.
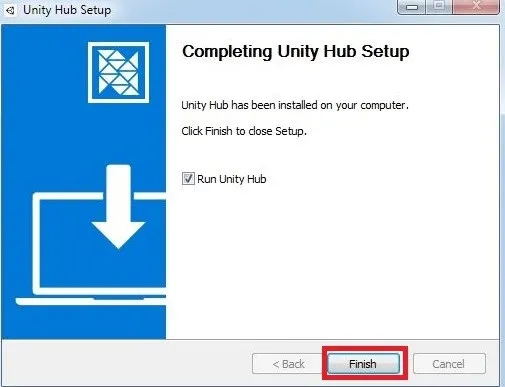
Korak 2: U sljedećem koraku otvorit će se prozor Unity Hub kao dolje. Na lijevoj bočnoj ploči ima tri odjeljka. Projekti , učenje i instalacije. Dobit ćemo osnovnu ideju o ovim odjeljcima prije nego što nastavimo na sljedeći korak.
- Projekti: Ovaj se odjeljak koristi za otvaranje različitih Jedinstvenih projekata, s prethodno navedenim verzijama jedinstva. Također će prikazati ciljnu platformu, lokaciju projekta i posljednje modificirano vrijeme projekta. Također možemo filtrirati projekte.
- Naučite: U ovom ćemo odjeljku pronaći bilo kakve vodiče ako su dodani.
- Instalacije: Ovaj odjeljak sadrži različite verzije jedinstva koje možete odabrati. Ovo je odjeljak pomoću kojeg ćemo instalirati Unity Editor.
Idite na karticu Instalacije i kliknite na gumb Dodaj. To će nas uputiti u prozor verzije Dodaj jedinstvo.
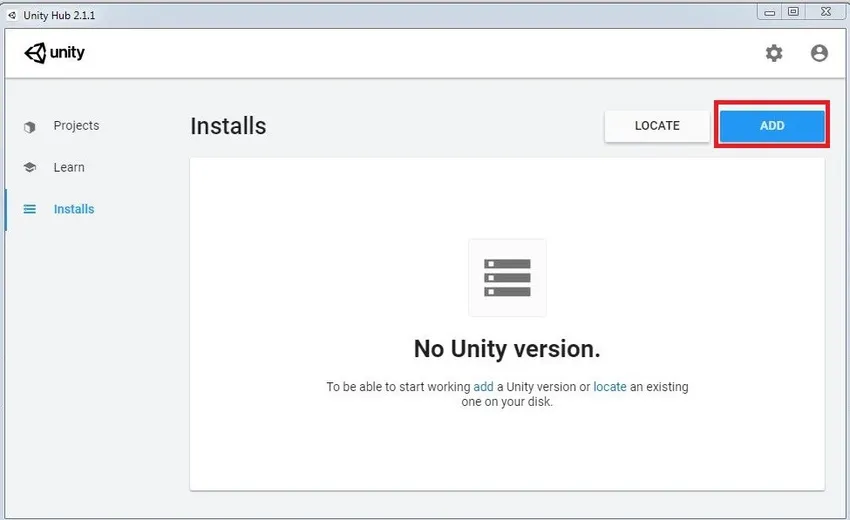
Popis nam prikazuje različite verzije Unityja. Odaberite verziju Unityja s popisa i kliknite na Next. Na donjoj slici odabrali smo 1 verziju jedinstva. Ako želite druge verzije, odaberite ga prema vašem zahtjevu.
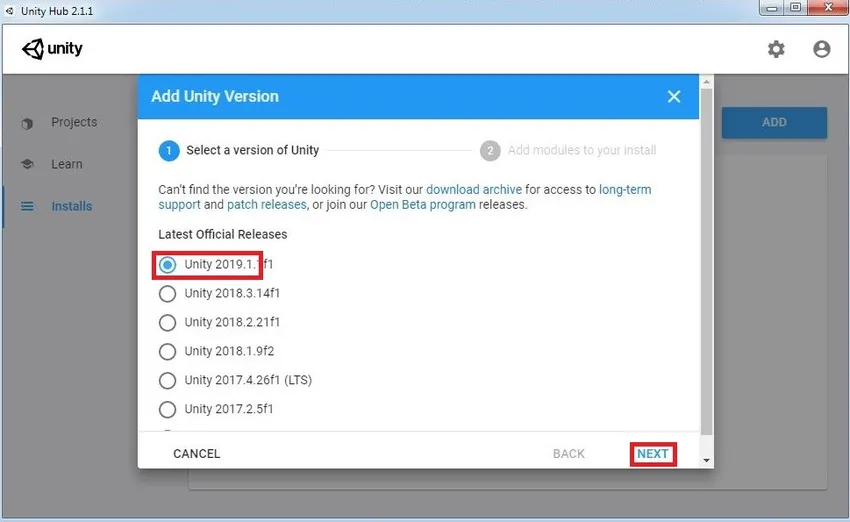
Odaberite različite module poput DevTools i Platforme. Za uređivanje skripti potrebni su Devtools u jedinstvu . Jedinstvo prema zadanim postavkama pokazuje, Visual Studio za uređivanje scenarija. Ako želite, možete upotrijebiti različite uređivače skripti i dodati ih kasnije u Postavke jedinstva. Na platformi možemo odabrati različite programe za izgradnju, kao što su Android, Windows, iOS, WebGL itd. Prema zadanim postavkama, jedinstvo dolazi s Windowsima za izgradnju podrške. Stoga ne trebamo brinuti da ga instaliramo odvojeno. Nakon odabira pritisnite gumb DOSTAVLJEN.
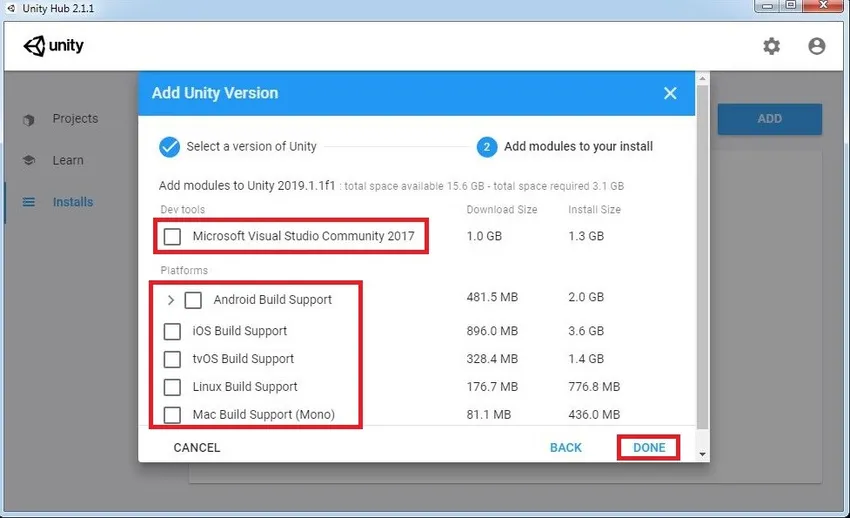
Pričekajte dok se instalacija ne završi. Jednom kada je instaliran, prikazat će se inačica Instalacijske instalacije kao ispod slike. To znači da je jedinstvo instalirano na vašem stroju i da ste spremni stvoriti svoj prvi projekt. Ovdje možemo provjeriti i verziju.
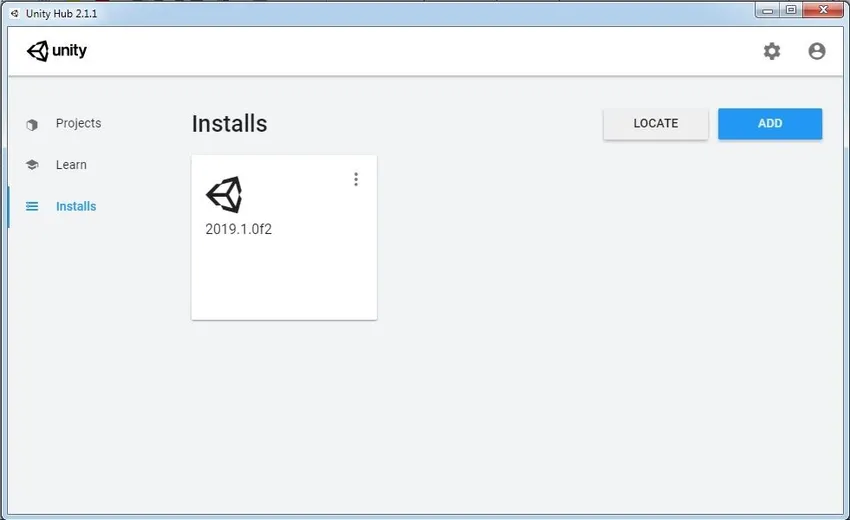
Ako već imate instaliran Unity na svom računalu, možete samo kliknuti Locate Browse za mjesto uređivača jedinstva i dodati ga na koncentrator. Stoga u Unity Hub možemo dodati više instalacija Unitya. Na temelju naših potreba možemo dodijeliti verzije Unity-a za otvaranje određenog projekta.
Korak 3: Počnimo s stvaranjem našeg prvog Jedinstvenog projekta. Da bismo to učinili, moramo se kretati do odjeljka Projekt u jedinici Hub. Ovdje možemo pronaći dvije mogućnosti Dodavanje i Nova . Add koristi se za povezivanje postojećeg projekta jedinstva i njegovo otvaranje. Novo se koristi za stvaranje novog projekta. Za sada ćemo stvoriti novi projekt.

U odjeljcima predložaka nalazi se mnogo opcija poput 3D, 2D, RP visoke rezolucije itd. Donosimo kratko znanje o svakom od njih.
- 3D: Za izradu 3D aplikacija koje koriste Unityin ugrađeni cjevovod za prikaz.
- 2D: za kreiranje 2D aplikacija, uključujući uvoz teksture, sprite paker itd.
- RP High-Definition: Konfigurira projekte koji koriste high-end platforme. Povećava kvalitetu prikazivanja projekta.
- Lagani RP: To je za projekte, kojima je naš glavni cilj izvedba.
Za sada ćemo se držati 3D predloška. Jednom kada pritisnemo gumb Stvori započet će uvoziti pakete, skripte, teksture itd. Potrebne za projekt. I na kraju će se otvoriti uređivač i vi ste spremni za stvaranje vlastite aplikacije.

Korak 4: Da bismo pristupili Unity imovini, možemo stvoriti Unity ID i prijavu. Ako ga nemate, izradite ID klikom na Create . Također se možemo prijaviti i putem Gmail računa.
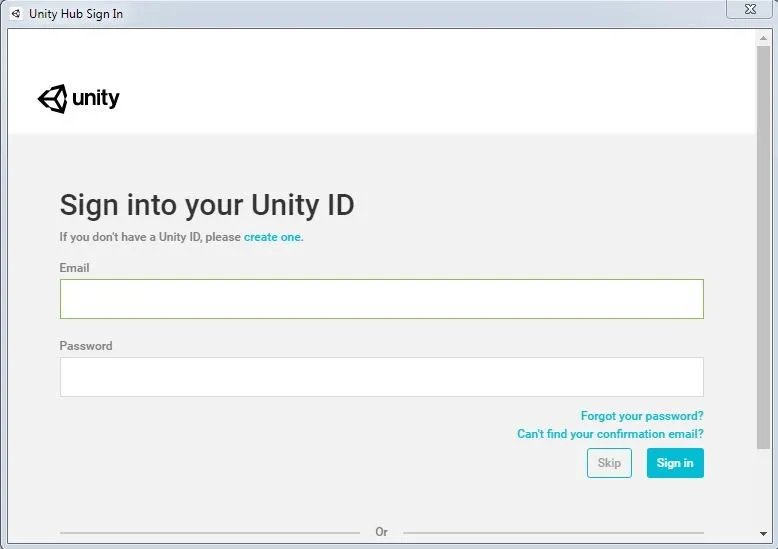
Korak 5: Starije verzije jedinstva (osobne i profesionalne) možemo preuzeti s dolje navedene veze. Ili možemo preuzeti Unity Hub i slijediti gore navedene upute ili izravno preuzeti Editor jedinstva. Napomene o izdanju također su dostupne na ovom mjestu.
https://unity3d.com/get-unity/download/archive

Zaključak - Instalirajte jedinstvo
Jedna stvar koju trebamo imati na umu je da ne postoji povratna kompatibilnost za jedinstvo Projekti iz Jedinstva 5. To znači da se projekti napravljeni u Jedinstvu 5.x neće otvoriti u Jedinstvu 4.x. Ali Unity 5.x će uvesti i pretvoriti 4.x projekte. Stoga je preporučljivo napraviti sigurnosnu kopiju projekta prije otvaranja u drugim verzijama jedinstva. Jednom kada se projekt otvori, provjerite ima li pogrešaka ili upozorenja na konzoli. Ako je sve u redu, nastavite i pretvorite svoje ideje u stvarnost.
Preporučeni članci
Ovo je vodič za Instaliranje jedinstva. Ovdje smo raspravljali o tome kako instalirati Unity for Windows platformu korak po korak s danim snimkama zaslona. Možete pogledati i sljedeći članak da biste saznali više -
- Pregled Što je digitalni dizajn?
- Otkrivanje Alata za Adobe Photoshop
- Razlika između AutoCAD-a i SketchUp-a
- Opseg karijere u dizajniranju